Sem som no YouTube? Como consertar no Windows 10
Assistir a vídeos do YouTube se tornou o passatempo preferido de muitos. Desde procurar instruções para consertar um cano quebrado até ouvir podcasts populares, o YouTube se tornou uma parte importante do mundo online. Portanto, pode ser irritante quando você pressiona o botão de reprodução e não há som no YouTube.
Felizmente, o problema de o som do YouTube não funcionar no Windows 10 é muito fácil de corrigir. Vamos dar uma olhada em como fazer isso.
1. Verifique se o vídeo e o som do computador estão ligados
Antes de passarmos para técnicas complexas de solução de problemas, vamos tirar os motivos mais óbvios do caminho. Primeiro, verifique se você não silenciou acidentalmente o vídeo ou o som do Windows 10.
Em seguida, olhe sob os controles de vídeo e veja se o ícone do alto-falante está riscado. se estiver, você desativou o som do vídeo. Basta clicar no ícone do alto – falante uma vez ou pressionar M para ativar o som.
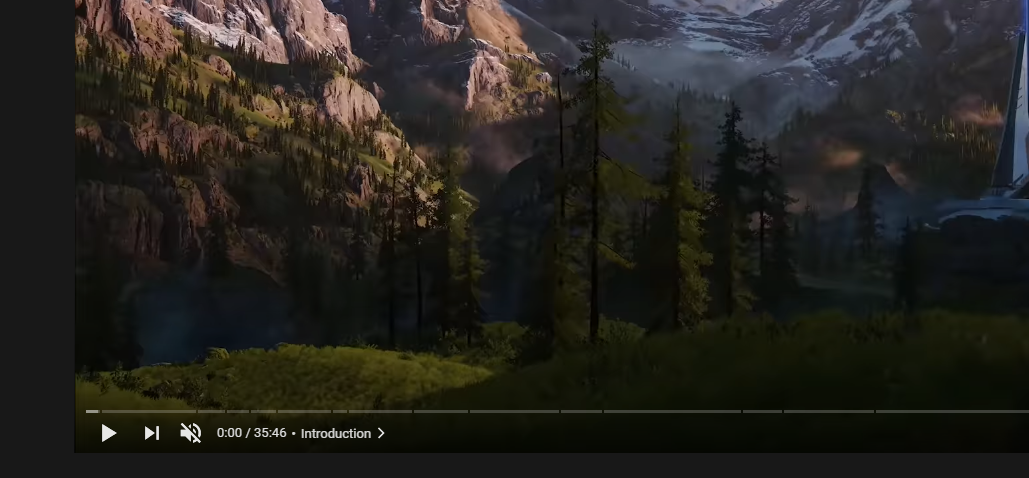
Da mesma forma, veja se o som do Windows 10 está ligado. Em seguida, verifique o ícone de volume na barra de tarefas e veja se ele está riscado. se estiver, clique nele para expandir a guia de volume e pressione o ícone mais uma vez para ativar o som.
Sabemos que essa etapa é um pouco condescendente, mas é tão fácil silenciar acidentalmente o YouTube ou o áudio do Windows 10. Como tal, vale a pena verificar cada um deles antes de prosseguir com a solução de problemas.
2. Verifique se a guia está sem som
Os navegadores modernos permitem silenciar as guias se a mídia reproduzida nelas estiver ficando um pouco irritante. É uma ferramenta útil, mas às vezes você acidentalmente silencia uma guia sem perceber e se perguntar por que tudo ficou silencioso.
Para resolver isso, clique com o botão direito do mouse na guia YouTube e selecione Ativar som do site na lista suspensa.
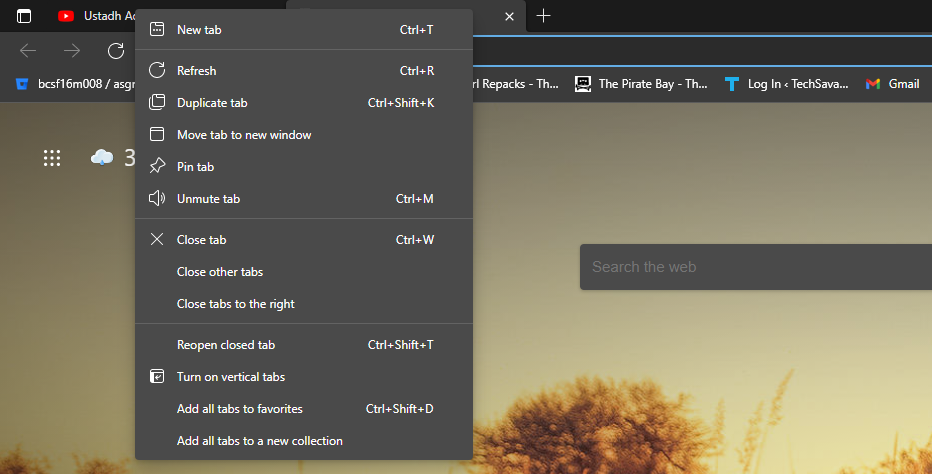
Se o seu YouTube não estiver silenciado, você não verá essa opção na lista suspensa. Nesse caso, você deve tentar outra solução.
3. Experimente diferentes navegadores
Se o YouTube for o único site que não tem som, é provável que haja algo errado com o navegador que você está usando. Uma solução simples para esse problema é usar um navegador diferente.
Por exemplo, se o Google Chrome lhe dá dores de cabeça, pode ser hora de mudar para o novo Microsoft Edge baseado em cromo. O Edge tem todos os recursos que você espera e oferece um desempenho sólido na luta entre o Edge e o Chrome . Portanto, sua experiência não será diferente.
No entanto, no caso raro de nenhum navegador corrigir o problema, você pode ter um problema de hardware em suas mãos.
4. Verifique se há problemas de hardware
A verificação de problemas de hardware requer que você desconecte e conecte seus periféricos. Primeiro, certifique-se de que o dispositivo de áudio que você está usando está conectado corretamente. Em seguida, desconecte e conecte seus fones de ouvido novamente e veja se isso corrige o problema.
Em seguida, se você estiver usando alto-falantes embutidos, conecte um par de fones de ouvido e veja se o YouTube ainda não tem som. Se fones de ouvido com fio não resolverem o problema, tente um par de fones de ouvido sem fio.
Finalmente, execute um solucionador de problemas de áudio de dentro do Windows 10. Pressione Win + S , digite Configurações e escolha a opção relevante para abrir o painel Configurações. Em seguida, clique em Atualização e segurança para abrir a tela do Windows Update . Uma vez na tela do Windows Update, selecione Solucionar problemas no painel esquerdo. Isso o levará para a tela Solução de problemas.
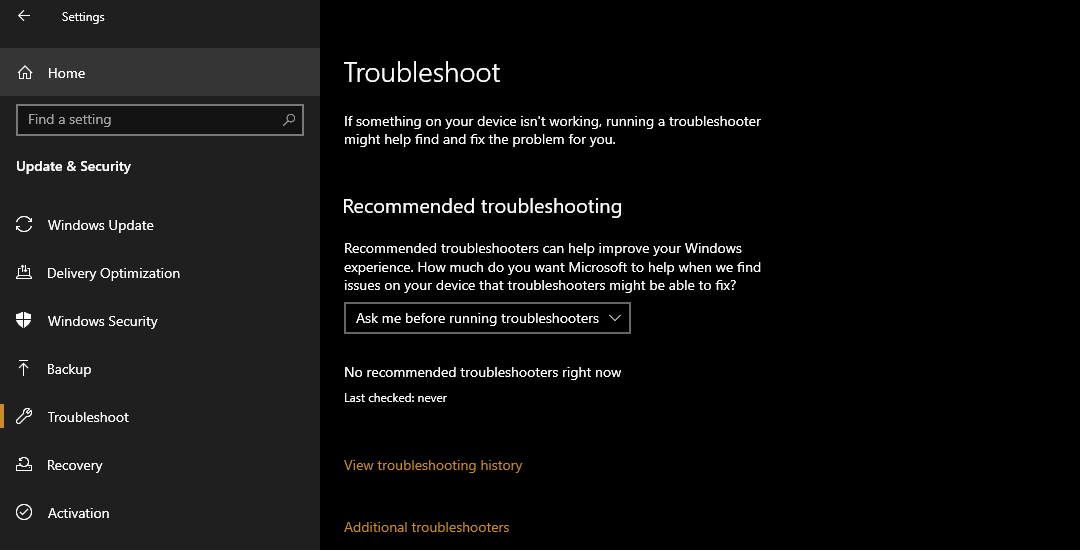
Na tela Solução de problemas, navegue até Solucionadores de problemas adicionais > Reproduzindo áudio > Executar o solucionador de problemas . Siga as etapas descritas no Solucionador de problemas e veja se ele corrige os problemas de áudio.
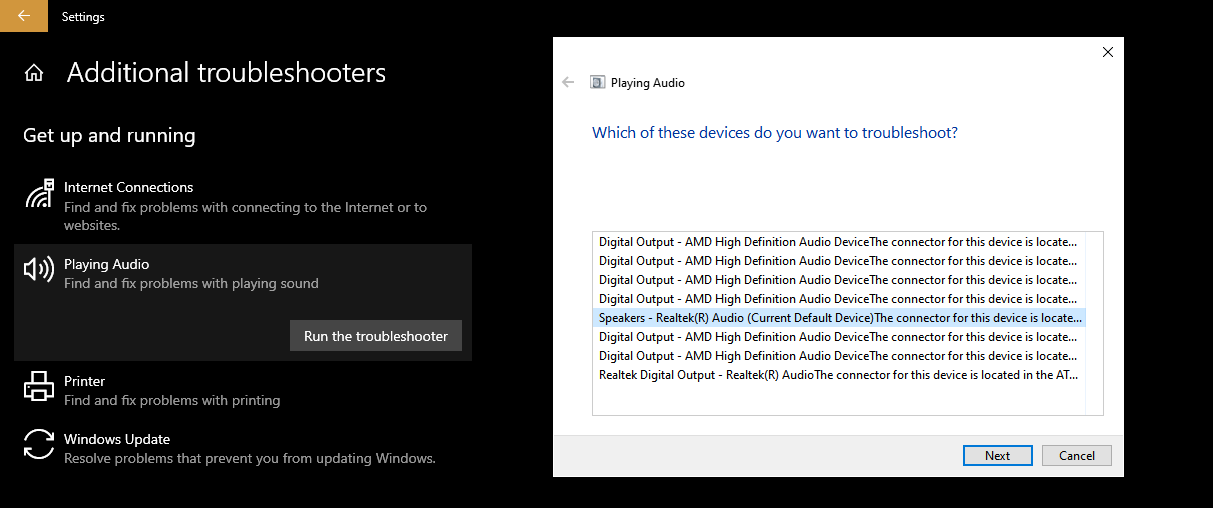
5. Atualize os drivers de áudio
Enquanto estamos tratando de problemas de hardware, devemos mencionar que muitos problemas de hardware resultam de drivers defeituosos. Portanto, é sempre uma boa prática manter os drivers de hardware atualizados . Portanto, atualize os drivers de áudio em seu dispositivo, e isso geralmente corrigirá um problema de falta de volume no YouTube.
Nenhum som no YouTube é muito fácil de consertar
Se você não está obtendo nenhum som no YouTube, não entre em pânico e apenas siga as instruções acima. Na maioria das vezes, o problema está simplesmente relacionado ao navegador que você está usando. Ou você desativou o som do vídeo acidentalmente ou está tendo uma falha. Portanto, fique atento a esses detalhes fáceis de perder, e você não terá nenhum problema desse tipo no futuro.

