Remova o Fluff do Windows 10 com o Windows Decrapifier & Debloater
Na época do lançamento, o Windows 10 era o sistema operacional mais enxuto e medíocre da Microsoft. Parecia ainda mais rápido que seu precursor, o Windows 7, e era compacto o suficiente para funcionar com dispositivos IoT. Mas isso foi então. Hoje, o Windows 10 acumulou "recursos" suficientes para impedi-lo.
Usamos aspas porque, para muitos usuários, esses "recursos" são praticamente inúteis. Se você também descobrir que o Windows 10 ficou mais lento ultimamente e não se importa em dizer à Microsoft como se sente a respeito (também conhecido como: use seus recursos de telemetria), pode ser hora de limpar seu sistema operacional.
Os prós e contras de organizar o Windows 10
Antes de prosseguirmos, devemos deixar claro que os scripts veremos adulterar a configuração padrão do Windows 10. Essas modificações não são como "hackear" seu sistema operacional ou são ilegais de qualquer forma. No entanto, eles também divergem dos padrões esperados da Microsoft.
Portanto, não podemos garantir o seu sucesso ou estabilidade em seu PC e sugerimos que você faça um backup completo antes de experimentá-los.
Como os métodos veremos interferir nas configurações e arquivos do Windows, eles podem quebrar coisas. Por exemplo, é difícil reinstalar o Marketplace depois de removê-lo. Além disso, uma atualização futura pode desfazer suas alterações.
Ainda assim, é importante notar que há anos muitas pessoas usam o Windows 10 sem as coisas não essenciais, graças a essas soluções ou a soluções semelhantes. É quase impossível quebrar as coisas se você não tentar remover os recursos principais do sistema operacional manualmente.
Escolhendo entre o Windows 10 Decrapifier e Debloater
As duas soluções mais populares para "remover a sujeira" da instalação do Windows 10 são Windows 10 Decrapifier e Windows 10 Debloater.
Ambos são scripts avançados do PowerShell que não seriam possíveis (em sua forma atual) com o prompt de comando mais antigo. Se você quiser saber mais sobre isso, já cobrimos o PowerShell e como ele torna esses scripts possíveis.
Decrapifier funciona principalmente como um script de limpeza automatizado. Em contraste, o Debloater evoluiu para funcionar também como utilitários clássicos de ajuste do Windows. Portanto, você pode usá-lo como um script semiautomático simples ou como uma ferramenta de ajuste completa por meio de sua GUI, personalizando suas ações de acordo com sua preferência.
É por isso que decidimos incluir ambos neste artigo, com o Decrapifier como a maneira simples de remover a sujeira da instalação do Windows 10 e o Debloater oferecendo mais controle sobre o processo.
Fazendo uma abordagem rápida com o Decrapifier
O Windows Decrapifier oferece a maneira mais fácil de remover todos os elementos indesejados da instalação do Windows 10. No entanto, isso se você concordar com seus padrões – certifique-se de verificá-los em sua página no Github antes de usá-lo.
Se quiser ter mais controle sobre esses ajustes, você mesmo pode editar o script. Nesse caso, porém, provavelmente seria mais fácil optar pelo Windows Debloater.
Para limpar quase automaticamente o seu Windows 10 de todo o lixo inútil, comece baixando o script Windows-Decrapifier de sua página no Github.
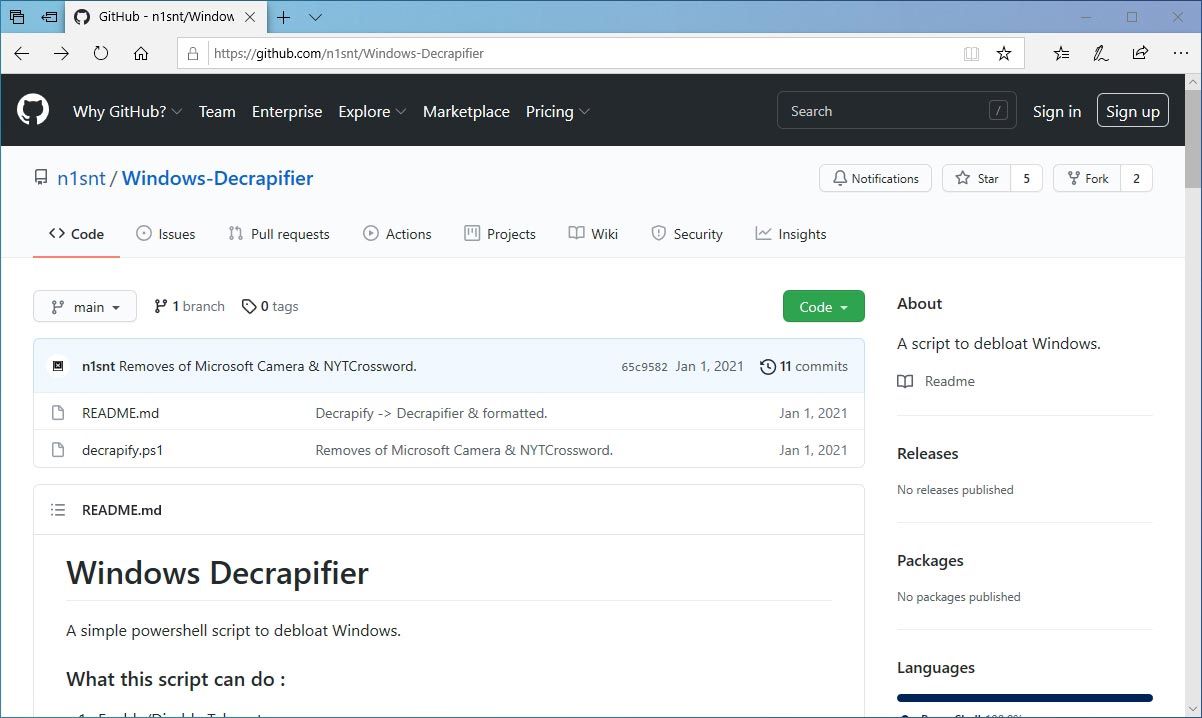
Pressione Win + X para acessar o menu rápido das ferramentas administrativas do Windows 10 e execute o Windows PowerShell com direitos de usuário elevados (Admin).
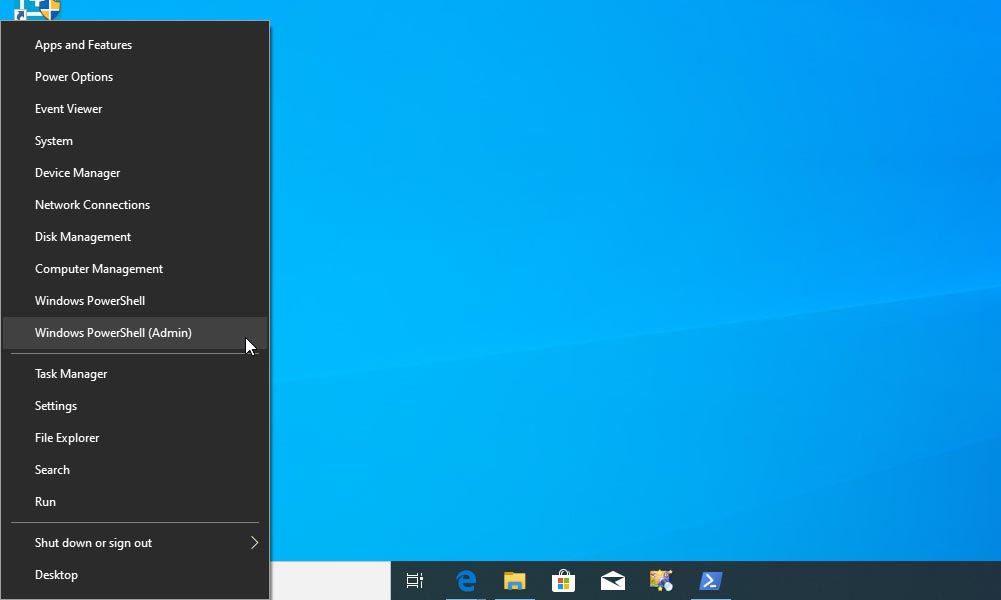
Use o comando cd (que significa "Change Directory") para mover para a pasta onde você baixou o script Windows-Decrapifier. O comando deve ser semelhante a este:
cd PATH_TO_FILE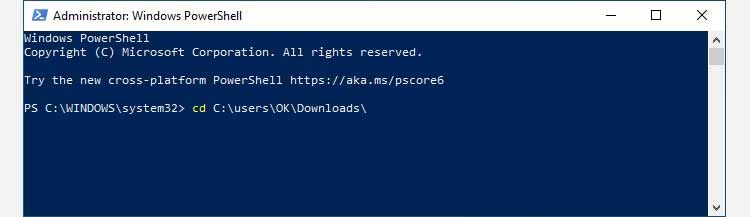
Execute o script Windows Decrapifier com:
.decrapify.ps1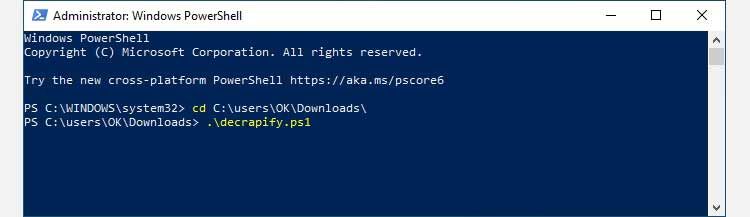
Dê ao script algum tempo para aplicar todos os ajustes predefinidos e remover recursos do Windows que você nem sabia que existiam. Por exemplo, a maioria das pessoas provavelmente não perceberá que a Carteira da Microsoft e o Portal de realidade mista desapareceram.
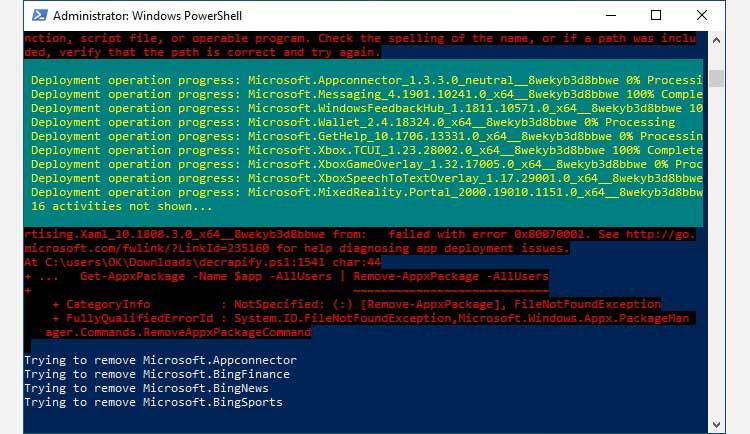
Quando o script for concluído, reinicie o computador para aplicar todas as alterações.
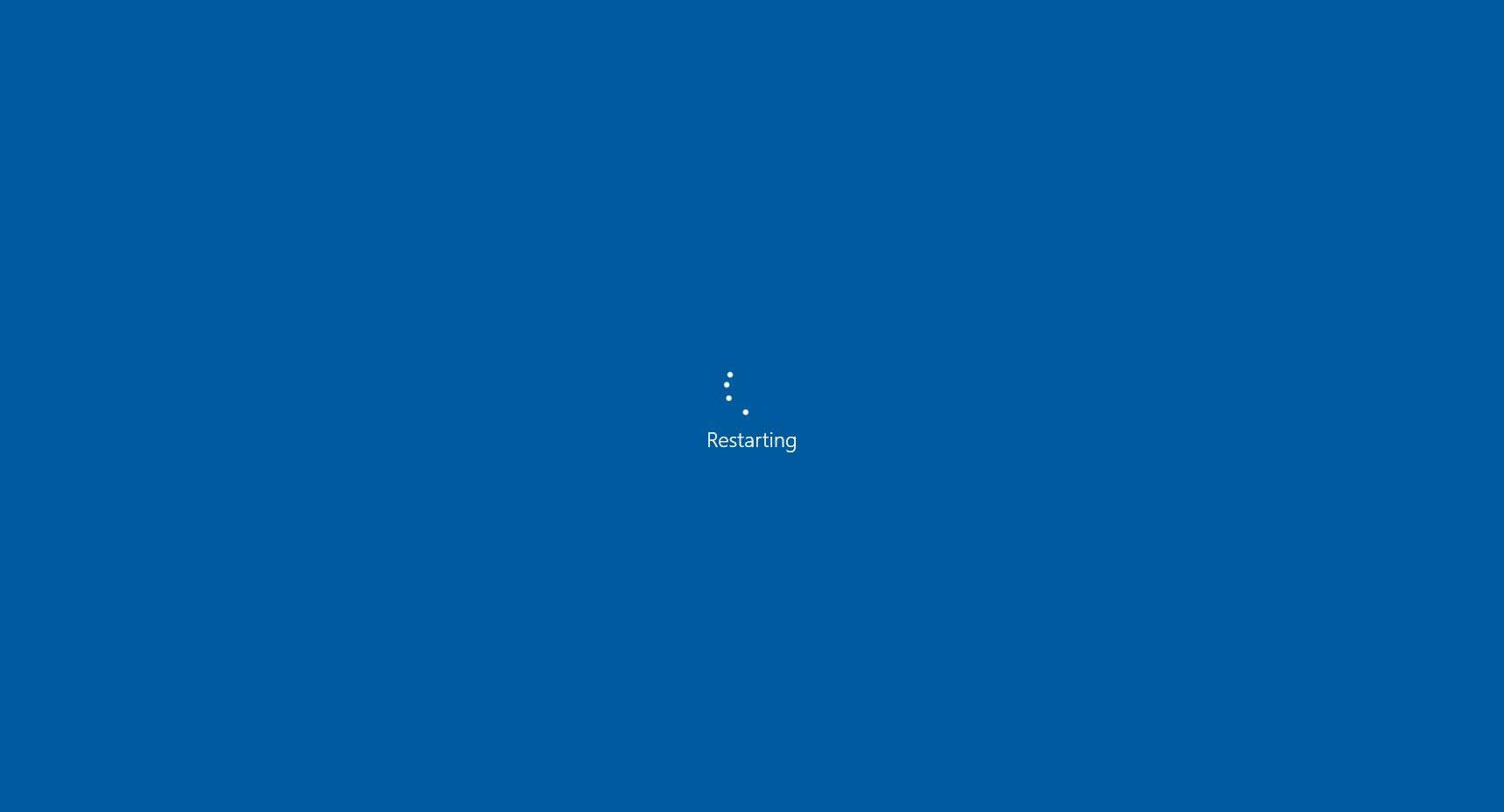
Abordagem detalhada do Windows 10 Debloater
é mais complexo do que Se tudo o que você deseja é uma maneira rápida e simples de remover recursos não utilizados do seu sistema operacional, a rota do Windows Decrapifier acima é a ideal para você. No entanto, se você deseja controlar cada pequeno elemento ou se preocupa com a personalização, o Windows 10 Debloater permite que você controle tudo por meio de uma GUI direta.
Para começar, baixe o Windows 10 Debloater de sua página oficial no FreeTimeTech.
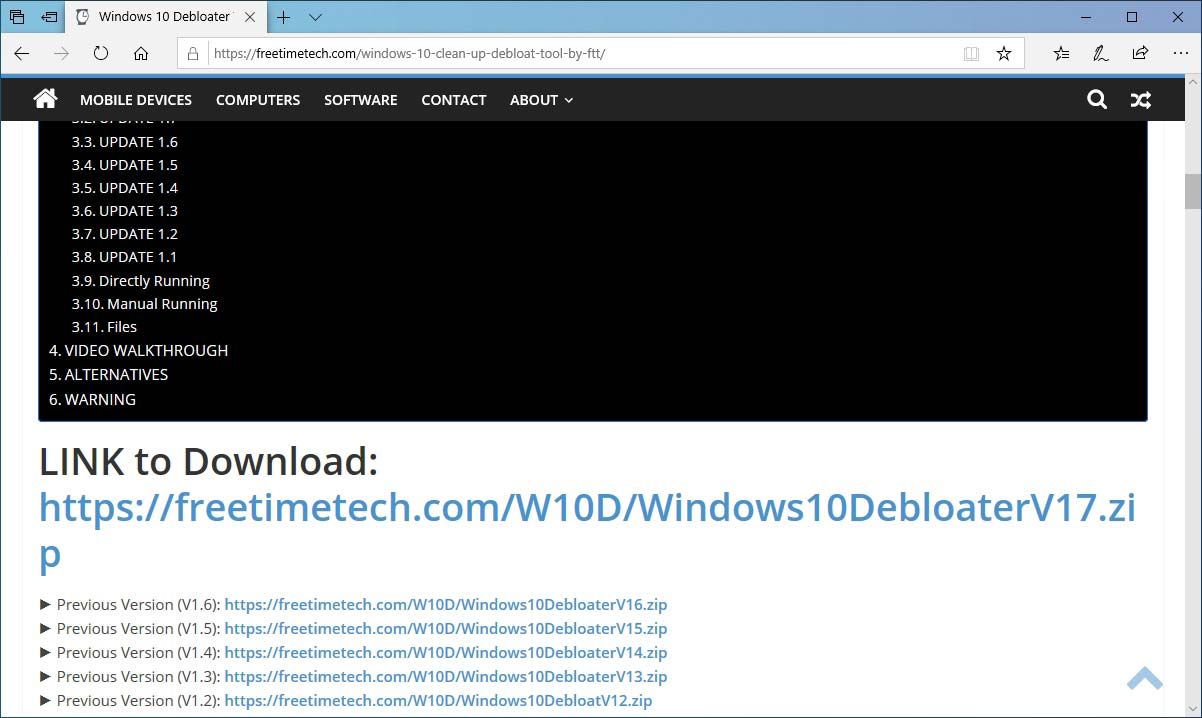
O Windows 10 Debloater vem como um pacote de vários arquivos, então você terá que extrair o arquivo ZIP baixado para usá-lo. Extraímos para a pasta de downloads padrão de nossa conta de usuário, mas fique à vontade para escolher qualquer local que desejar.
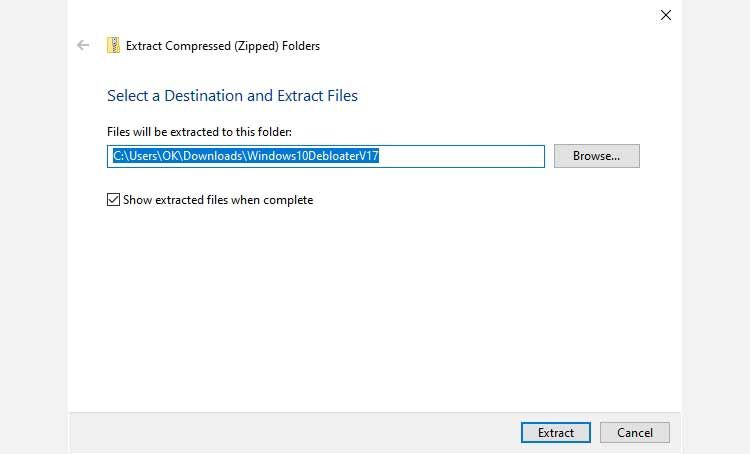
Visite a pasta onde você extraiu o conteúdo do arquivo com um gerenciador de arquivos e verá que o Windows 10 Debloater vem empacotado como um arquivo executável para facilidade de uso. Então, você só precisa clicar duas vezes nele para usá-lo.
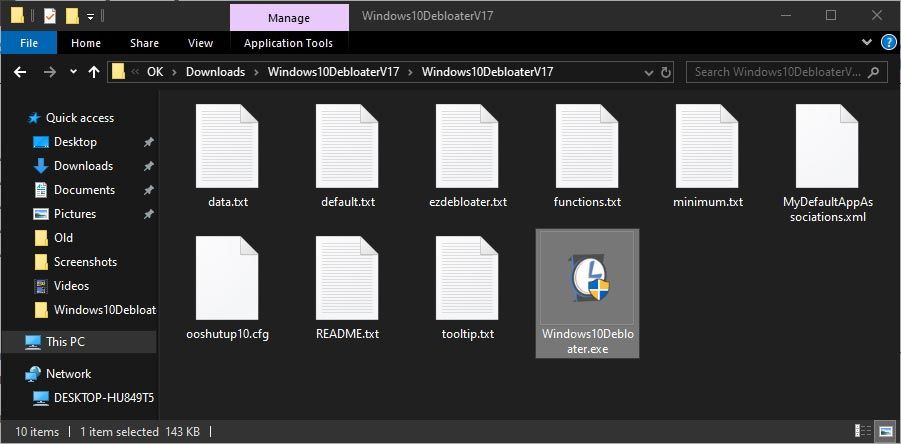
Limpeza Essencial
Não se preocupe se uma dúzia de guias e quase duas dúzias de botões na interface do Windows 10 Debloater parecer assustadora. Como veremos em breve, é bem simples.
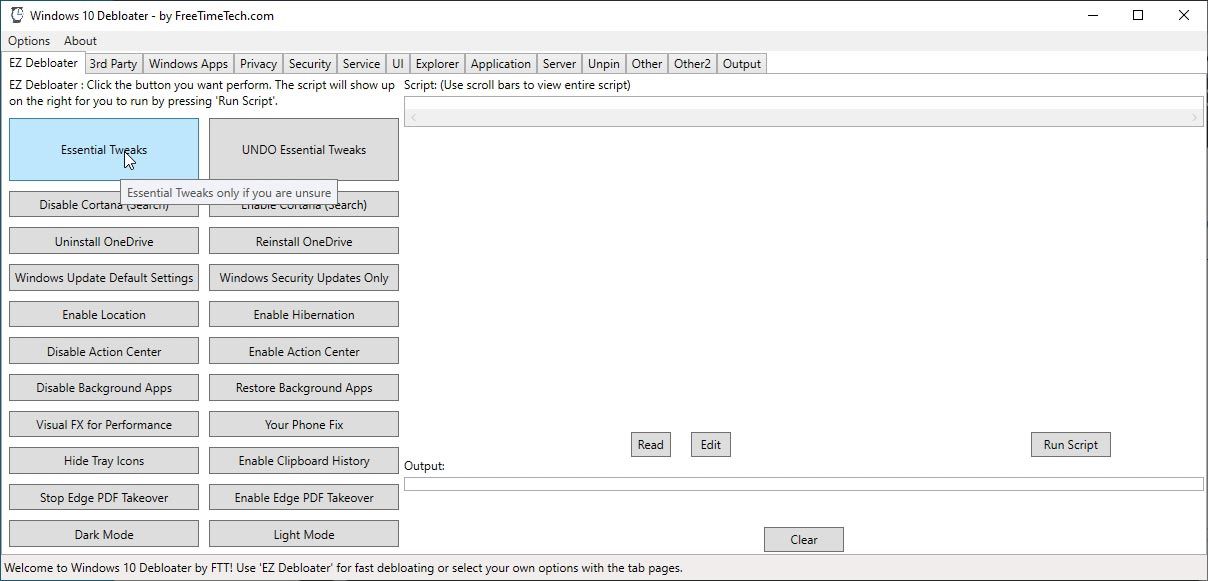
Para usar os padrões relativamente seguros do script, você pode ignorar tudo em sua interface, com exceção do botão Essential Tweaks . Clique nele e você verá um script do PowerShell com vários ajustes aparecer no lado direito da janela.
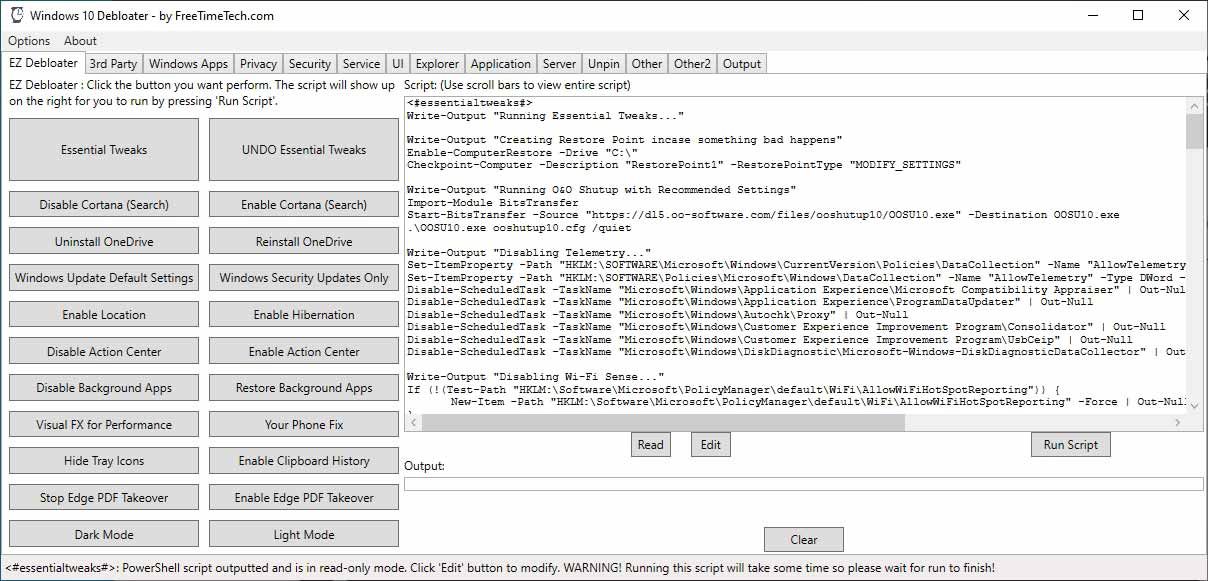
É fácil entender as ações do script verificando a nota "…" de Write-Output de cada seção. Se você concordar com as ações sugeridas, clique no botão Executar Script no canto inferior direito para executá-las. Tal como acontece com o Windows Decrapifier, alguns deles não terão efeito até que você reinicie o computador.
Como controlar coisas com o Windows 10 Debloater
O Windows 10 Debloater vem com muito mais scripts do que aqueles escondidos atrás do botão Essential Tweaks. Você pode encontrar todos eles verificando o restante das guias. Em seguida, habilite apenas aqueles de que você gosta para criar seu Franken-Script pessoal, feito sob medida para suas próprias necessidades e demandas.
Pode parecer assustador, mas se torna fácil quando você percebe que cada guia é um agrupamento lógico ou temático das opções dentro dela.
O 3rd Party permite que você instale ferramentas populares de terceiros que muitos consideram essenciais, como o tempo de execução do Java, 7Zip, VLC e navegadores da web populares.
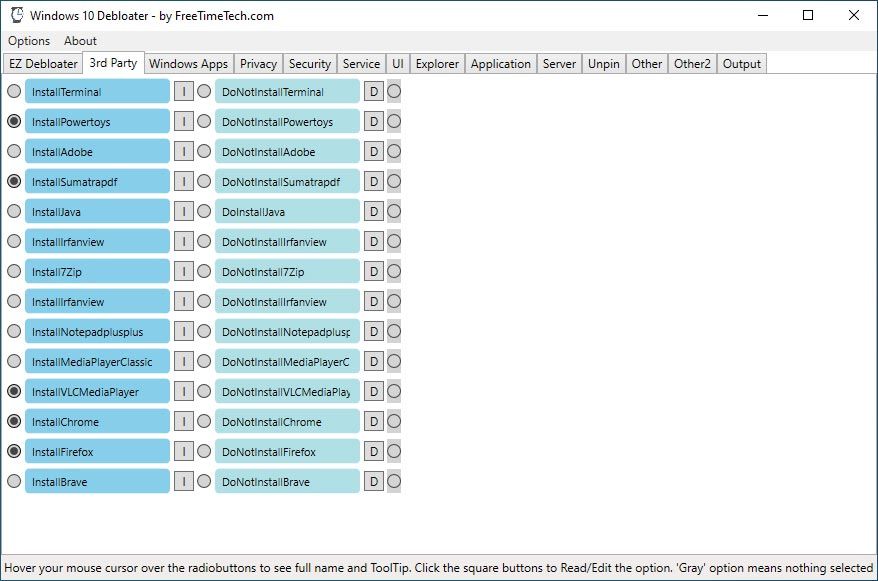
Os aplicativos do Windows contêm entradas para todos os softwares extras que vêm com o Windows 10. Alguns usam o Skype, mantêm seus contatos no People ou passam um minuto (ou dez) no Paciência. Outros pensam que são inúteis. Deste local, você pode removê-los e muito mais. Adeus, Candy Crush.
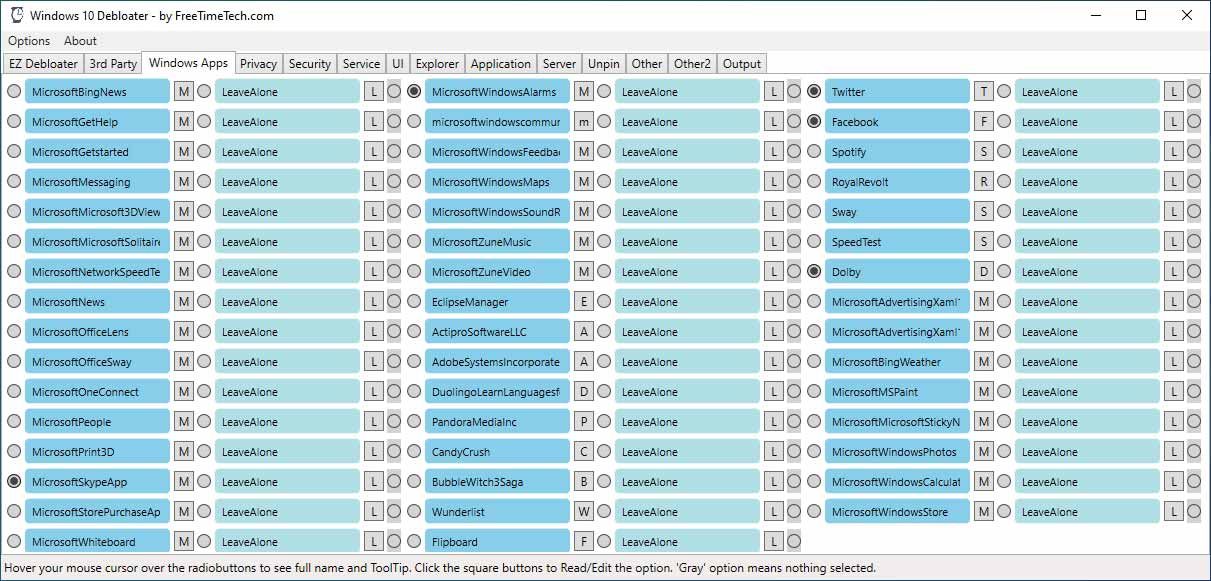
Em Privacidade , você encontrará provas de que a Microsoft, de fato, exagerou um pouco com a telemetria no Windows 10. Há cerca de vinte funções relacionadas à telemetria que você pode desativar. Saiba mais sobre (a maioria deles) em nosso guia sobre privacidade e Windows 10 , onde, entre outras coisas, falamos sobre as funções de telemetria do sistema operacional.
Lembre-se de que a desativação de alguns deles também removerá recursos como Cortana, Histórico de atividades e Sugestões de aplicativos.
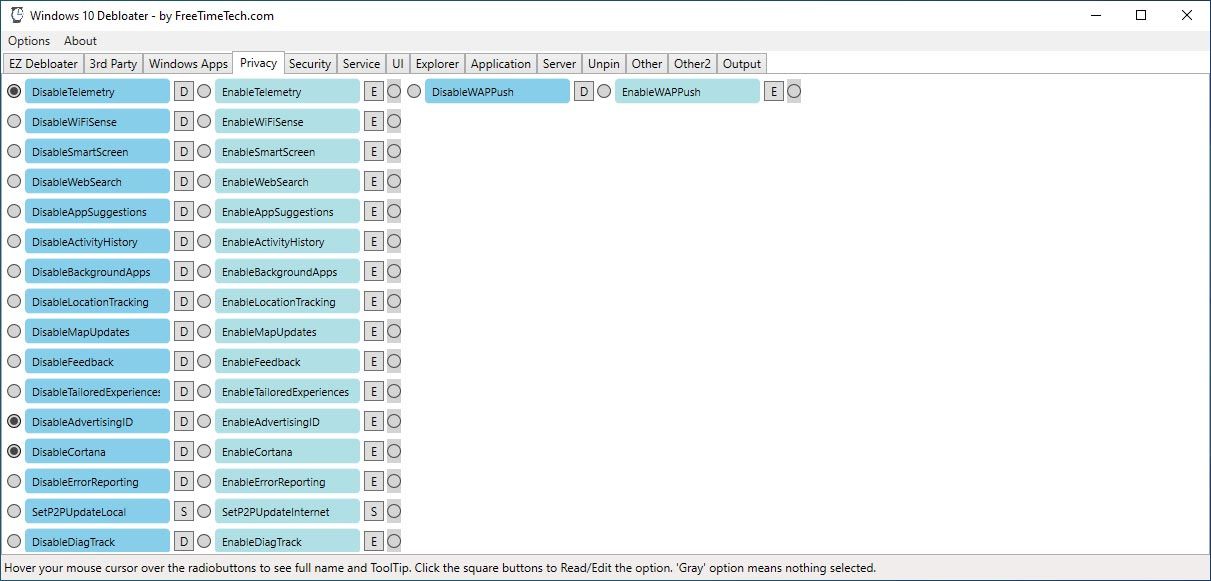
Faça uma visita rápida à guia Segurança e deixe-a como está. Sim, também existem configurações úteis aqui, como a opção de desativar o servidor Samba (SMB) potencialmente inseguro . Infelizmente, no entanto, esses ajustes também podem quebrar coisas de que você precisa sem perceber. "Coisas" como suporte para compartilhamentos de rede.
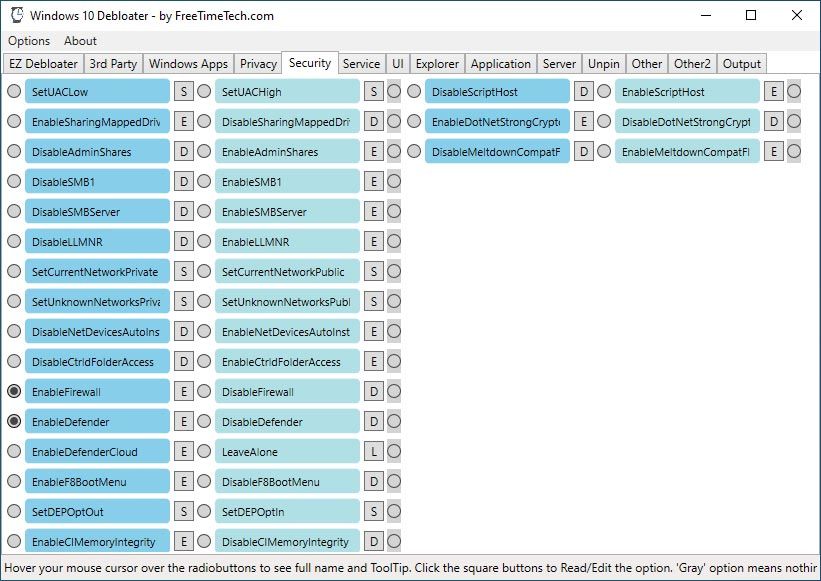
Da mesma forma, os Serviços apresentam uma lista de serviços, tarefas em execução contínua em segundo plano. No entanto, acreditamos que para PCs de uso geral, não vale a pena desativar nenhum serviço. A maioria não tem fome de recursos e permanece adormecida até que seja necessária. Ao mesmo tempo, eles são a espinha dorsal para recursos como indexação de arquivos, área de trabalho remota e desfragmentação automática. Portanto, sugerimos que você também ignore esta seção.
Ainda assim, se você deseja minimizar o uso de recursos e personalizar seu sistema operacional para funcionar da maneira que você deseja, pode desativar alguns serviços. Temos um guia precisamente sobre quais serviços do Windows 10 podem ser desabilitados com segurança , o que pode ajudar nisso.
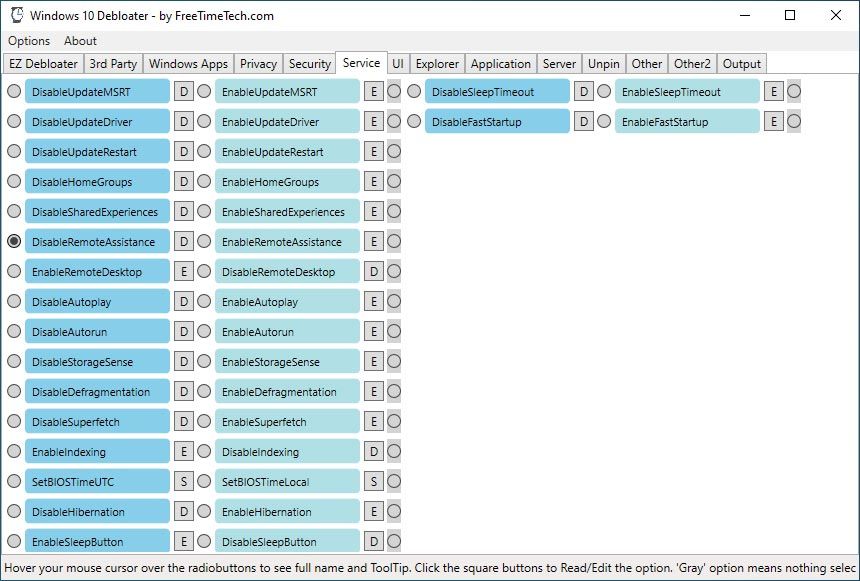
A guia UI contém opções que permitem ajustar os elementos do ambiente gráfico do Windows 10, sua aparência e algumas funcionalidades visualmente acessíveis.
A partir daqui, você pode, por exemplo, ocultar o campo de pesquisa na barra de tarefas do sistema operacional ou as opções de rede e desligamento de sua tela de bloqueio.
Quase todas as opções na IU afetam a estética do sistema operacional e as maneiras como você interage com ele e não têm impacto no uso de recursos ou no desempenho.
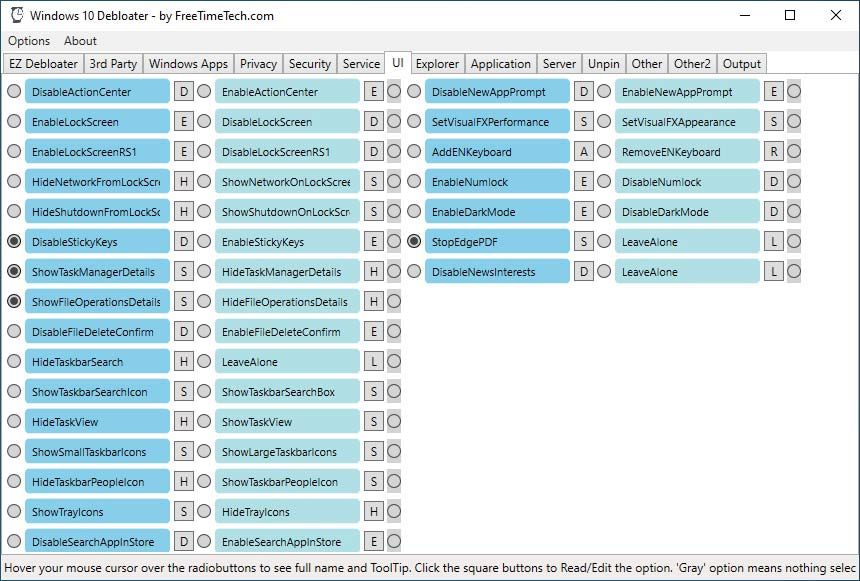
Você pode ajustar o Windows Explorer e a pasta "Este PC" (que depende dele) a partir das opções que você encontrará na guia Explorer . Essas opções permitem que você altere a aparência do gerenciador de arquivos do Windows 10 e alguns de seus recursos.
Você pode, entre outras coisas, desativar o suporte do Explorer para miniaturas de arquivos de imagem e vídeo. Ou talvez oculte as pastas Documentos, Downloads, Música e Imagens, que atuam como as "bibliotecas" padrão para esses tipos de arquivos.
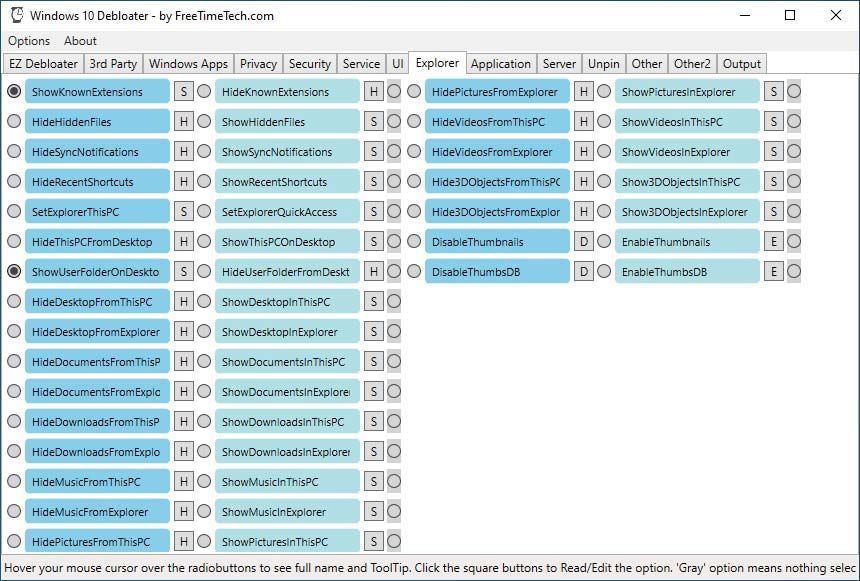
Na guia Aplicativo , você pode encontrar ainda mais recursos e aplicativos que pode remover do Windows 10. No entanto, esta seção parece conter opções que os criadores do Debloater não caberiam em nenhum outro lugar.
Isso porque alguns desses "aplicativos" provavelmente se encaixariam melhor na guia "Aplicativos do Windows". Entre eles, você encontrará o OneDrive, o Windows Media Player, o subsistema Linux, o Hyper-V e até a Windows Store. Sugerimos que você evite remover qualquer um deles, pois outro software pode depender deles. Além disso, a maioria é considerada parte essencial do sistema operacional.
Bem, talvez exceto para Adobe Flash. Sinta-se à vontade para desativá-lo.
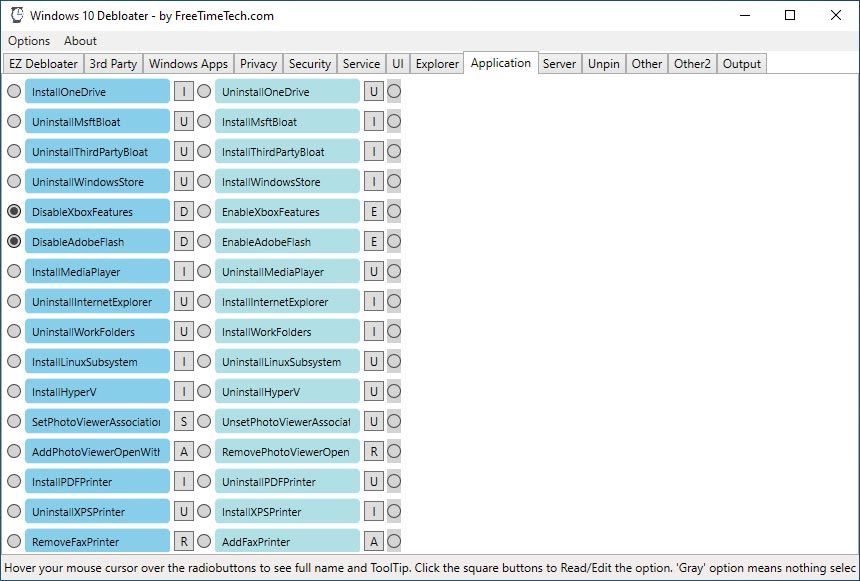
Seria melhor também pular as guias Servidor , Desafixar , Outro e Outro2 . A maioria das opções tem impacto zero sobre os recursos ou apenas executa ajustes visuais. Alguns podem até bloqueá-lo fora do seu computador.
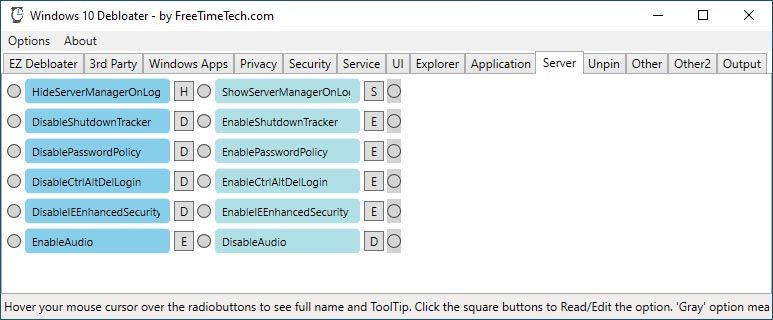
Depois de passar pelas abas e habilitar todas as opções que chamaram sua atenção, vá para a última, Saída .
Clique no primeiro botão no canto inferior esquerdo, Output PowerShell , e você verá uma versão combinada dos scripts que você habilitou aparecer na parte central da janela do Windows 10 Debloater.
Verifique e certifique-se de concordar com todas as alterações incluídas. Em seguida, clique em Executar PowerShell no canto inferior direito para executar o script e realizar os ajustes.
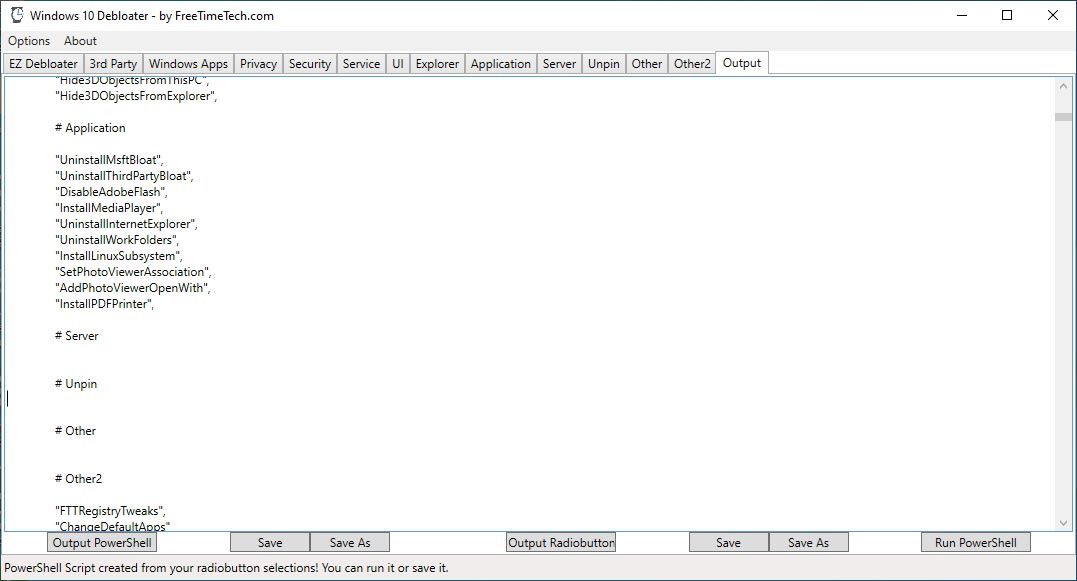
Você também pode usar os botões Salvar e Salvar como para armazenar o script em um arquivo para uso futuro ou compartilhamento com outras pessoas. Por fim, reinicie o computador para que todas as alterações tenham efeito. Após a próxima inicialização, a instalação do Windows 10 deve parecer muito mais rápida do que antes.
Uma experiência limpa e rápida
O Windows 10 está rastejando sob o peso de anos de atualizações, upgrades e adições. No entanto, os dois scripts que vimos podem ajudar a remover a penugem inútil e tornar seu computador utilizável novamente.
Ainda assim, sugerimos que você mantenha um backup completo em mãos antes de experimentá-los. Pode ser raro que os scripts falhem, mas não impossível. Se isso acontecer, acreditamos que seja muito mais fácil (e rápido) restaurar tudo de um backup do que tentar entender o que os scripts fizeram para desfazer o dano.
No final, você terá um sistema operacional mais leve e rápido que justificará os nomes dos dois scripts até certo ponto. A instalação do Windows 10 será livre de "porcaria" e "inchaço".
Se você ainda estiver com vontade de mexer depois de tudo isso, talvez exclua arquivos redundantes e desinstale aplicativos antigos. Dessa forma, seu Windows 10 será leve, rápido e "limpo". Como deveria ser.

