Pule a nuvem e sincronize seus arquivos em qualquer lugar com SyncThing
Incontáveis serviços de nuvem modernos permitem o acesso aos seus arquivos em qualquer lugar. No entanto, eles compartilham um problema: você está concedendo acesso aos seus arquivos a terceiros. Felizmente, existem outras maneiras de atingir o mesmo objetivo. Um dos melhores é SyncThing.
Com SyncThing, você permanece no controle de seus dados. Você pode ser a única pessoa com acesso aos seus arquivos ou compartilhá-los com outras pessoas. Você pode compartilhar uma única pasta entre seu PC e smartphone ou criar uma configuração de compartilhamento complexa em uma rede com vários dispositivos. E já mencionamos que é de código aberto e gratuito?
Então, vamos ver como você pode usá-lo para compartilhar seus dados entre seus próprios dispositivos, sem terceiros olhando por cima do seu ombro.
Como pular a nuvem com SyncThing
Se você é fã dos dispositivos da Apple, vimos anteriormente como você pode usar o AirDrop para transferir arquivos de um iPhone para um Mac . Se você está em uma casa com vários dispositivos e precisa acessar os mesmos dados do Windows, Macs, dispositivos iOS ou até mesmo de consoles de jogos, você pode configurar uma pasta compartilhada de rede no Ubuntu com Samba .
No entanto, embora essas soluções permitam que você acesse arquivos em um dispositivo a partir de outro, elas não os sincronizam . Para isso, você tem que usar algo como Dropbox ou Google Drive.
O problema com esses serviços em nuvem, porém, é que eles dependem de servidores de terceiros. Isso é mais lento e menos confiável do que uma conexão direta entre seus dispositivos e também significa que você está dando acesso aos seus dados a terceiros. SyncThing pode ser a solução para esses problemas.
SyncThing está disponível na maioria dos sistemas operacionais, de Windows e Linux a FreeBSD. Você também pode encontrar versões oficiais e não oficiais no Android e iOS. Portanto, você provavelmente pode compartilhar dados entre todos os seus dispositivos.
No entanto, o maior espaço na tela significa que é melhor configurar inicialmente o SyncThing no computador em vez do smartphone. Você terá acesso mais rápido e fácil às suas opções dessa forma – mas também é possível ir de outra maneira. Para este guia, usaremos SyncThing em um PC com Windows 10 e um smartphone Android.
SyncThing oferece uma versão nativa do Windows, mas só vem com uma interface web. Para uma "experiência de aplicativo de desktop" mais familiar, sugerimos que você escolha uma versão bifurcada com uma GUI integrada, como SyncTrayzor. Embora não seja o aplicativo oficial, você também pode baixá-lo no site do SyncThing .
Execute o executável baixado e instale SyncThing em seu PC. Se solicitado, lembre-se de conceder a ele acesso de firewall, ou ele não será capaz de se conectar ao resto dos seus dispositivos.
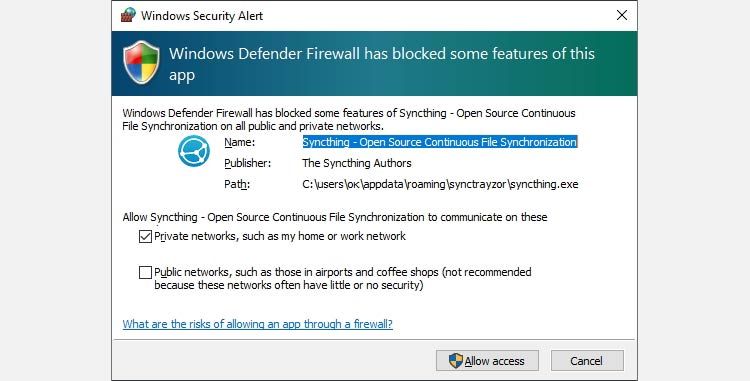
Durante a primeira execução do SyncTrayzor, os usuários preocupados com a segurança podem querer negar o envio de relatórios de uso anônimos.
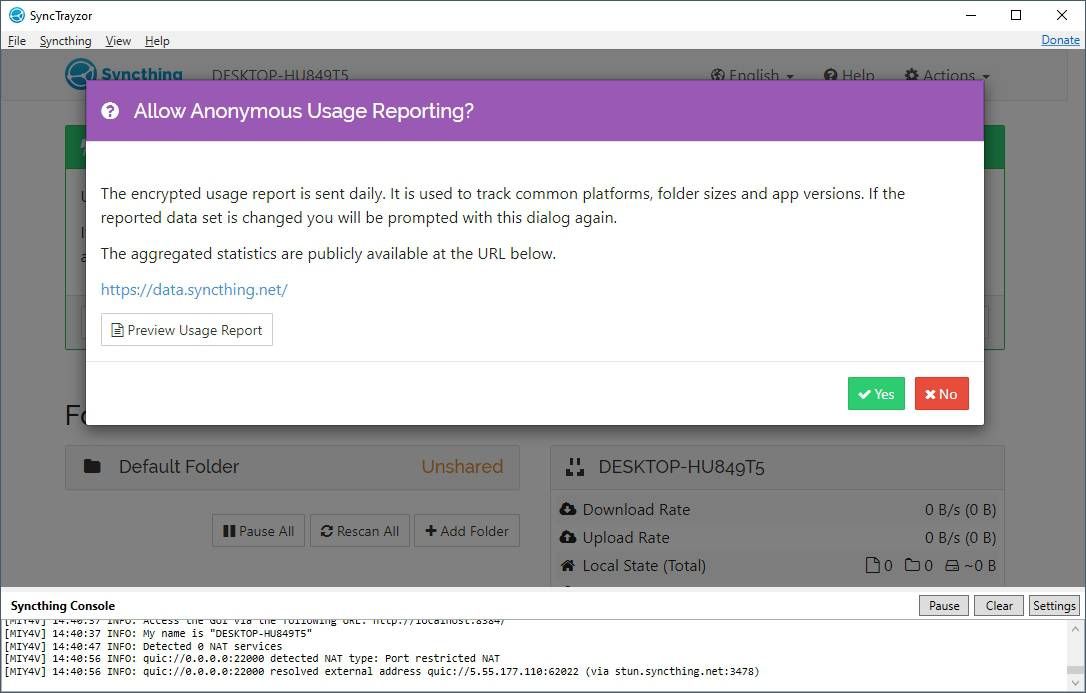
Com o "mecanismo de compartilhamento" central instalado, a próxima etapa é definir o que deve ser compartilhado.
Compartilhando pastas no PC
SyncTrayzor já terá uma pasta padrão configurada, mas não será compartilhada agora. Vamos pular para ver como você pode configurar e compartilhar qualquer pasta do zero.
Com a interface do SyncTrayzor ativa, clique no botão Adicionar pasta na pasta padrão na seção Pastas, à esquerda.
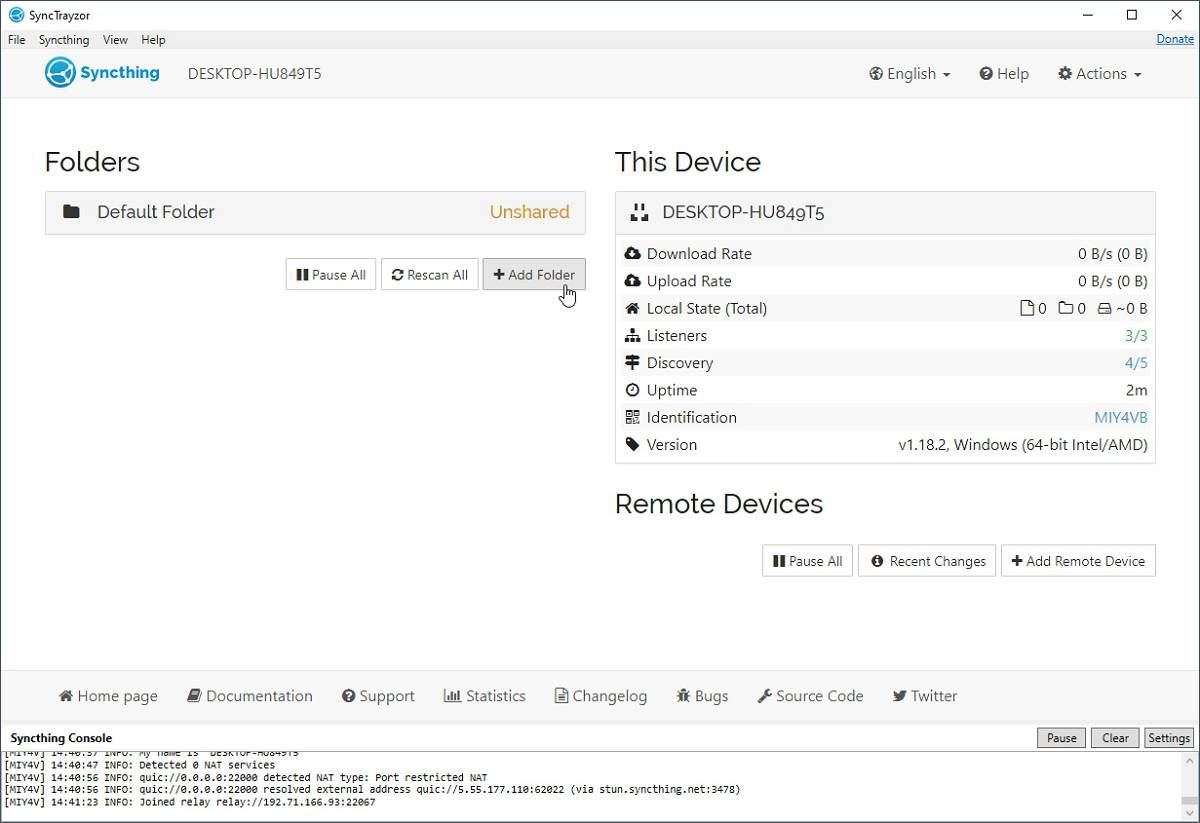
Na guia Geral da nova caixa de diálogo que aparece, insira um nome para a pasta compartilhada no campo Rótulo da pasta . Em seguida, digite o caminho completo para a pasta em Caminho da pasta .
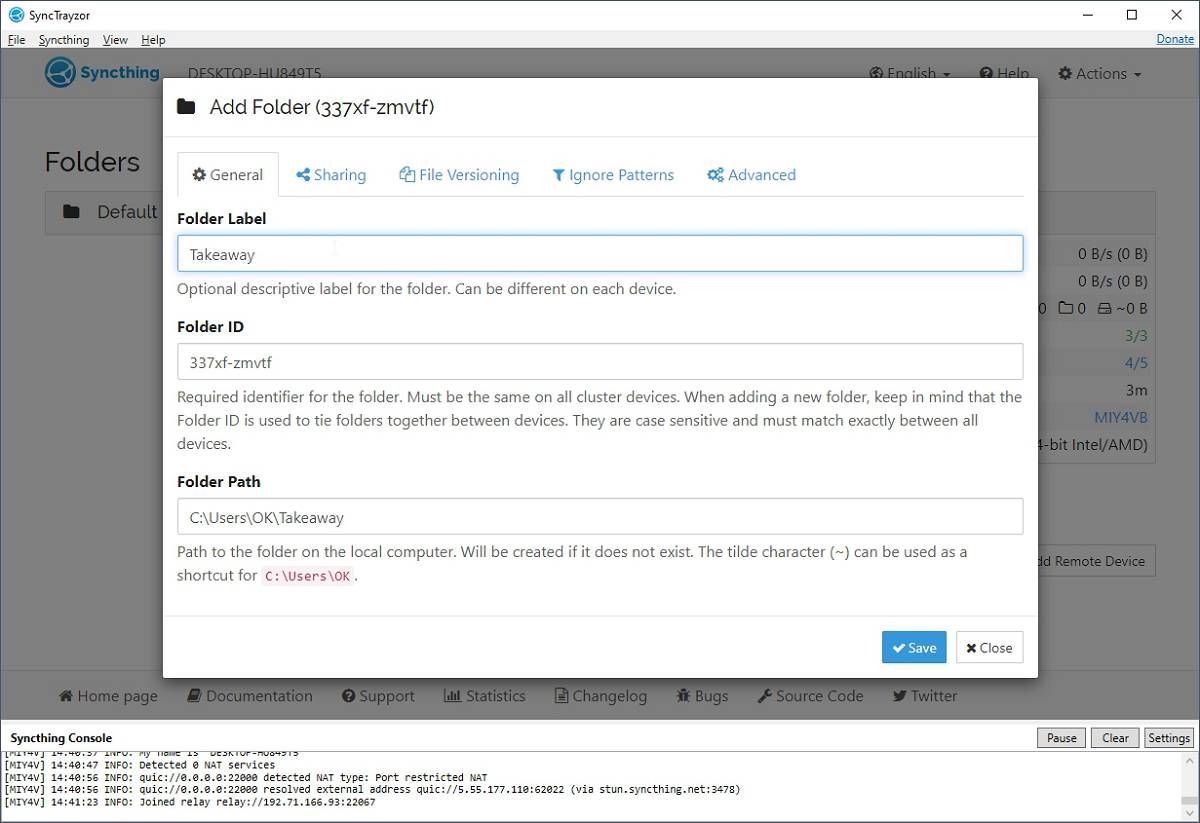
Vá para a guia Controle de versão de arquivo e altere Controle de versão de arquivo sem versão para Controle de versão de arquivo simples , equivalente à funcionalidade de backup simples. Não abordaremos como isso funciona, mas a essência é que permite que você reverta qualquer arquivo para suas encarnações anteriores.
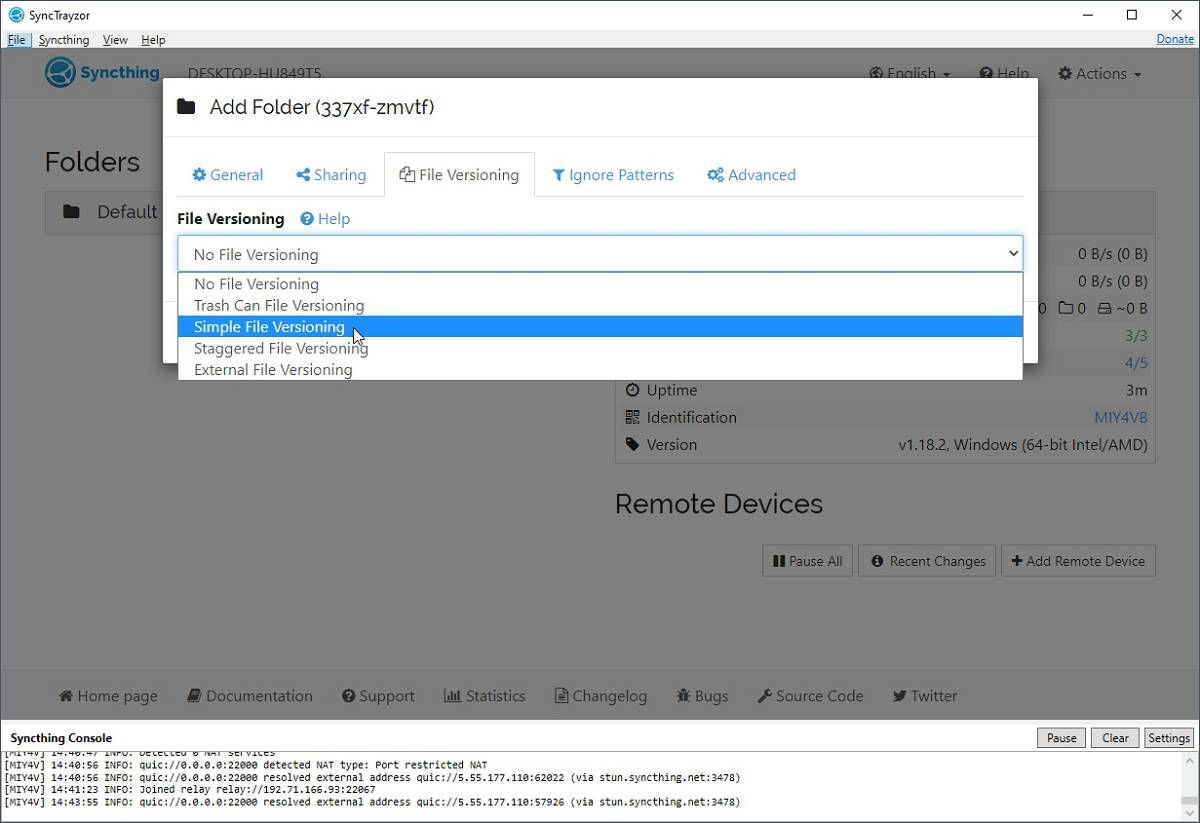
Depois de habilitar uma abordagem de controle de versão de arquivo, a seção se expande com opções relacionadas. Os padrões são adequados para o controle de versão de arquivo simples . Ainda assim, você pode querer alterar o número de versões anteriores do arquivo que gostaria de disponibilizar em Manter versões .
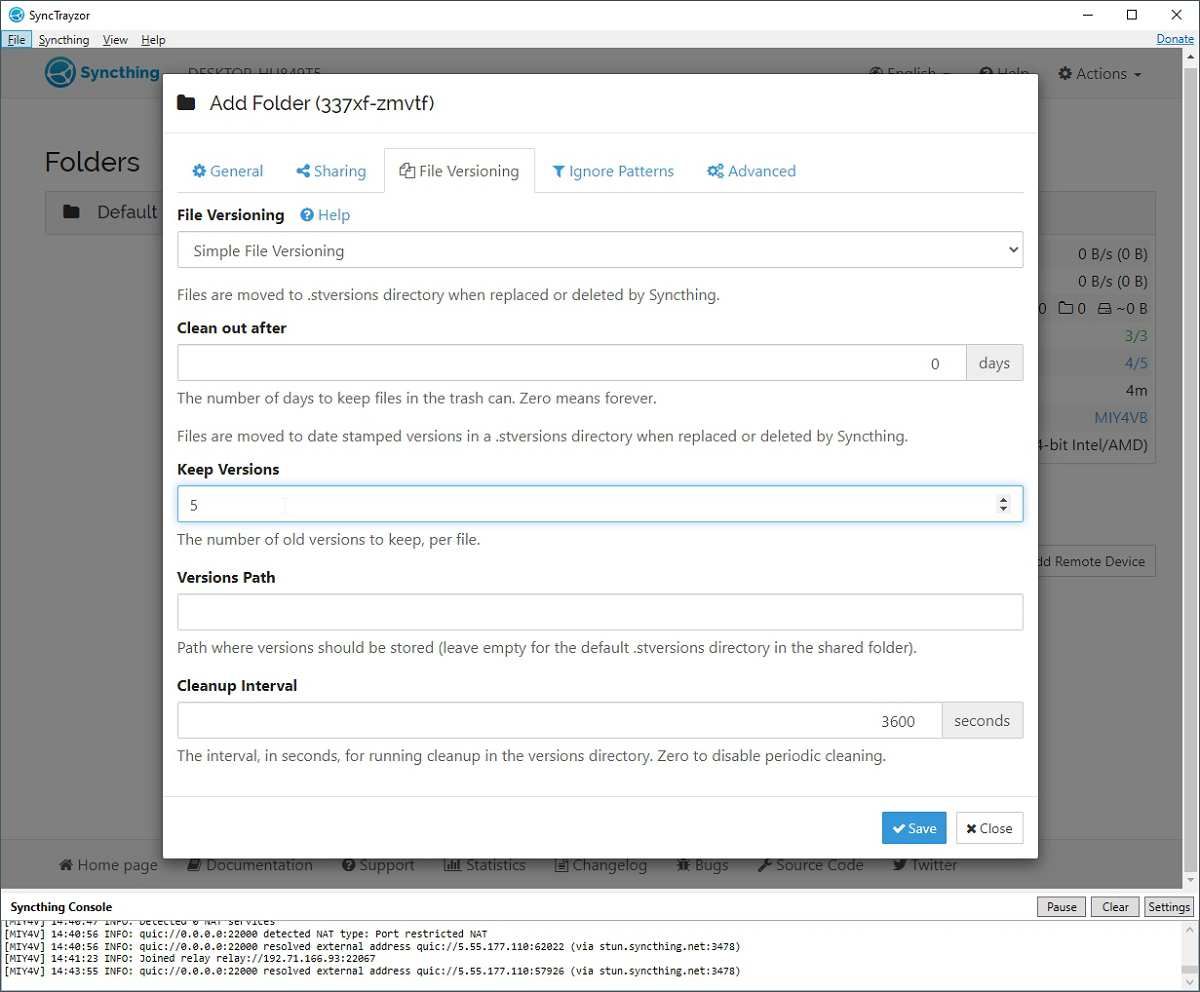
Visite a guia Avançado e certifique-se de que Observar as alterações esteja ativado. Defina o tipo de pasta para enviar e receber para troca bidirecional de dados. Você também pode alterar no menu File Pull Order como o aplicativo prioriza quais arquivos transferir primeiro. Por exemplo, definindo-o como Mais novos primeiro , você terá acesso aos arquivos mais recentes antes que a pasta em que eles estão seja totalmente sincronizada.
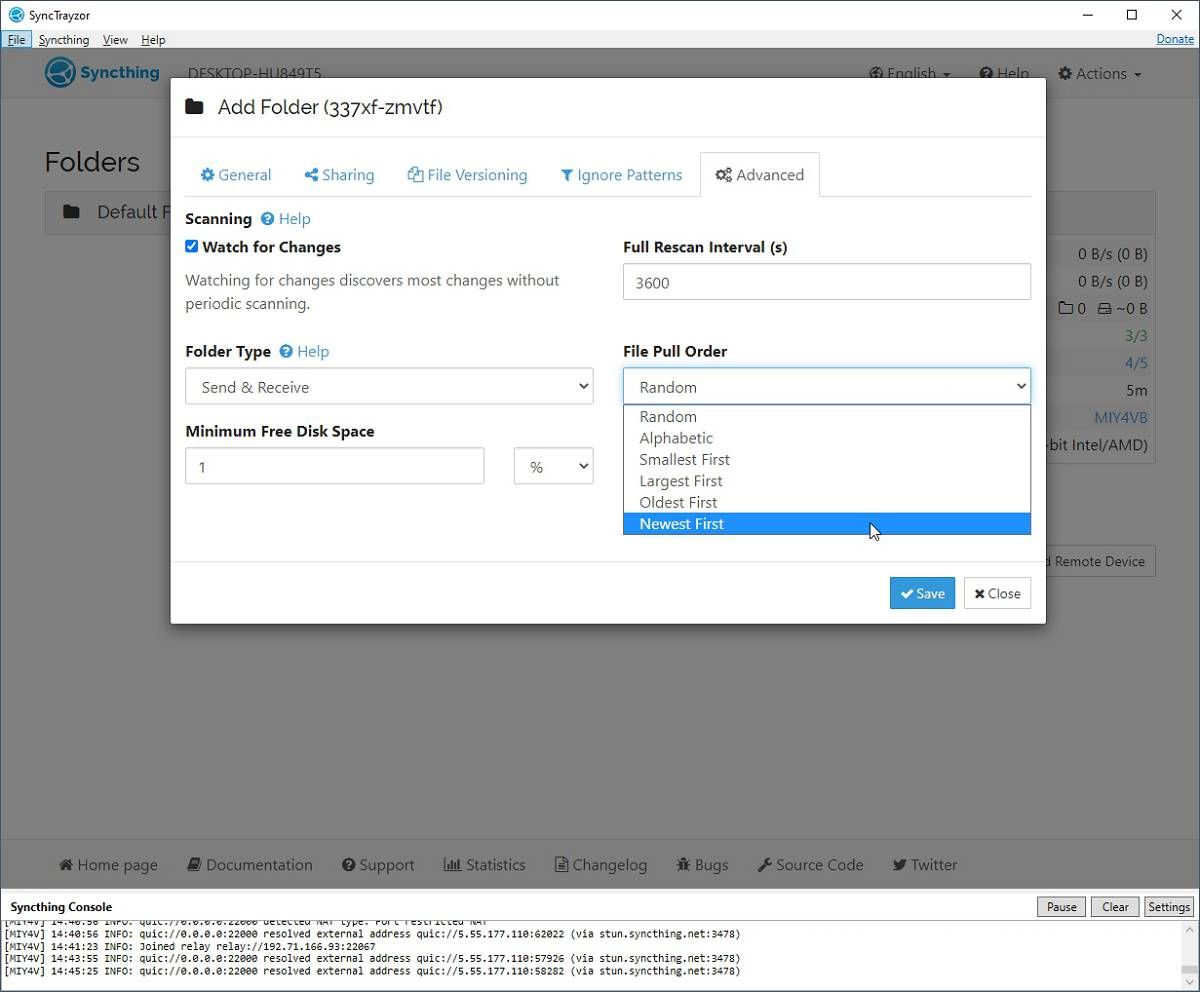
Finalmente, clique no botão Salvar no canto inferior direito da caixa de diálogo para criar sua pasta compartilhada.
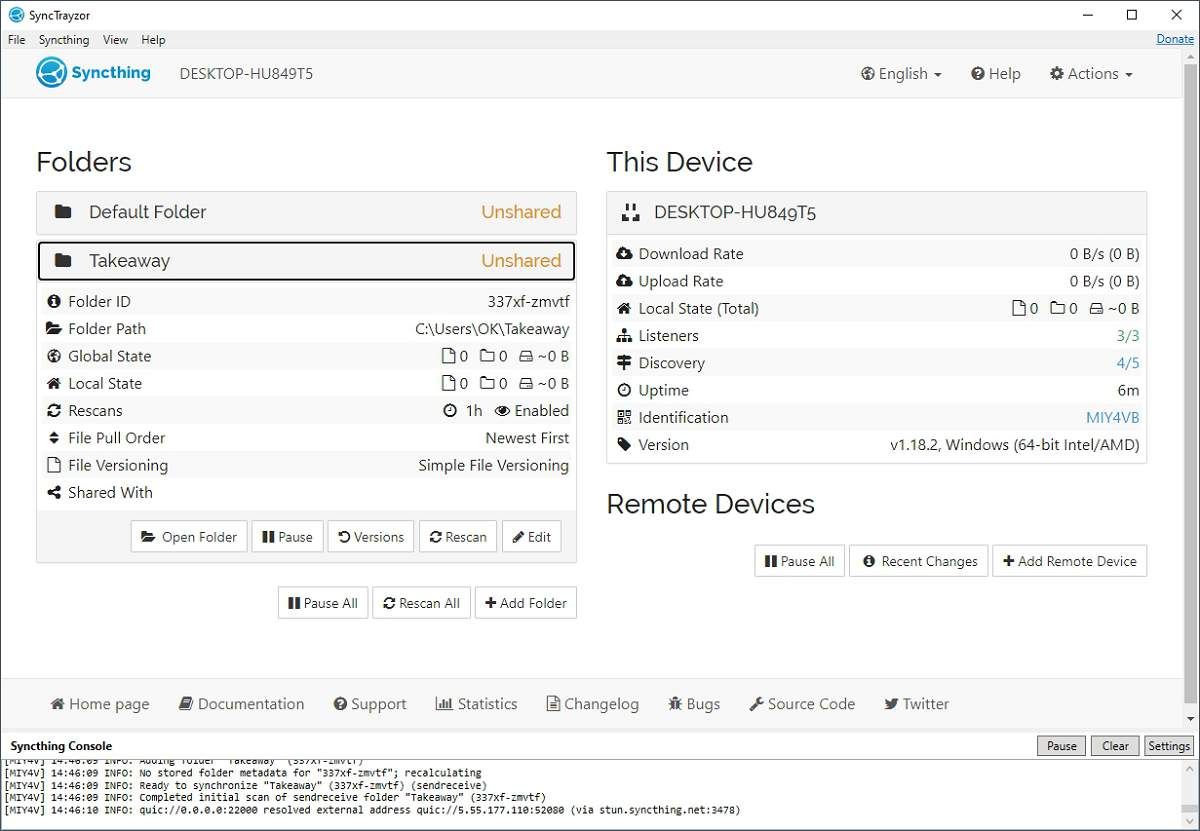
SyncThing em seu smartphone
Para o Windows e a maioria dos usuários casuais, é melhor usar o fork SyncTrayzor do SyncThing. É uma história semelhante no Android, onde Syncthing-Fork oferece mais recursos e é um pouco mais fácil de usar do que a versão oficial. Portanto, iremos com isso neste guia.
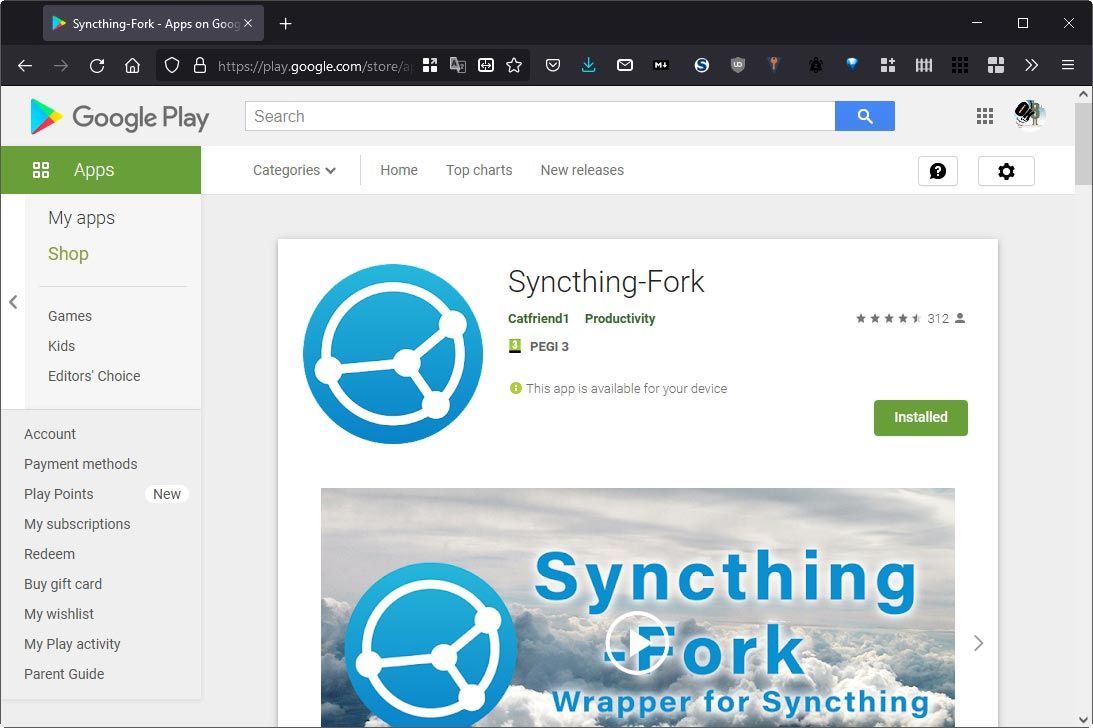
Instale Syncthing-Fork em seu dispositivo Android e execute-o. Ele já terá registrado a pasta de fotos padrão do smartphone como uma que você pode compartilhar. Você também verá uma pasta extra "Obsidian Vaults" em nossas capturas de tela, onde você pode fazer anotações – fique à vontade para ignorá-la.
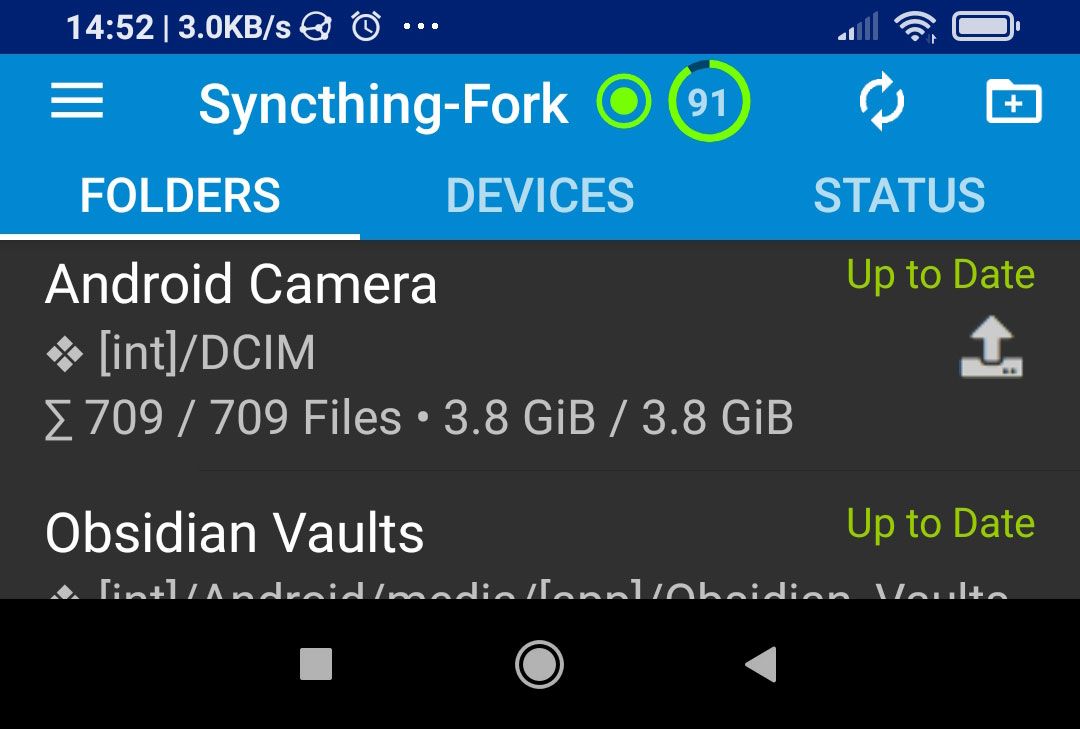
Vá para a guia DISPOSITIVOS e toque no botão no canto superior direito da tela para adicionar um novo dispositivo.
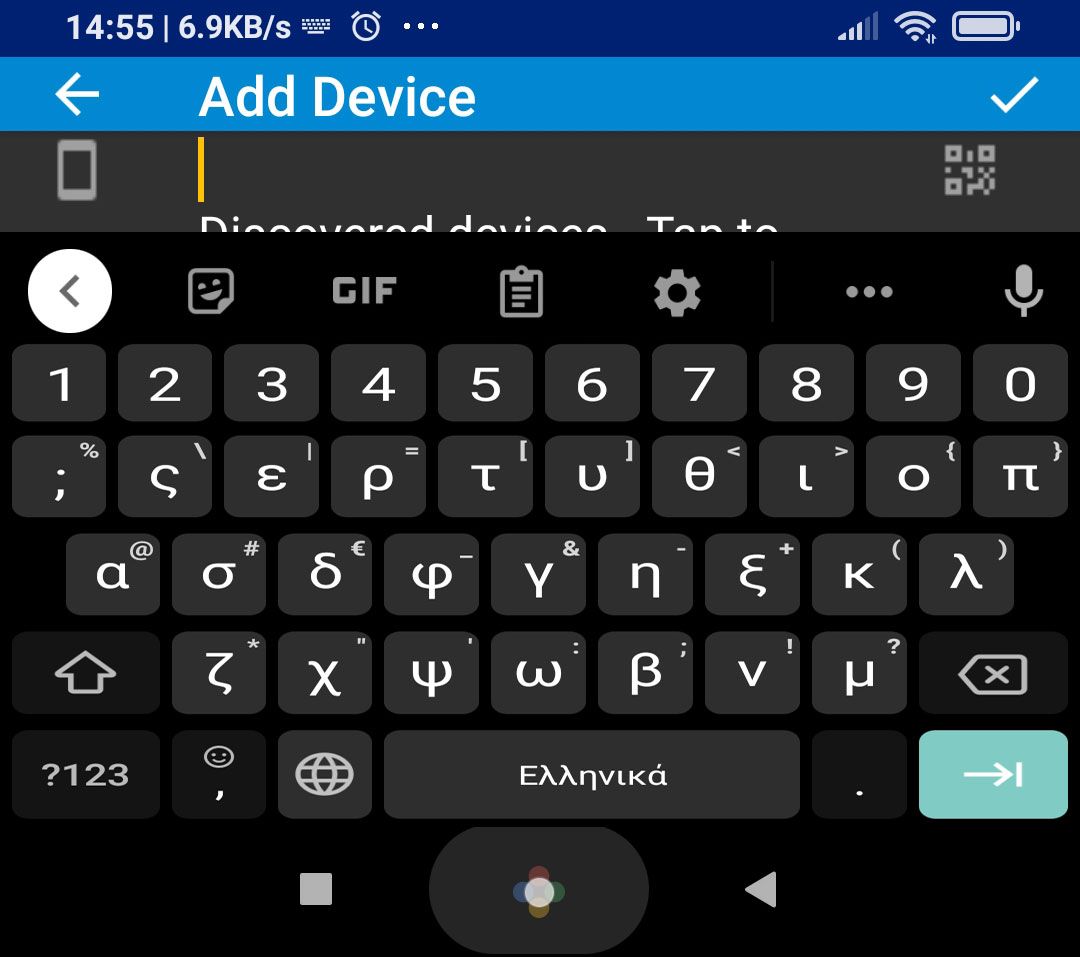
Retorne ao seu PC e escolha Mostrar ID no menu Ações no canto superior direito da interface do SyncTrayzor.
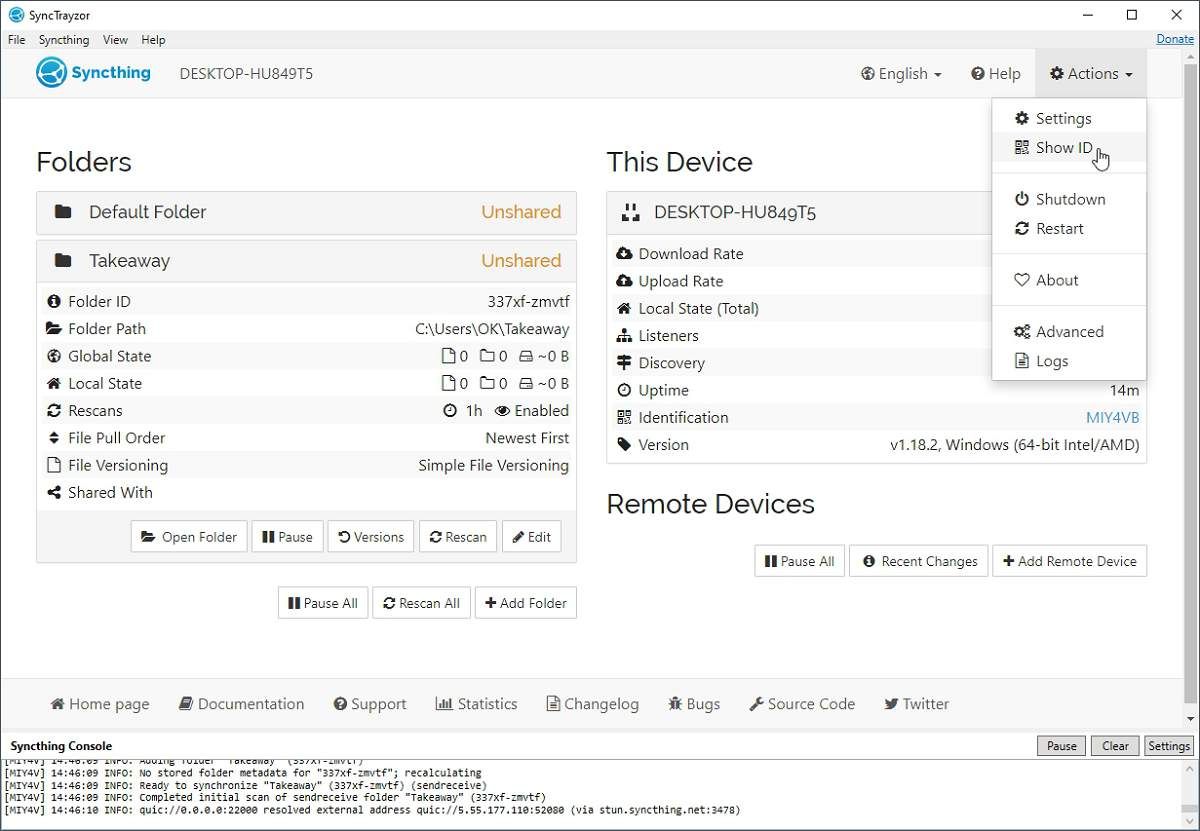
Um código QR com o ID do seu PC aparecerá na tela.
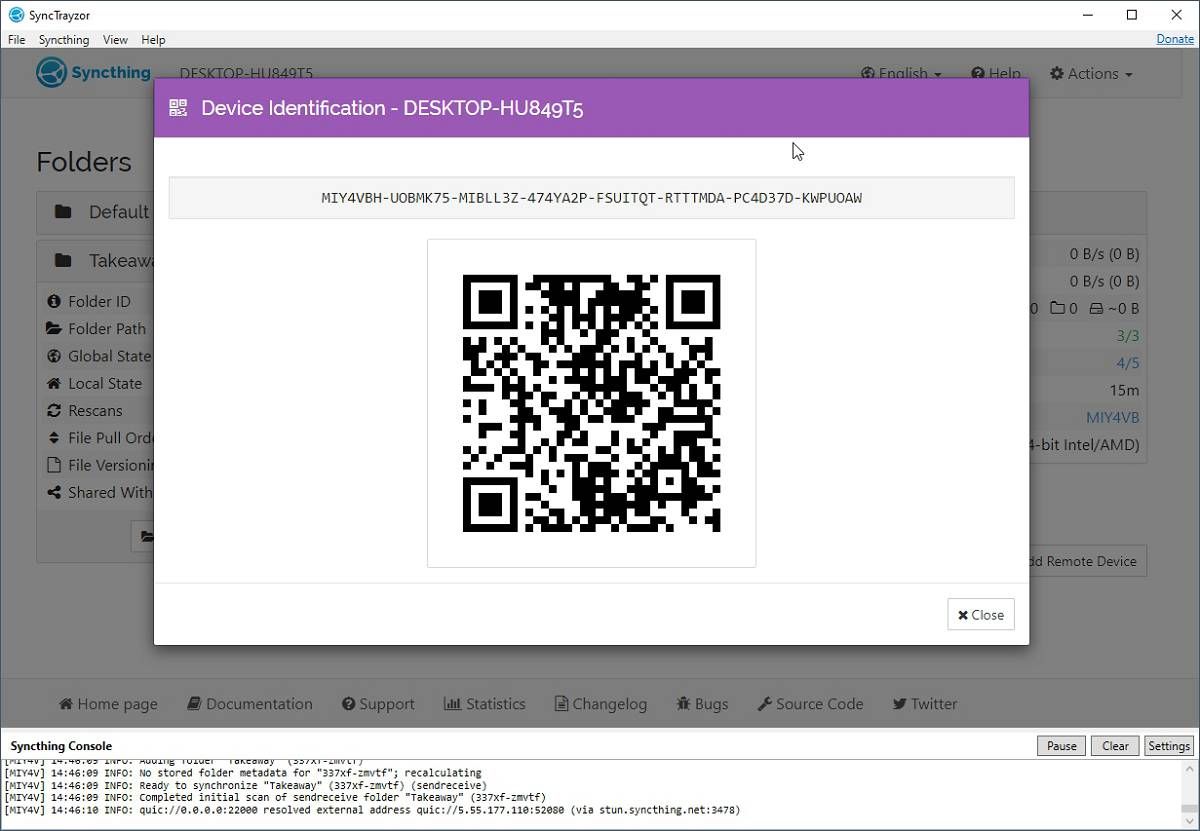
Volte sua atenção para o seu smartphone e observe como o primeiro campo na página Adicionar dispositivo está vazio e tem um pequeno ícone com um código QR próximo a ele. Toque naquele ícone e aponte a câmera do seu smartphone para o código QR na tela do seu PC para ler seu ID. Quando terminar, toque na marca de seleção no canto superior direito da tela do smartphone Android. Isso irá conectar seu PC e seu smartphone e permitir o compartilhamento de pastas entre eles.
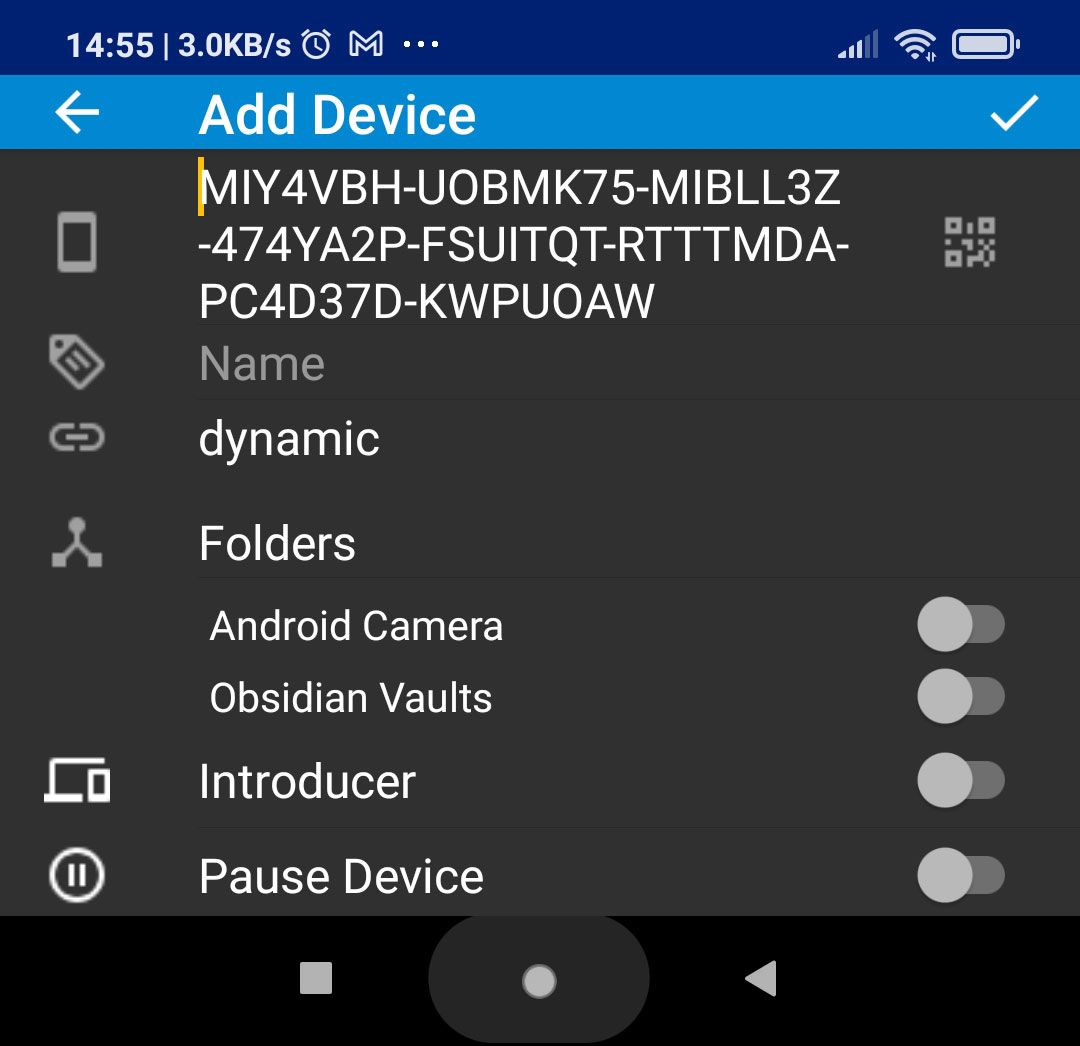
SyncTrayzor irá perguntar se você deseja permitir que o dispositivo "ping-lo" se conecte. Clique em Adicionar dispositivo para criar uma conexão SyncThing entre ele e seu PC.
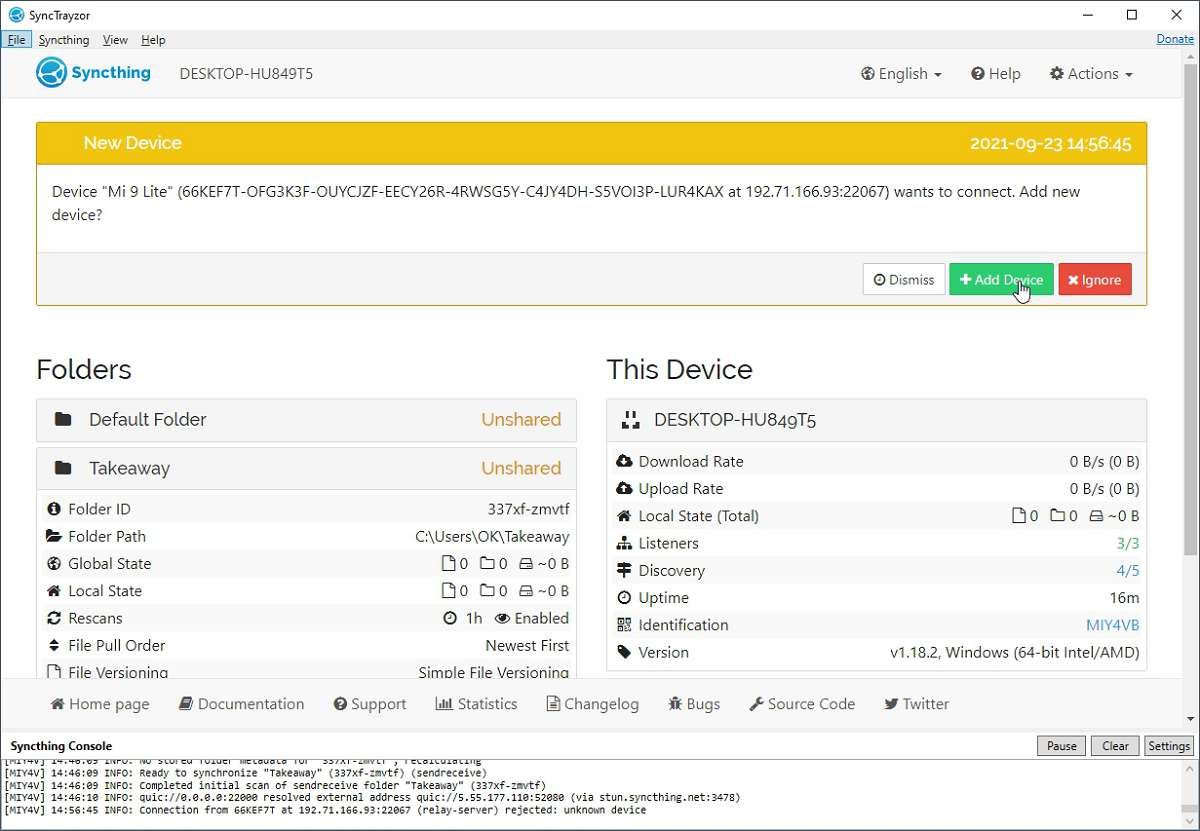
Você pode pular a configuração manual de suas pastas se, ao adicionar seu smartphone ao SyncThing, você for para a guia Compartilhamento . Você verá uma lista das pastas que você "registrou" no SyncThing que ainda não foram compartilhadas com este dispositivo específico. Coloque uma marca de seleção ao lado daqueles que deseja compartilhar. No nosso caso, era uma única pasta chamada "Takeaway".
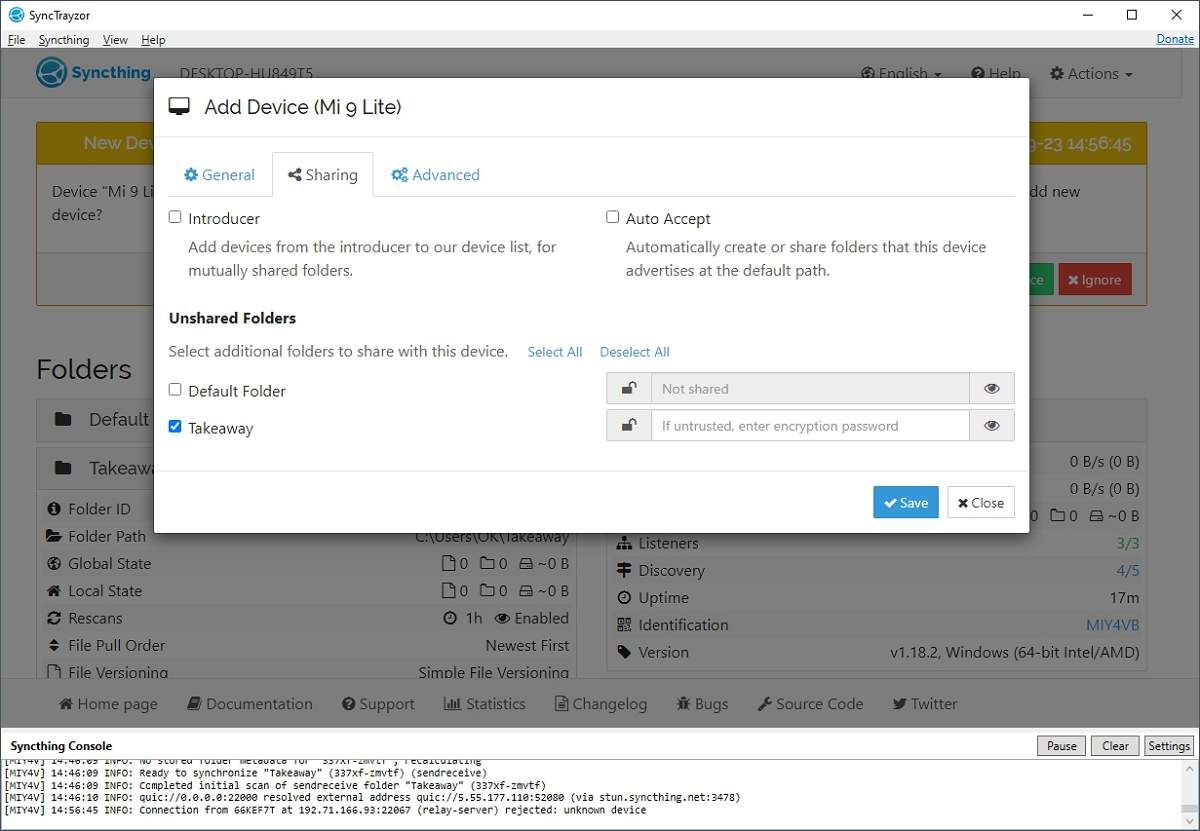
De volta ao lado Android das coisas, Syncthing-Fork pode não detectar ou mostrar imediatamente sua pasta compartilhada recentemente. Toque em seu botão de menu no canto superior esquerdo da tela e escolha Web GUI . Isso abrirá a interface da web SyncThing real no navegador padrão do smartphone.
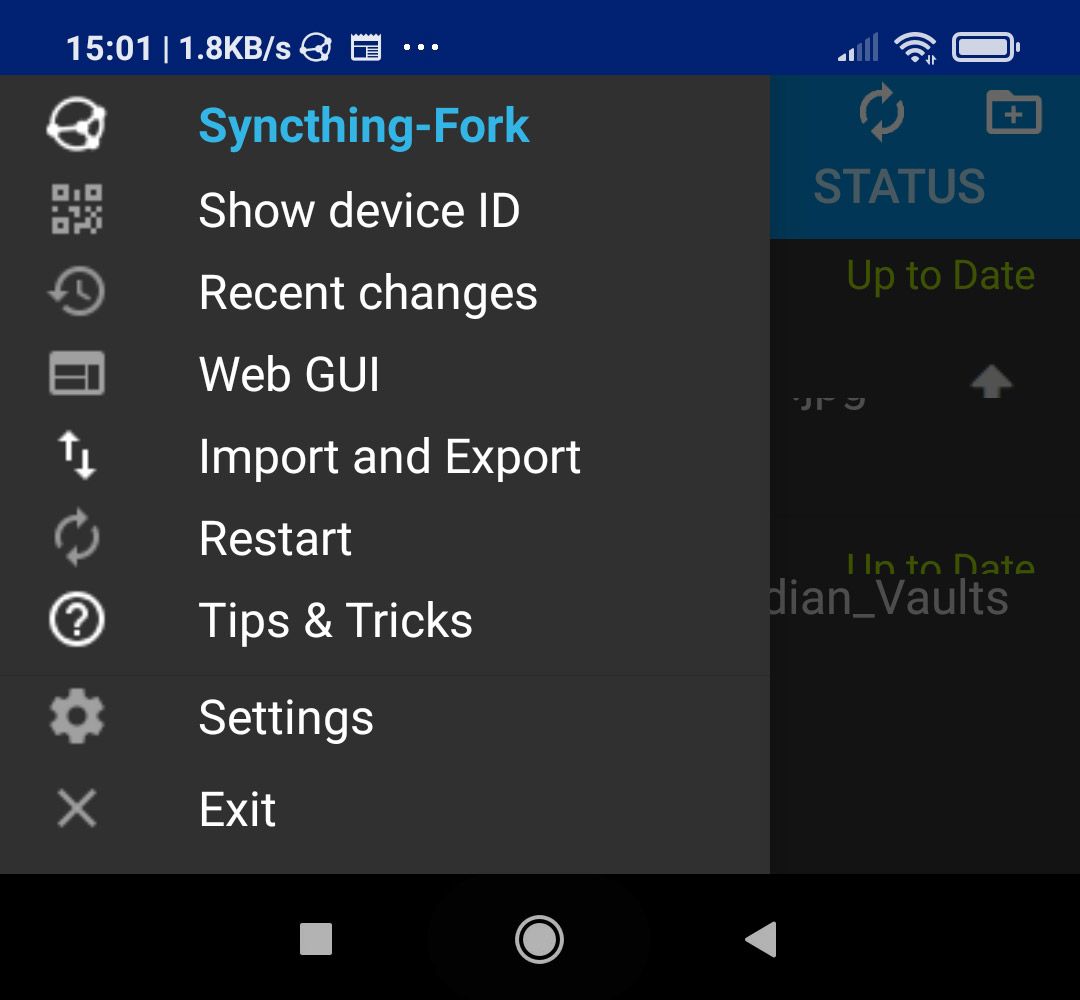
A primeira coisa que você verá é um prompt no topo sobre uma nova pasta. Toque em Adicionar para fazer isso.
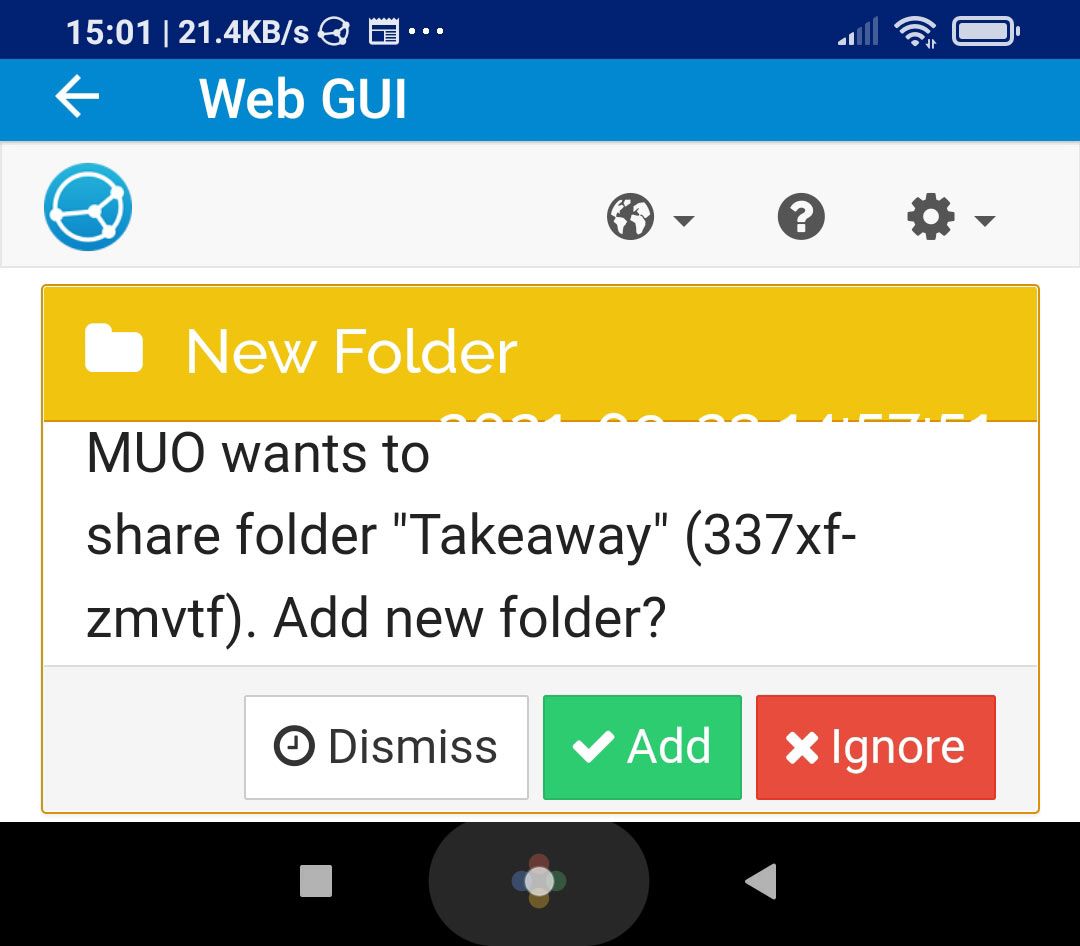
Percorra as opções disponíveis e certifique-se de que correspondem às configurações da pasta em seu PC.
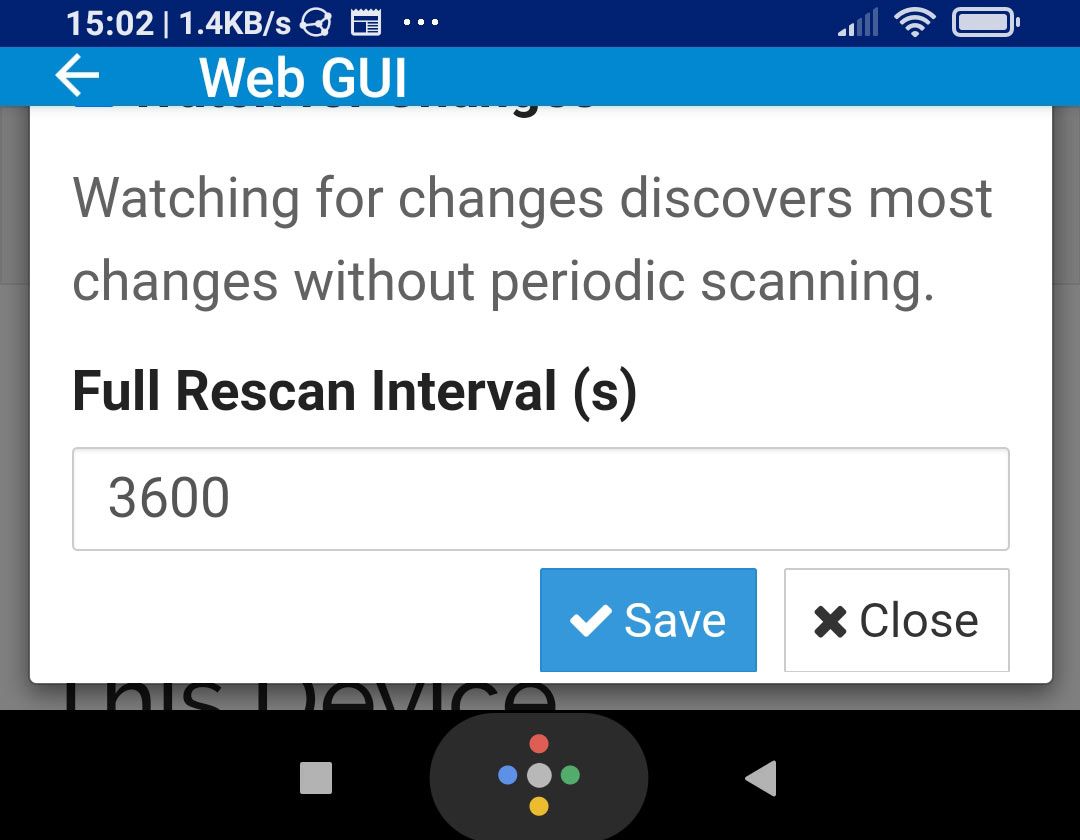
Seus dispositivos começarão a sincronizar quase imediatamente após vinculá-los e compartilhar uma pasta entre eles. Você pode clicar ou tocar em sua pasta compartilhada para "desdobrá-la" e ver seus detalhes e status de sincronização.
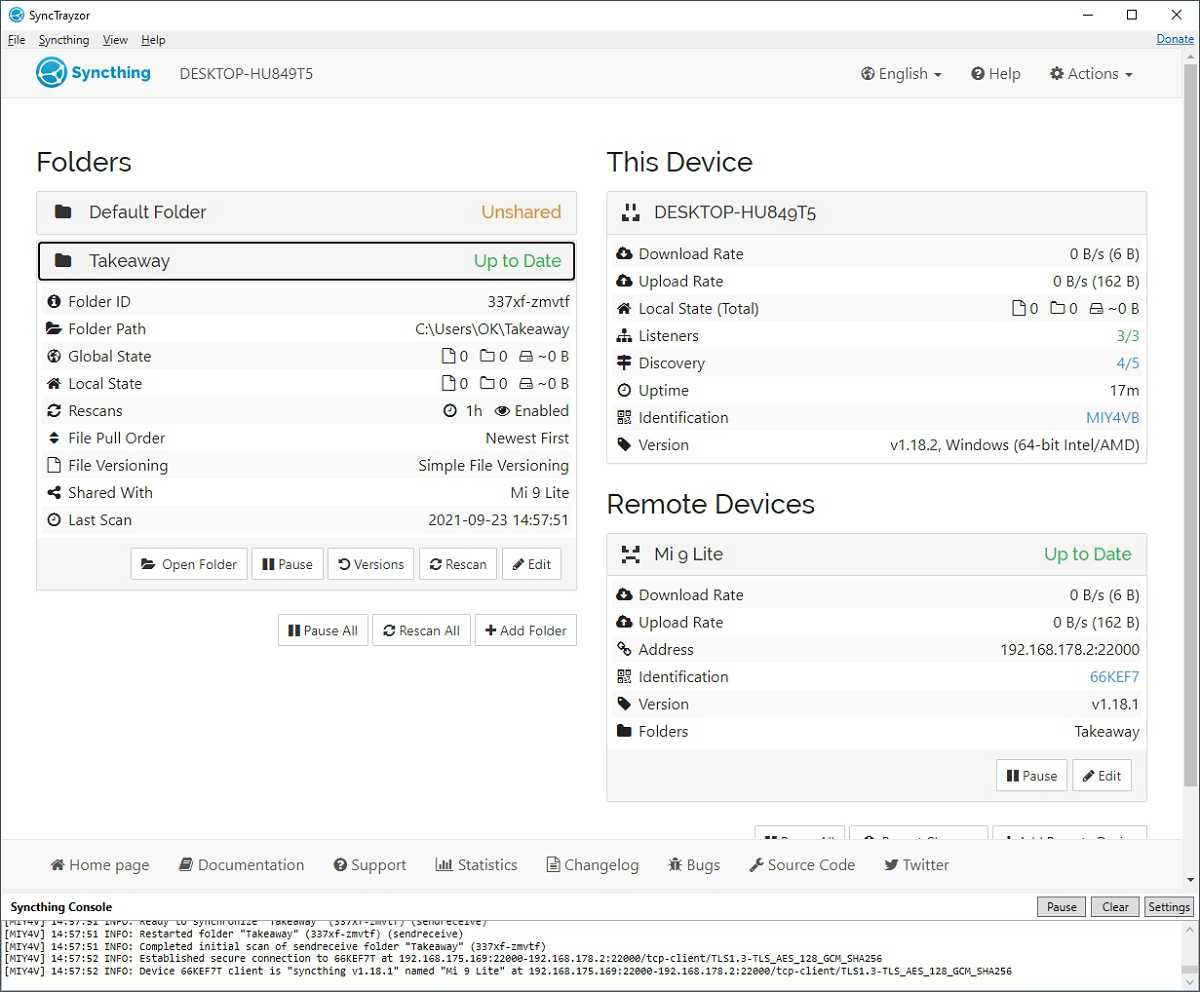
No smartphone Android, as pastas recém-compartilhadas são armazenadas por padrão na pasta raiz do armazenamento interno do dispositivo. Você pode acessá-los com qualquer gerenciador de arquivos.
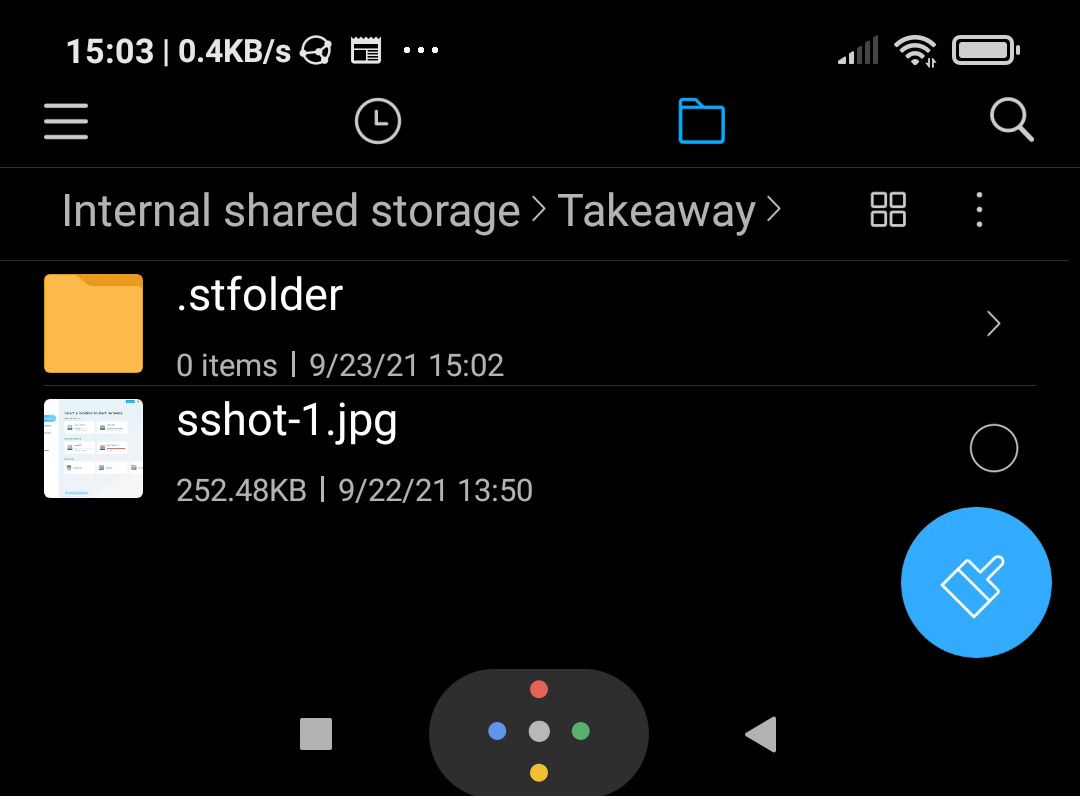
Como próximo passo, para uma experiência ainda mais unificada, talvez valha a pena conferir nosso guia sobre como sincronizar a área de transferência entre Android e PC .
Arquivos em todos os lugares, sem a nuvem
Você pode adicionar ainda mais dispositivos à mistura, por exemplo, compartilhando uma pasta entre seu laptop e PC, e também sincronizar uma segunda pasta com seu smartphone. Ou, talvez, você queira ter uma conexão bidirecional entre dois smartphones, compartilhando todas as fotos entre eles, mas apenas "empurre" essas fotos para um laptop. SyncThing permite que você controle onde e como você está compartilhando seus dados.
O preço a pagar é que, ao pular os servidores em nuvem, seus dispositivos ocasionalmente precisam se conectar diretamente, tendo acesso à mesma rede local para facilitar a troca de dados. No entanto, isso não é um problema significativo: ligue-os com SyncThing ativo por pelo menos 5 minutos em casa e você deve estar pronto.
É muito melhor do que ter um provedor de hospedagem de arquivos solicitando que você altere sua senha porque alguém obteve acesso aos seus servidores (e aos seus dados). Novamente.
Ainda assim, você deve ter em mente que a sincronização não é a resposta para tudo. Se você perder seu smartphone antes de sincronizar seus arquivos com o PC, também perderá alguns de seus arquivos preciosos. Mesmo com a sincronização funcionando corretamente entre seus dispositivos, você também deve sempre manter backups de todos os seus dados importantes. Você nunca sabe quando pode precisar deles.

