Problemas comuns do Microsoft Teams e como corrigi-los
O Microsoft Teams foi lançado em 2017 como uma plataforma unificada de comunicação e colaboração destinada a ajudar empresas e organizações a realizar suas tarefas. A Microsoft aproveitou a experiência existente do software Office da empresa e criou uma experiência unificada entre Teams, Office 365 e Skype for Business. No entanto, como acontece com todos os softwares, as coisas nem sempre correm conforme o planejado. Às vezes você pode encontrar problemas no Teams.
Somos grandes usuários do Teams aqui no Digital Trends – é nossa ferramenta de comunicação e reunião preferida – e nos deparamos com alguns problemas ao longo dos anos. Caso você esteja tendo problemas com o Microsoft Teams, veja como corrigir alguns dos problemas mais comuns.
Você também usa Zoom? Se você tiver algum problema de zoom, também existem maneiras de corrigi-lo .
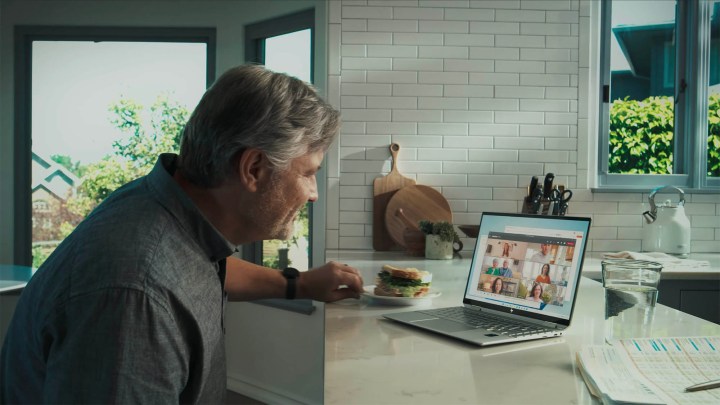
Como verificar se o Microsoft Teams está inativo
Se você está começando o dia se perguntando “Há algum problema com o Teams hoje?” Você provavelmente não está sozinho. Como qualquer software, o Microsoft Teams pode encontrar problemas ocasionais. Embora esses desafios possam ter origem em você, é aconselhável primeiro investigar quaisquer dificuldades potenciais por parte da Microsoft antes de iniciar uma solução de problemas extensa.
Comece visitando a página oficial de status do Microsoft 365 ou a conta associada do Twitter dedicada a essa finalidade. Fique atento a quaisquer tweets recentes relacionados ao Microsoft Teams. A Microsoft utiliza esta plataforma para anunciar problemas técnicos, portanto, se houver uma notificação recente, sua melhor ação será ter paciência. Além disso, você pode monitorar a conta oficial do Twitter do Microsoft Teams ou pesquisar a hashtag # MicrosoftTeams . Ao observar vários usuários relatando problemas com o Teams, você pode relaxar e esperar que a Microsoft resolva o problema.
Se o Twitter não fornecer as informações necessárias, você pode recorrer a um serviço como o Downdetector . No caso de um aumento nos problemas relatados do Microsoft Teams, reserve um momento para ler a seção de comentários, pois outros usuários podem ter compartilhado informações valiosas. É importante observar que a Microsoft não relata oficialmente interrupções em sites de terceiros, portanto, talvez você não receba uma confirmação definitiva aqui.
Por último, consulte seus colegas para saber se eles encontraram algum problema com o Microsoft Teams nas últimas horas. É possível que toda a sua organização esteja enfrentando o mesmo problema.
Supondo que o Teams funcione para quase todos, exceto você, continue lendo para consertar.
Bug: o Teams mostra apenas mensagens e tópicos mais antigos
Se você não estiver recebendo as mensagens mais recentes de seus colegas ou se seu feed parecer estar congelado no tempo, recomendamos reiniciar o aplicativo.
Para reiniciar o Teams no Windows, procure o ícone do Teams (um pequeno ícone roxo e branco de duas pessoas e um T) na barra de tarefas no canto inferior direito da tela – pode ser necessário clicar em uma pequena seta para expandir a barra de tarefas. Assim que o ícone for localizado, clique com o botão direito e selecione Sair . No MacOS, clique com o botão direito no ícone do Teams no Dock e escolha Sair . Agora, reabra o aplicativo para ver se o seu problema foi resolvido.
Se você ainda estiver tendo problemas com o Microsoft Teams ao carregar as mensagens mais recentes, verifique sua conexão com a Internet para garantir que todo o resto esteja funcionando bem. Você pode fazer isso simplesmente abrindo seu navegador e acessando um site confiável que você visita com frequência. Verifique alguns sites diferentes para ter certeza de que sua Internet não está desconectada ou lenta. Você também pode verificar executando um teste no Speedtest.net .
O Microsoft Teams também tem uma versão web que você pode experimentar se o aplicativo não estiver funcionando bem. Faça login em https://teams.microsoft.com/ e verifique se suas mensagens estão sendo carregadas lá.

Problema: Microfone ou webcam se recusa a funcionar corretamente
Se você estiver tendo problemas com o Microsoft Teams com sua webcam ou microfone, comece garantindo que seu hardware esteja conectado corretamente. Em seguida, certifique-se de que, durante uma reunião, seu microfone e webcam estejam ativados – você verá botões de alternância para essas opções ao ingressar em uma nova chamada.
Se outros aplicativos puderem ver sua webcam e microfone, mas o Teams não, talvez seja necessário conceder permissões para o Teams. Para alterar as permissões no Windows, clique na barra de pesquisa do Windows (localizada no lado esquerdo da barra de tarefas) e digite “Webcam”. Depois de selecionar Escolha quais aplicativos podem acessar sua câmera , certifique-se de que o botão de alternância abaixo de Permitir que aplicativos de desktop acessem sua câmera esteja na posição Ligado . Em seguida, role para além do botão de alternância para garantir que o Teams e os aplicativos de navegador que você usa para acessar a versão web do Teams estejam incluídos na lista de aplicativos que receberam essa permissão.
Para alterar as permissões do Teams no MacOS, clique no ícone da Apple no canto superior esquerdo da tela e escolha Preferências do Sistema . A partir daqui, selecione Segurança e privacidade e , em seguida, Câmera – pode ser necessário clicar no ícone de cadeado para fazer alterações aqui. Certifique-se de que o Teams ou o navegador que você está usando para acessar o Teams esteja habilitado à direita.
Se isso não ajudar, certifique-se de ter a atualização mais recente do Windows ou MacOS disponível, bem como a versão mais recente do próprio Teams. Atualizar o Teams é fácil: selecione o ícone de três pontos à esquerda do ícone do seu perfil, no canto superior direito do aplicativo, e escolha Verificar atualizações . Enquanto você faz isso, verifique se sua conexão com a Internet está funcionando bem visitando alguns de seus sites favoritos.
Você também deve verificar se sua câmera não está sendo usada por outro aplicativo, como Skype ou WhatsApp. Você pode fazer isso fechando todos os outros aplicativos de mensagens que possam assumir o controle de sua câmera.
Se você estiver usando o Teams em inglês, poderá fazer uma chamada de teste para verificar se está tudo bem do seu lado — afinal, pode ser um problema com o Teams. No canto superior direito do Teams, selecione o ícone de três pontos e escolha Configurações > Dispositivos. Em Botões de sincronização do dispositivo, selecione Fazer uma chamada de teste.
Problema: você não consegue criar uma nova equipe no Microsoft Teams
Se você está tentando estabelecer uma nova equipe no Microsoft Teams, mas está encontrando dificuldades, é aconselhável consultar o administrador do sistema. Algumas empresas e organizações têm a capacidade de impedir que indivíduos formem novos grupos ou equipes. Para resolver esse problema, entre em contato com seu departamento de TI para obter orientação e suporte adicionais.
Supondo que você seja o responsável pela criação de novas equipes para sua organização, você pode ter atingido o limite de equipes atribuídas pela Microsoft à conta de sua empresa. Também pode haver um problema com as permissões de administrador concedidas à sua conta de usuário. Em ambos os casos, você deve entrar em contato com o fornecedor que gerencia o acesso ao Microsoft Teams da sua organização ou com a própria Microsoft por meio dos canais de suporte .

Problema: o usuário removido é exibido como 'Usuário desconhecido' no Teams
A Microsoft está atualmente ciente de um problema em que um usuário removido aparecerá como Usuário Desconhecido no aplicativo Teams. A guia de conversa também pode dizer “Usuário desconhecido foi adicionado à equipe”. Não há solução no momento, mas a Microsoft está trabalhando no problema.
Problema: não é possível estabelecer uma conexão com o Microsoft Teams
Se você estiver tendo problemas para acessar o Teams, certifique-se de que seu Mac, PC ou dispositivo móvel possa acessar outras redes ou conteúdo da Internet. Se o seu computador estiver conectado à Internet, mas o Teams ainda estiver inacessível, o serviço poderá estar inativo. Verifique na página de suporte da Microsoft se eles estão tendo problemas com o serviço Teams.
A maioria das correções que abordamos acima também são úteis aqui. Atualize seu aplicativo Teams para a versão mais recente selecionando o ícone de três pontos à esquerda da foto do seu perfil , no canto superior direito do aplicativo. Selecione Verificar atualizações e deixe o software fazer seu trabalho.
Supondo que o aplicativo Teams não funcione para você, você sempre pode tentar acessá-lo por meio do cliente web no site oficial da Microsoft .

Problema: o Teams está preso em um loop de login no Microsoft Edge
Se você estiver usando o Microsoft Edge ou o Internet Explorer mais antigo ( que foi oficialmente aposentado, então é hora de mudar! ), você pode descobrir que sua tela de login do Teams está travada. Provavelmente, isso ocorre porque sua organização usa a opção Sites confiáveis e não habilitou o Microsoft Teams.
Você pode seguir estas etapas para permitir o Teams. Se você estiver bloqueado no processo, talvez seja necessário entrar em contato com o administrador do sistema ou com o suporte técnico de TI para obter mais assistência.
Passo 1: Abra o Microsoft Edge.
Passo 2: Vá para Configurações e selecione Cookies e permissões do site .
Etapa 3: Em seguida, selecione Gerenciar e excluir cookies e dados do site .
Etapa 4: Habilite Permitir que sites salvem e leiam dados de cookies (recomendado) .
Etapa 5: em seguida, certifique-se de que Bloquear cookies de terceiros esteja desativado. Se você precisar manter essa configuração ativada por algum motivo, vá para a etapa 6.
Etapa 6: na seção Permitir , adicione os seguintes sites:
- [*.]microsoft.com
- [*.]microsoftonline.com
- [*.]teams.skype.com
- [*.]teams.microsoft.com
- [*.]sfbassets.com
- [*.]skypeforbusiness.com
Problema: não é possível acessar um bloco de anotações do Microsoft Teams OneNote
Se suas bibliotecas de documentos contiverem mais de 5.000 itens do OneNote, as equipes poderão entregar esta mensagem: “Uma ou mais bibliotecas de documentos no OneDrive do usuário ou grupo contém mais de 5.000 itens do OneNote (blocos de notas, seções, grupos de seções) e não podem ser consultados usando a API. Certifique-se de que nenhuma das bibliotecas de documentos do usuário ou grupo contenha mais de 5.000 itens do OneNote. Siga o link abaixo para obter instruções sobre como remediar esta situação.”
Esta é uma limitação conhecida do serviço e a Microsoft está ciente do problema.
Por enquanto, você precisará reduzir o número de itens no OneNote para menos de 5.000. A Microsoft fornece esta ferramenta de diagnóstico da API do OneNote para contar o número de itens em uma biblioteca de documentos específica, o que pode ajudá-lo neste momento.

Mensagem de erro: as equipes não permitirão que você faça login no serviço
Se você estiver tendo problemas com o Microsoft Teams para fazer login no serviço, comece certificando-se de inserir as informações de login corretas. Você poderá receber um dos códigos de erro listados abaixo se estiver inserindo as informações corretas, mas ainda assim o acesso for negado. Entre em contato com seu departamento de TI com o código de erro fornecido, pois o problema precisará ser removido pelo administrador do sistema.
Códigos de erro de login comuns:
- 0xCAA20003: Problema de autorização — certifique-se de que a data e a hora estejam configuradas corretamente.
- 0xCAA82EE2: A solicitação expirou – confirme se você está conectado à Internet e se os firewalls não estão bloqueando o acesso ao serviço.
- 0xCAA82EE7: Servidor não resolvido — confirme que você está conectado à Internet e que os firewalls não estão impedindo o acesso ao serviço.
- 0xCAA20004: A solicitação requer aprovação — certifique-se de que a organização esteja em conformidade com as políticas de configuração do Azure Active Directory.
- 0xCAA90018: Credenciais incorretas — você está usando as credenciais erradas para entrar nos serviços do Microsoft 365.
- 0xCAA5004B: O aplicativo Microsoft Teams encontrou um problema inesperado – aguarde alguns minutos e tente novamente ou use a versão web .
Problema: as notificações não estão sendo entregues na sua área de trabalho
Se você não estiver mais recebendo notificações do Microsoft Teams, pode não ser uma falha – as permissões podem ter mudado. Comece verificando se o aplicativo Teams tem as configurações corretas habilitadas.
Abra o aplicativo Microsoft Teams, selecione o ícone de três pontos próximo à foto do seu perfil no canto superior direito e escolha Configurações . Em seguida, selecione a opção Notificações . Certifique-se de que suas notificações ainda estejam ativadas e que as permissões sejam as que deveriam ser. Se não estiverem, ajuste essas configurações conforme necessário.

Bug: não é possível enviar uma mensagem no Skype for Business
Ao tentar enviar uma mensagem para uma conta individual do Skype for Business, a ocorrência de uma falha na operação pode ser atribuída a duas causas comuns. Primeiramente, é fundamental verificar se o status do destinatário está configurado como “Disponível” ou outro estado ativo. Se ambos os usuários estiverem realmente disponíveis, a segunda consideração é garantir que ambas as partes estejam usando o Microsoft Teams como plataforma para troca de mensagens. O aspecto promissor é que a Microsoft já está ciente desta questão. No entanto, a notícia menos favorável é que uma solução ainda está em andamento.
Mensagem de erro: 'Não foi possível conectar. Faça login e tentaremos novamente.
Um dos problemas mais frustrantes do Microsoft Teams que você pode encontrar com o aplicativo é a mensagem: “Não conseguimos nos conectar. Faça login e tentaremos novamente.” Esta notificação aparece quando você deixa o aplicativo Teams inativo por muito tempo. Se você não perceber quando esta notificação de banner aparece, poderá perder quaisquer anúncios e avisos de reunião até resolver o problema.
Infelizmente, reiniciar o aplicativo não é suficiente para resolver o problema, mas normalmente você pode resolvê-lo redefinindo o cache do aplicativo. Para fazer isso, basta seguir as etapas abaixo:
Passo 1: Saia completamente do aplicativo Teams clicando com o botão direito no ícone do Teams na bandeja do sistema (ao lado do relógio na barra de tarefas) e selecionando Sair .
Passo 2: Clique com o botão direito no ícone do menu Iniciar e clique em Executar .
Etapa 3: Na janela Executar que aparece, digite %AppData%/Microsoft . Clique em OK .
Passo 4: Na nova janela, clique com o botão direito na pasta Teams e selecione Renomear.
Etapa 5: Digite TeamsBackup (ou qualquer outro nome que você desejar) e pressione Enter no teclado.
Abra o aplicativo Teams e tente usá-lo mais uma vez. Provavelmente, você terá que reconfigurar suas configurações desde o início, mas finalmente deverá resolver esse problema.
Problema: o Microsoft Teams continua congelando ou desligando
Um dos problemas mais comuns do Microsoft Teams é que o aplicativo às vezes congela ou desliga aleatoriamente. Felizmente, existem algumas etapas que você pode seguir para corrigir esse incômodo.
Reinicie o aplicativo desligando-o totalmente. No Windows, você pode fazer isso acessando o Gerenciador de tarefas através da seguinte combinação de teclas: Ctrl + Alt + Del . Navegue até Gerenciador de tarefas > Microsoft Teams > Finalizar tarefa . No MacOS, use esta combinação de teclas: Command + Option + Esc . Isso forçará o encerramento do aplicativo. Uma janela Forçar Encerramento deve aparecer; escolha Microsoft Teams e selecione o botão Forçar Encerramento .
Certifique-se de estar executando a versão mais recente do Microsoft Teams antes de se aprofundar mais nisso. Basta selecionar o ícone de três pontos à esquerda da foto do seu perfil quando o aplicativo estiver funcionando. Você o encontrará no canto superior direito do Teams. Em seguida, selecione Verificar atualizações e baixe a versão mais recente.
Você também pode solucionar problemas ou reparar o aplicativo através do próprio Windows, mas isso depende do seu nível de acesso quando se trata de direitos de administração. Comece tentando acessar as Configurações tocando nas teclas Windows + I simultaneamente no teclado. Navegue até Sistema > Solução de problemas > Outras soluções de problemas. Role para baixo até ver os aplicativos da Windows Store e clique em Executar .
Alternativamente, nas configurações do Windows , clique em Aplicativos e depois em Aplicativos e recursos . Depois de encontrar o Microsoft Teams, clique em Opções avançadas e repare o aplicativo. Isso não deve afetar seus dados.

Mensagem de erro: 'Você está perdendo!' ao entrar no Teams
Você recebeu uma mensagem de erro estranha ao tentar entrar no Teams? Esse problema afeta usuários que executam o Microsoft 365 Education. Ao tentar fazer login, você pode encontrar um erro que diz: “Você está perdendo! Peça ao seu administrador para habilitar o Microsoft Teams para <CompanyName>.”
A própria Microsoft está ciente desse problema e observa que no Microsoft 365 Education, o Teams não está “habilitado por padrão”. Isso significa que o administrador do sistema da sua escola terá que habilitá-lo manualmente. Caso você seja o administrador, pode conferir o passo a passo de como fazer isso no site oficial da Microsoft .
Problema: o Microsoft Teams pergunta 'Você ainda está aí?'
Se você estiver usando a versão web do Teams, pode estar lidando com esse problema bastante irritante – pop-ups frequentes que perguntam se você ainda está lá e ativo. A Microsoft supostamente adicionou esta funcionalidade para reduzir o tempo de sincronização desnecessário. Afinal, se você não estiver usando o aplicativo ativamente, não há necessidade de atualizar as outras guias para você. Infelizmente, isso ainda pode aparecer no meio de uma reunião e desconectar você sem motivo.
A maneira mais fácil de evitar isso seria usar o software Microsoft Teams adequado, em vez da versão web. Como alternativa, tente minimizar a quantidade de guias do Teams que você está executando a qualquer momento e, se não conseguir, tente misturar a versão da web e o aplicativo. Use o último para reuniões e outras coisas importantes das quais você não pode se dar ao luxo de ser desconectado.
Problema: não consigo visualizar o tópico completo que procurei
Por algum tempo, o Microsoft Teams teve um problema em que a função de pesquisa retornava apenas resultados para uma única mensagem ou resposta. Em outras palavras, se você pesquisar o nome de alguém, poderá ver a postagem individual com esse nome, mas não o tópico ou discussão maior onde ocorreu. Não é muito útil!
Se isso estiver arruinando o trabalho do seu Teams, verifique se há atualizações. Este problema específico foi resolvido com uma atualização em 2022 para que o Teams agora mostre o tópico completo quando você selecionar os resultados da pesquisa. Se você não consegue atualizar o Teams sozinho, tente mudar para a versão web do Teams e veja se suas pesquisas são mais abrangentes lá.
Bug: o áudio do Teams não funciona com o Android Auto
O Android Auto possui um recurso que permite que você participe de uma webconferência para assisti-la e ouvi-la enquanto dirige, o que economiza muito tempo no deslocamento. Mas os usuários do Microsoft Teams encontraram um bug que impede o funcionamento do áudio, então tudo o que conseguem é silêncio.
O Google investigou esse problema em 2022 e relatou que qualquer problema remanescente é inteiramente do lado da Microsoft. A Microsoft ainda não anunciou nenhum patch abordando especificamente isso.
Se você estiver tendo esse problema, atualize para a versão mais recente do Android Auto. Alguns usuários disseram que isso resolveu o problema para eles. Caso contrário, mude para áudio do seu telefone ou áudio através da conexão Bluetooth do seu carro.
Nenhuma das soluções acima resolveu seu problema?
Os problemas do Microsoft Teams certamente podem ser irritantes e, se nada ajudar, é hora de escalar. Embora o Microsoft Teams tenha seu quinhão de bugs que você enfrentará regularmente, ter problemas mais consistentes pode ser algo que você precisa para que o administrador de TI da sua empresa resolva.
Se você for o administrador da sua empresa, poderá ler a documentação de suporte da Microsoft , que está prontamente disponível para qualquer pessoa que precise de assistência. Se nenhuma das opções de solução de problemas do documento funcionar para você, você terá que entrar em contato com a equipe técnica da Microsoft para obter ajuda prática com seu problema específico.

