Por que você não deve redefinir seu PC para as configurações de fábrica (e o que fazer em vez disso)

Quando você compra um computador de um fabricante como Dell, HP ou Acer, ele é carregado com lixo desnecessário, como software de avaliação e personalizações desagradáveis. Isso é conhecido como "bloatware" e você não deveria ter que aturar isso.
Depois de um tempo, o computador pode ficar lento ou gerar erros e você pode ficar tentado a restaurar as configurações de fábrica. No entanto, vamos dizer por que você não deve fazer isso e fornecer métodos melhores para usar.
A primeira pergunta que você precisa fazer é o que deseja alcançar reiniciando o computador.
Por exemplo, se você está vendendo o computador e deseja destruir tudo, um reset é a escolha certa.
No entanto, se você está tendo algum tipo de problema técnico com o seu computador – seja inicialização lenta, problemas de conectividade com a Internet, bateria fraca e assim por diante – então uma reinicialização não é necessariamente o melhor primeiro passo.
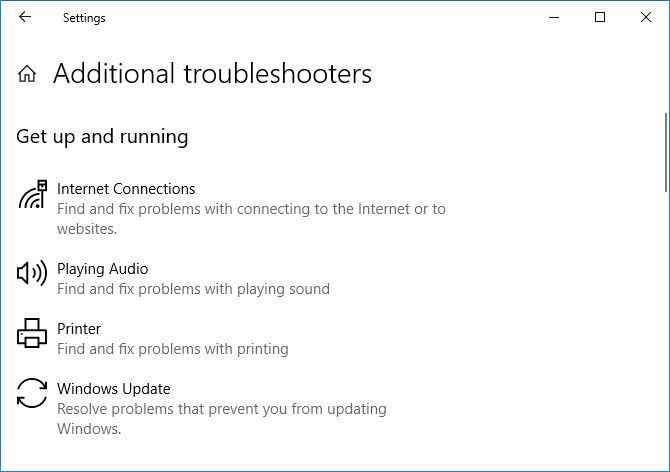
Existem tantos problemas potenciais que são impossíveis de abordar aqui, mas a primeira coisa que você deve fazer é pressionar a tecla Windows + I para abrir Configurações e clicar em Atualização e segurança> Solucionar problemas> Solucionadores de problemas adicionais . Aqui você pode apontar problemas específicos, como áudio ou impressora, e o Windows tentará corrigi-los automaticamente.
Se isso não ajudar, você deve navegar em nossos extensos artigos de ajuda do Windows . Provavelmente, já cobrimos completamente o seu problema.
Além disso, tenha cuidado, pois uma reinicialização não ajudará em problemas de hardware, como um ventilador barulhento ou uma placa de vídeo estragada. Você precisará reparar ou substituir esses componentes dentro do computador.
"Configurações de fábrica" são exatamente o que significam. É o estado em que seu computador estava quando saiu da fábrica. Você seria perdoado por pensar que retornar o computador às configurações de fábrica é uma lousa inteiramente limpa.
Na primeira vez que você inicializou seu novo computador pré-montado, você entrou em um sistema com as configurações de fábrica. Apesar de executar o Windows, a instalação não é exatamente a mesma que se você tivesse construído o computador e instalado o sistema operacional.
Isso ocorre porque a maioria dos fabricantes instala ou personaliza o sistema de uma maneira particular. Às vezes, isso é feito para tornar mais conveniente para o usuário, como ter todos os drivers relevantes instalados, mas você pode obtê-los por meio do Windows Update de qualquer maneira.
Freqüentemente, é feito mais para benefício do fabricante do que do consumidor. Podem ocorrer pequenas coisas como um papel de parede de marca, mas frequentemente você também descobrirá que alguns programas menos úteis foram pré-instalados.
Esses programas podem ser testes de software (geralmente para coisas como antivírus) ou suítes de fabricantes que aparentemente ajudam a obter o melhor do seu sistema. A questão é que você não pediu que essas coisas estivessem no seu computador e é invasivo que elas sejam enviadas para você. Na melhor das hipóteses, esses programas são bloatware que ocupam valioso espaço na unidade, mas também podem ser um risco à segurança – em 2014, descobriu-se que os laptops Lenovo incluíam malware .
Como tal, embora uma redefinição de fábrica remova todos os programas e dados que você adicionou desde que obteve o computador, não é o ideal.
É raro que retornar seu computador às configurações de fábrica seja a escolha certa. Veja como você pode atualizar melhor seu computador.
Uma tática que você pode usar, se não quiser começar com uma nova instalação do sistema, é remover o bloatware que vem com o sistema. Tenha em mente que isso não corrigirá nenhuma vulnerabilidade de segurança, como o incidente da Lenovo mencionado acima, mas é uma maneira simples de se livrar do lixo óbvio.
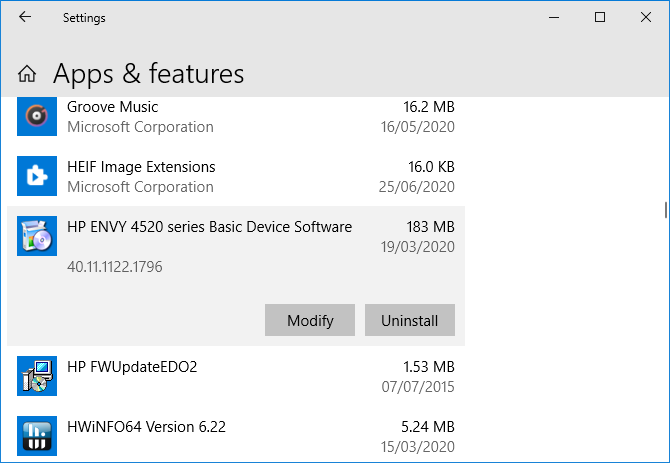
Para isso, pressione a tecla Windows + I para abrir Configurações e clique em Aplicativos . Isso abrirá uma lista de tudo o que está instalado em seu computador. Aqui você pode selecionar algo da lista e clicar em Desinstalar para removê-lo.
Você pode ir mais longe usando um programa como Devo Remover? para estabelecer melhor o que precisa ser limpo de seu sistema. Lembre-se, não remova os drivers ou outros utilitários críticos do sistema porque você pode achar o seu sistema instável depois.
Para obter mais informações sobre como remover o excesso de lixo, certifique-se de verificar nosso guia sobre como se livrar de bloatware .
O Windows 10 torna incrivelmente fácil reiniciar seu computador . Você pode escolher se deseja manter seus arquivos, manter aplicativos pré-instalados ou apenas limpar tudo.
Embora o processo deva ocorrer sem problemas, é sempre melhor fazer seu próprio backup de dados. Aproveite o tempo extra agora para salvar um pesadelo potencial no futuro. Para obter informações sobre isso, consulte nosso guia definitivo de backup do Windows 10 .
Para reiniciar o computador, pressione a tecla Windows + I para abrir Configurações e vá para Atualização e Segurança> Recuperação . Abaixo de Redefinir este PC , clique em Começar .
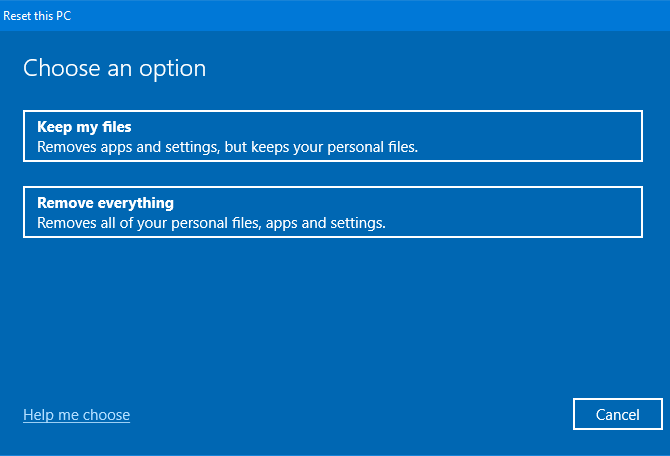
Você tem duas opções:
- Mantenha meus arquivos
- Remova tudo
Esta é provavelmente a opção que você deseja escolher. Ele reinstalará o Windows 10, removerá aplicativos e drivers instalados e reverterá as configurações alteradas.
Primeiro, decida como deseja reinstalar o Windows. Se você não tiver certeza, selecione Download na nuvem .
Em seguida, clique em Alterar configurações . Aqui você pode decidir se deseja que os aplicativos pré-instalados sejam restaurados. Esses são os que vieram com seu computador e provavelmente são bloatware, portanto, é melhor não incluí-los.
Quando estiver pronto, clique em Confirmar> Avançar e prossiga com o assistente.
Escolha esta opção apenas se desejar excluir seus dados, aplicativos, drivers e configurações. É a opção nuclear.
Primeiro, decida como deseja reinstalar o Windows. Se você não tiver certeza, selecione Download na nuvem .
A próxima tela resumirá o que está para acontecer. Antes de continuar, clique em Alterar configurações . Agora você pode alternar as opções Limpar dados e Excluir arquivos de todas as unidades . Se você estiver vendendo o computador e todas as suas unidades, ambos devem ser habilitados para segurança. Quando terminar, clique em Confirmar> Avançar e siga as etapas.
Agora você sabe: sempre mantenha seu sistema atualizado instalando a partir do sistema operacional, não revertendo para as configurações de fábrica. Você não precisa de software de avaliação, suítes de fabricantes inúteis e personalizações desagradáveis que afetam seu novo sistema.
Se você descobrir que precisa de uma ferramenta ou driver oferecido pelo fabricante, poderá fazer o download em seu site.
Créditos de imagem: Shutterstock

