Por que o Google Chrome continua travando, travando ou não respondendo?
É frustrante quando o Chrome continua travando. Quer você não consiga nem mesmo fazer o Chrome abrir ou ele trava em alguns sites, você pode ficar tentado a mudar para outro navegador.
Mas você não precisa fazer isso ainda. Mostraremos correções para travamentos, travamentos e travamentos comuns do Chrome para que você possa fazer seu navegador voltar a um estado estável.
O Google Chrome continua falhando: solução de problemas básicos
Quando o Chrome começa a falhar ou congelar, você deve primeiro tentar reiniciá-lo completamente. Para fazer isso, clique no botão Menu de três pontos no canto superior direito do Chrome e escolha Sair . Em seguida, reabra o Chrome após um momento e veja se o problema melhora.
Observe que se você apenas clicar no X no canto superior direito, o Chrome pode continuar sendo executado em segundo plano (se você tiver ativado essa opção). Para desligar isso, vá para Menu> Configurações . Role para baixo e escolha Avançado para mostrar mais configurações e, em seguida, role até o final da seção Sistema .
Aqui, desative Continuar executando aplicativos de fundo quando o Google Chrome for fechado se desejar que o Chrome feche completamente quando você clicar no X em sua janela.
A seguir, você deve olhar o quanto você abriu no Chrome. Se o seu computador estiver com pouca memória RAM (o que costuma ser um problema devido ao alto uso de memória do Chrome ), isso pode causar o travamento de sites. Tente fechar todas as guias que não estiver usando, pausar todos os downloads do Chrome e encerrar todos os programas desnecessários em execução no seu computador.
Para ajudar com isso, pressione Shift + Esc para abrir o gerenciador de tarefas do Chrome. Isso lhe dará um detalhamento de tudo que está rodando no Chrome para que você possa fechar os usuários mais pesados.
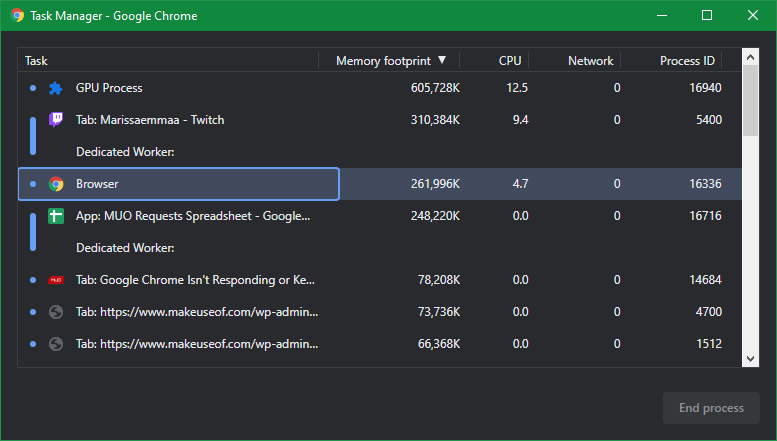
Se nenhuma das correções acima funcionar, reinicie o computador. Como você provavelmente sabe, a reinicialização corrige muitos problemas e pode esclarecer quaisquer peculiaridades temporárias do Chrome.
Por fim, é uma boa ideia verificar se há atualizações do Chrome em Menu> Ajuda> Sobre o Google Chrome . Novas versões podem corrigir bugs.
O Google Chrome continua congelando: correções avançadas
Se as primeiras etapas acima não resolverem o problema, prossiga para alguns outros métodos de solução de problemas.
Desativar algumas extensões do Chrome
Em seguida, você deve verificar as extensões instaladas na página Menu> Mais ferramentas> Extensões . Desative ou remova tudo o que você não usa ativamente. Ter muitas extensões pode paralisar seu navegador, enquanto extensões maliciosas podem interferir na operação normal do Chrome.
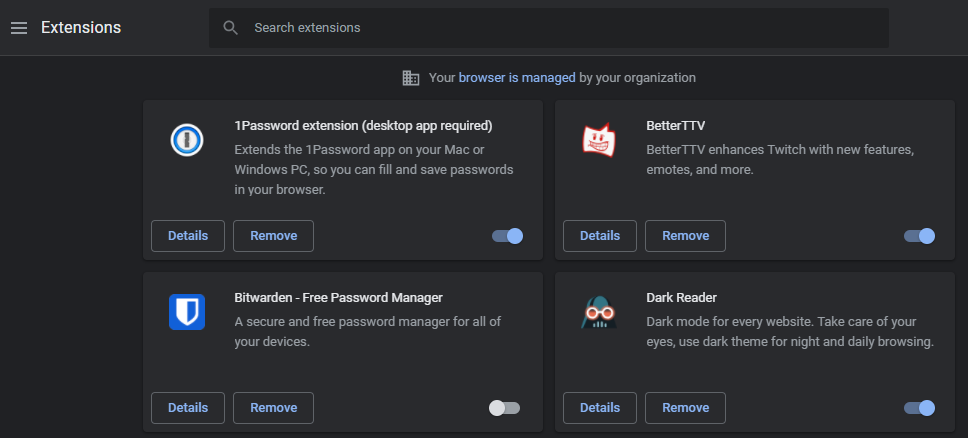
Se você tiver muitas extensões e não quiser desativá-las manualmente, tente abrir uma janela anônima em Menu> Nova janela anônima ou com o atalho de teclado Ctrl + Shift + N.
Por padrão, as extensões não podem ser executadas em janelas anônimas. Como resultado, navegar em modo anônimo torna mais fácil determinar se uma extensão é o que está causando o congelamento ou falha do Chrome.
Verificar se há malware
Embora nem todos os problemas de travamento do Chrome sejam causados por malware, vale a pena descartá-los antes de continuar. Um programa malicioso pode interferir na segurança do seu navegador ou nas configurações de rede e causar problemas de conexão.
O Chrome tem um scanner de malware básico integrado. Mas é melhor você digitalizar com o pacote de antivírus do seu computador, além do Malwarebytes para uma verificação mais completa.
Tente outro navegador
Se o Chrome está travando apenas quando você tenta carregar um site específico, você deve confirmar se o problema é isolado do Chrome ou ocorre em todos os navegadores. Abra outro navegador, como Firefox ou Microsoft Edge, e veja se esse site dá um erro semelhante.
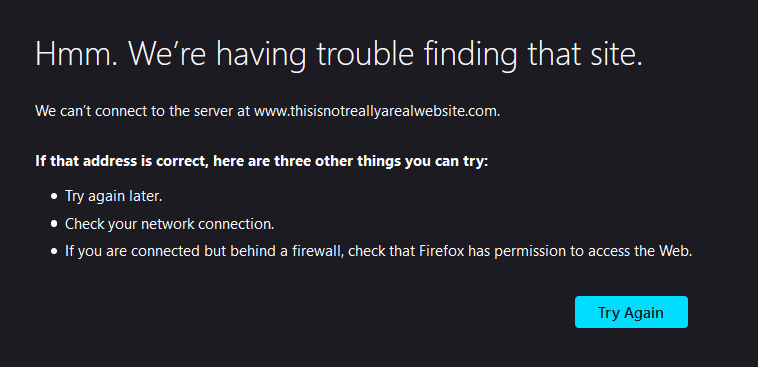
Se o outro navegador também não carregar a página, esse site específico provavelmente está tendo problemas. Você precisará esperar que os proprietários do site resolvam os problemas; considere entrar em contato com o administrador do site através da mídia social para informá-los.
No entanto, se o site carrega bem em outros navegadores, o problema está no Chrome. Continue com as etapas abaixo para mais solução de problemas.
Desativar aceleração de hardware
A aceleração de hardware é um recurso que descarrega tarefas gráficas pesadas para sua GPU em vez de sua CPU. Habilitar isso pode ajudar o Chrome a funcionar com mais tranquilidade, mas também pode causar problemas em alguns casos.
Se você ainda estiver enfrentando o congelamento do Google Chrome após tentar as correções acima, deve alternar a aceleração de hardware e ver se faz diferença. Para fazer isso, vá para Menu> Configurações> Avançado . Encontre Usar aceleração de hardware quando disponível próximo ao final da lista e altere para a configuração oposta.
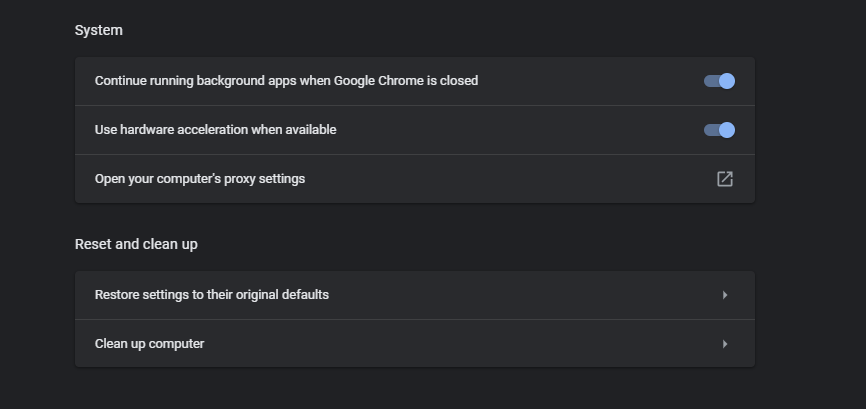
Tente outro perfil e reinstale o Chrome
Se seus problemas persistirem neste ponto, sua cópia do Chrome pode ter problemas sérios que fazem com que ele continue travando. Você deve tentar criar um novo perfil de navegador para verificar se há corrupção com o atual.
Para fazer isso, clique em sua foto de perfil no canto superior direito do Chrome e clique em Adicionar para criar um novo usuário. Você precisará definir um nome e uma imagem de perfil para ele.
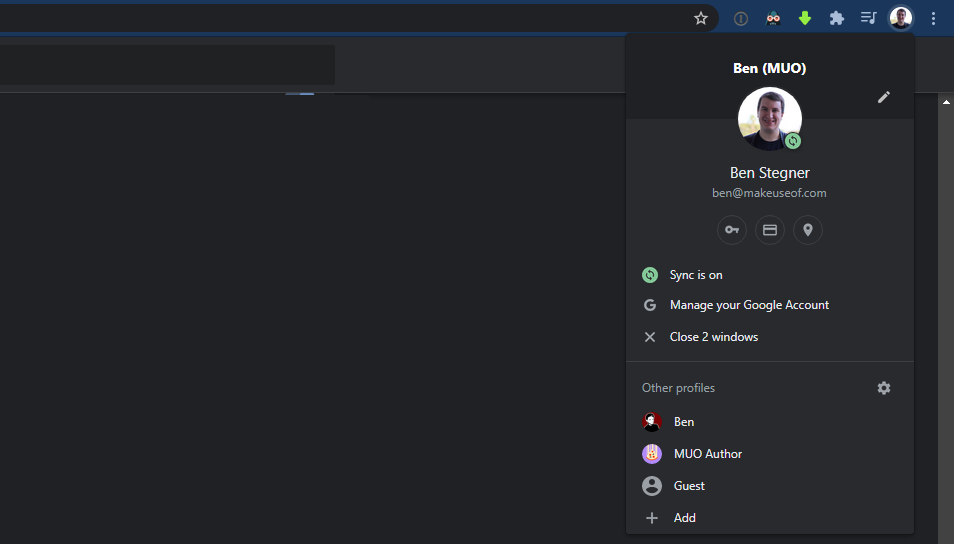
Se isso não resolver nada, você deve redefinir ou reinstalar o Chrome. Como uma primeira etapa, você pode usar a função de redefinição integrada do Chrome para obter um novo estado sem reinstalar.
Vá para Menu> Configurações> Avançado> Restaurar configurações aos padrões originais para usar esta ferramenta. Como o Chrome diz, isso irá redefinir tudo, exceto favoritos, histórico e senhas salvas.
Experimente primeiro. Se o Chrome continuar travando mesmo após uma reinicialização, você deve remover totalmente o navegador do sistema e reinstalá-lo. Vá para Configurações> Aplicativos> Aplicativos e recursos e encontre o Google Chrome na lista.
Clique nele e escolha Desinstalar . Em seguida, baixe uma nova cópia do Google Chrome e veja se isso ajuda.
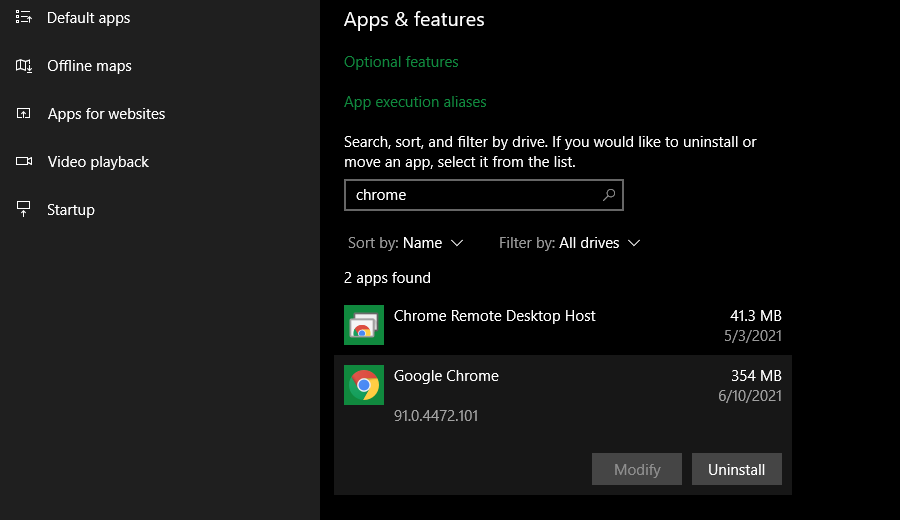
O Google Chrome continua congelando em todos os sites
Se o Chrome exibir um erro para cada site que você tentar acessar, é provável que haja um problema de conexão com a Internet. Para isso, recomendamos seguir nossos passos simples para diagnosticar problemas de rede .
O Google Chrome não vai começar de jeito nenhum
Tem um problema em que o Chrome não abre em primeiro lugar? Primeiro, certifique-se de que ele ainda não esteja em execução verificando o Gerenciador de Tarefas. Use Ctrl + Shift + Esc ou clique com o botão direito em uma parte vazia da barra de tarefas e escolha Gerenciador de Tarefas para abri-lo.
Escolha Mais detalhes na parte inferior, se necessário, e abra a guia Processos . Se você vir Google Chrome ou chrome.exe listado aqui, clique com o botão direito do mouse nessa entrada e escolha Finalizar tarefa . Pode ser necessário encerrar vários processos se houver vários perfis do Chrome abertos.
Depois de fechar o Chrome completamente dessa forma, tente abrir o navegador novamente.
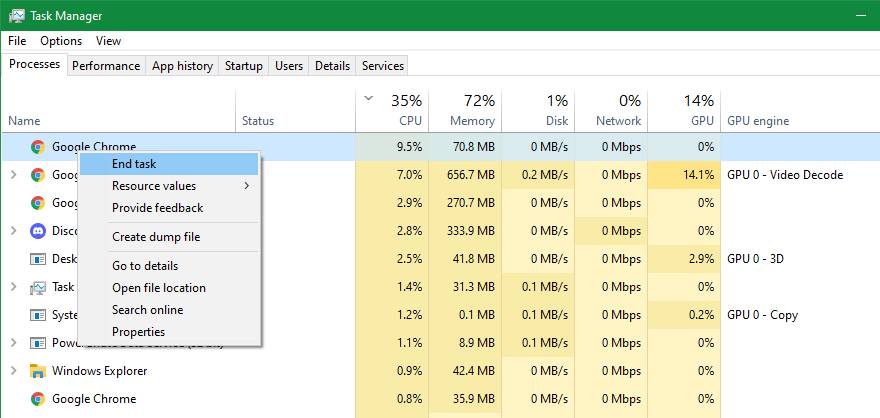
Se este não for o problema, seu antivírus ou algum malware pode estar bloqueando o Chrome. Tente desativar temporariamente seu antivírus para ver se isso permite que o Chrome seja aberto. Consulte a seção "Verificar se há malware" acima para obter sugestões.
Se o Chrome ainda não abrir, tente reiniciar o PC. Depois disso, sua melhor aposta é desinstalar e reinstalar o Chrome, de acordo com as instruções acima.
O Google Chrome falhou: corrigindo erros específicos
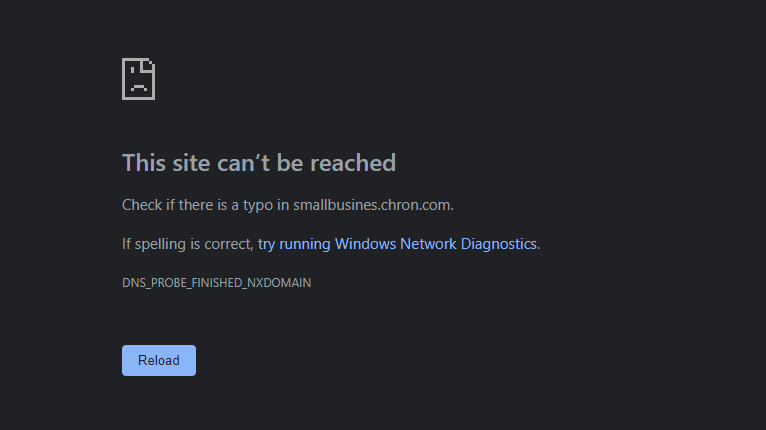
As dicas de solução de problemas acima devem funcionar para a maioria das falhas do Chrome ou travamentos semelhantes. Para outros casos, vamos discutir algumas mensagens de erro comuns do Chrome e o que você pode fazer para corrigi-las. Em alguns casos, escrevemos guias dedicados para corrigi-los.
Erros comuns do Chrome incluem:
- ERR_NAME_NOT_RESOLVED: O endereço da web não existe. Verifique se há erros de digitação no URL.
- ERR_CONNECTION_REFUSED : O site não permitiu que seu navegador se conectasse. Isso pode ser causado pelo uso de uma VPN, então tente desativá-la.
- ERR_CONNECTION_RESET : Sua conexão foi interrompida durante o carregamento. Tente atualizar a página.
- ERR_CONNECTION_TIMED_OUT: A página demorou muito para carregar. Isso ocorre porque ele está excepcionalmente ocupado ou sua conexão é muito lenta.
- Sua conexão não é particular : você verá isso quando uma página que deveria ser segura não tiver uma conexão segura.
- Ah, bolas !: Isso geralmente é exibido quando uma página da web fez com que o Chrome travasse por algum motivo. Pode ser devido a um problema de plug-in ou falta de recursos.
Sempre tente atualizar a página com Ctrl + R ou o ícone Atualizar à esquerda da barra de endereço ao ver essas mensagens. Você também pode usar Ctrl + Shift + R para ignorar o cache e recarregar uma nova cópia do site.
Conforme mencionado acima, você deve tentar uma janela anônima para abrir sites que exibem erros. Como não salvam cookies ou outras informações de navegação, são uma ferramenta útil para solução de problemas. Se um site funciona no modo anônimo, mas não normalmente, limpe seus dados de navegação .
Quando o Chrome trava, você pode inserir chrome: // crashes / em sua barra de endereço para ver informações sobre eles. Infelizmente, isso não fornece nenhuma informação útil para você, mas você pode enviar as falhas ao Google para investigação.
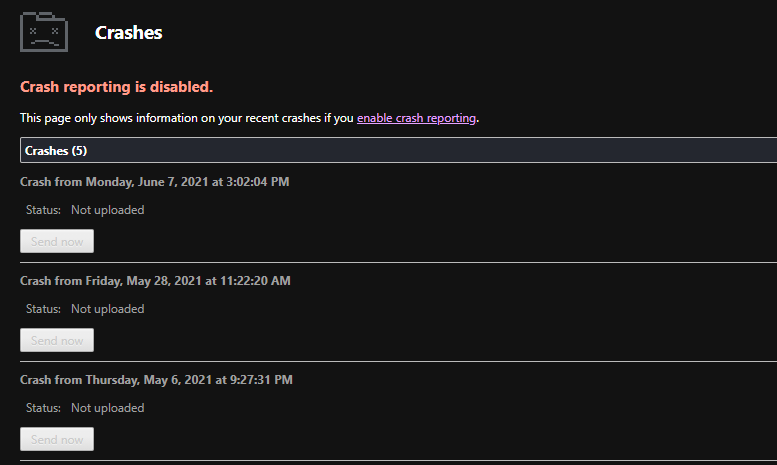
Problemas de travamento e congelamento do Chrome resolvidos
Já que você faz muito no seu navegador, é incrivelmente frustrante quando ele não responde corretamente. Não importa a causa do seu problema com o Chrome, esperamos que estas instruções de solução de problemas tenham ajudado a resolvê-lo.
Normalmente, tudo se resume a uma extensão incorreta, falta de recursos ou configuração incorreta.

