Por que meu sistema operacional não foi encontrado? Como corrigi-lo
De todos os erros, falhas e problemas que você pode encontrar ao usar o Windows 10, poucos geram tanto medo quanto a temida tela "Sistema operacional não encontrado". Visões de perder toda a sua coleção de mídia, seu trabalho e suas fotos preciosas piscam diante de seus olhos.
Pare. Respire fundo. Seus dados ainda estão lá – e tão importante, você pode corrigir o problema. Vamos dar uma olhada em como corrigir o erro "sistema operacional não encontrado" no Windows 10.
1. Verifique o BIOS
Você precisa verificar duas coisas na BIOS. Em primeiro lugar, você precisa garantir que sua máquina reconheça seu disco rígido. Em segundo lugar, você precisa se certificar de que a unidade na qual instalou o Windows está listada como a unidade de inicialização preferida.
O método para inserir o BIOS muda de fabricante para fabricante. Normalmente, você precisa pressionar Escape , Delete ou uma das teclas de função durante o processo de inicialização, antes que o Windows carregue. Você deve ver uma mensagem na tela informando qual é a chave correta durante o processo de inicialização.
O próprio menu BIOS também varia entre os dispositivos. Em termos gerais, você precisa localizar a guia Boot na parte superior da tela. Infelizmente, você só pode usar o teclado para navegar pelo menu do BIOS, portanto, fique de olho na lista de controles na tela do BIOS.
Na guia Boot, destaque Hard Drive e pressione Enter . Certifique-se de que o disco rígido esteja listado acima de armazenamento USB , CD DVD BD-ROM , dispositivos removíveis e inicialização de rede . Você pode ajustar a ordem usando as teclas + e – .
Se tudo no menu do BIOS parecia bom, pule para a etapa três. Se você não viu o disco rígido listado, vá para a etapa dois.
2. Reinicialize o BIOS
Se sua máquina não está reconhecendo seu disco rígido, existem várias causas possíveis. Para usuários que não entendem de tecnologia, a única solução fácil é tentar redefinir todo o menu do BIOS para seus valores padrão.
Na parte inferior do menu do BIOS, você deve ver uma chave para Configurar padrões ou Redefinir BIOS . Em algumas máquinas é F9 , mas pode ser diferente na sua. Confirme sua decisão quando solicitado e reinicie sua máquina.
Se o sistema operacional ainda não for encontrado, você pode parar de ler este artigo. A menos que você saiba muito sobre a construção de computadores, você precisará levar sua máquina a uma oficina mecânica.
3. Corrija os registros de inicialização
O Microsoft Windows conta principalmente com três registros para inicializar sua máquina. Eles são o Master Boot Record (MBR), o DOS Boot Record (DBR) e o Boot Configuration Database (BCD).
Se algum dos três registros for danificado ou corrompido, há uma grande chance de você encontrar a mensagem "Sistema operacional não encontrado".
Felizmente, consertar esses registros não é tão complicado quanto você pode imaginar. Você só precisa de uma unidade removível de instalação do Windows. Use a ferramenta de criação de mídia da Microsoft para criar algumas mídias de instalação do Windows 10.
Quando sua ferramenta estiver pronta, você precisará usá-la para inicializar sua máquina. Dependendo do seu dispositivo, pode ser necessário pressionar apenas uma única tecla durante o processo de inicialização ou alterar a ordem de inicialização no menu do BIOS.
Eventualmente, você verá a tela de instalação do Windows. Insira seu idioma, teclado e formato de hora preferidos e clique em Avançar . Na próxima tela, selecione Reparar seu computador .
Em seguida, navegue até Solução de problemas> Opções avançadas> Prompt de comando . Quando o Prompt de Comando for carregado, digite os três comandos a seguir. Pressione Enter após cada um deles:
- bootrec.exe / fixmbr
- bootrec.exe / fixboot
- bootrec.exe / rebuildbcd
Cada comando pode levar vários minutos para ser concluído. Assim que todos os processos forem concluídos, reinicie seu PC e veja se ele inicializa com sucesso.
4. Habilite ou desabilite o UEFI Secure Boot
Quase todas as máquinas Windows são fornecidas com firmware UEFI e inicialização segura ativada. No entanto, em alguns casos, pode não funcionar. Por exemplo, se o Windows estiver instalado em uma tabela de partição GUID, ele só pode inicializar no modo UEFI. Por outro lado, se o Windows 10 estiver sendo executado em um disco MBR, ele não poderá inicializar no modo UEFI.
Assim, é prudente habilitar ou desabilitar o UEFI Secure Boot e ver se isso faz diferença. Você faz os ajustes no menu BIOS. Normalmente, a opção será chamada de Inicialização Segura e pode ser encontrada na guia Segurança .
5. Ative a partição do Windows
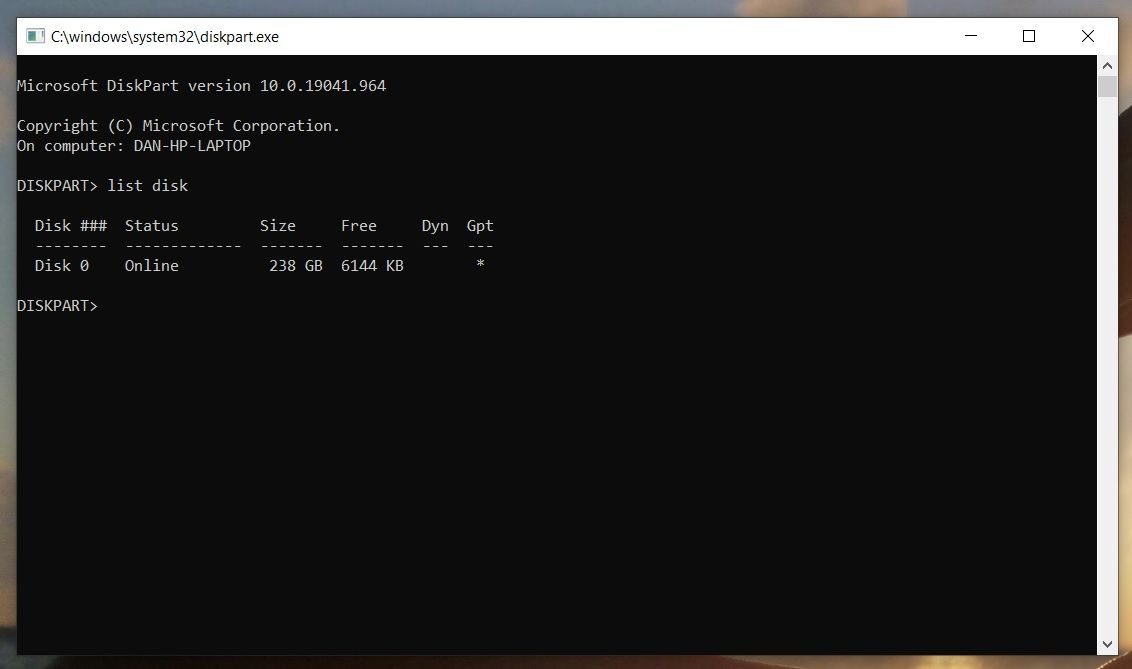
É possível que a partição do Windows esteja desativada. Você pode corrigir isso usando a ferramenta diskpart nativa do Windows. Para trabalhar com as etapas a seguir, você precisará mais uma vez de uma mídia de instalação USB do Windows.
Ligue sua máquina e inicialize a partir da ferramenta. Como na etapa três, você precisará inserir suas preferências de idioma, etc., clique em Avançar , selecione Reparar seu computador e vá para Solução de problemas> Opções avançadas> Prompt de comando .
No prompt de comando, digite diskpart e pressione Enter , depois digite list disk e pressione Enter . Você verá uma lista de todos os discos conectados à sua máquina. Anote o número do disco de que você precisa. Normalmente, é o maior.
Em seguida, digite selecionar disco [número] , substituindo [número] pelo número mencionado. Pressione Enter .
Agora digite list volume e pressione Enter . Ele irá mostrar todas as partições no disco que você selecionou. Estabeleça em qual partição o Windows está instalado e anote o número, então digite select volume [número] , novamente substituindo [número] pelo número que você acabou de anotar.
Finalmente, digite active e pressione Enter . Para ver se o processo foi bem-sucedido, reinicie sua máquina.
6. Use Easy Recovery Essentials
Easy Recovery Essentials é um aplicativo de terceiros especializado em corrigir problemas de inicialização. Se nenhuma das cinco etapas anteriores funcionou, vale a pena tentar.
Além de corrigir a mensagem "Sistema operacional não encontrado", ele também pode solucionar outras mensagens de erro de inicialização comuns. Eles incluem:
- INACCESSIBLE_BOOT_DEVICE.
- INACCESSIBLE_BOOT_VOLUME.
- UNMOUNTABLE_BOOT_VOLUME.
- BOOTMGR está faltando.
- Os dados de configuração de inicialização do seu PC estão ausentes ou contêm erros.
- Ocorreu um erro ao tentar ler os dados de configuração de inicialização.
- Boot.ini não encontrado.
- … e mais.
Basta baixar o aplicativo, gravar o ISO em um CD e usar o CD para inicializar sua máquina. O assistente do aplicativo o orienta durante o processo de reparo.
Download: Easy Recovery Essentials ($ 30)
Último recurso: vá para as lojas
Nossas dicas devem ajudá-lo a corrigir o erro do sistema operacional não encontrado no Windows 10 em todas as circunstâncias, exceto nas mais terríveis. Infelizmente, no entanto, é apenas uma das muitas mensagens de erro que você provavelmente encontrará ao usar o sistema operacional da Microsoft.
Se você não consegue descobrir o que está errado com sua máquina, não faz sentido continuar mexendo. Se você não tiver experiência em tecnologia, pode fazer mais mal do que bem. Como último recurso, dirija-se à sua oficina local de conserto de PC e eles deverão colocá-lo em funcionamento imediatamente.
Fazendo o Windows funcionar novamente
Independentemente de você mesmo resolver o problema ou precisar de ajuda profissional, você terá um PC que se lembra de ter um sistema operacional novamente. O melhor de tudo é que todos os seus arquivos devem estar sãos e salvos!
O Microsoft Windows, por si só, está cheio de erros em potencial e sua Loja oficial não é diferente. No entanto, existem maneiras de corrigir qualquer problema encontrado na Microsoft Store.

