Personalize a instalação de seus drivers NVIDIA com NVCleanstall
Os fãs da NVIDIA se gabam de que suas GPUs foram as primeiras a trazer recursos como raytracing e ajuste inteligente de resolução, além de ter o desempenho de ponta em muitos jogos populares. Ainda assim, nem tudo é otimista em Camp Green, já que os drivers da NVIDIA também podem consumir muito a CPU. Isso se deve a todos os recursos incluídos neles, como o Geforce Now. No entanto, se você não está usando esses recursos, por que eles consomem os recursos do seu PC?
Você pode desativar alguns desses recursos durante a configuração "oficial" dos drivers da NVIDIA. No entanto, NVCleanstall oferece mais opções e permite uma instalação melhor e genuinamente livre de fofura. Vamos ver como.
Por que o NVIDIA Bloat?
A NVIDIA certamente sabe melhor do que nós o que é melhor para seu hardware, então não devemos mexer em seu software. Direito? Bem, não, na verdade não, pois isso também implica que a NVIDIA saberia o que é melhor para nós . No entanto, somos todos indivíduos e não usamos nossos computadores da mesma maneira.
Assim como as GPUs evoluíram de unidades de processamento gráfico para unidades de processamento geral (mantendo o mesmo acrônimo), o mesmo aconteceu com seus drivers. Eles não são mais peças básicas de software que permitem que outro software mostre gráficos em nossas telas. Hoje eles são (também) pacotes de aplicativos que tiram proveito dos recursos avançados de uma GPU.
E, no entanto, uma quantidade significativa de pessoas não se importa e provavelmente nunca usará a maioria desses recursos. Os drivers da NVIDIA incluem "coisas" como suporte para todos os seus hardwares mais recentes em uma ampla variedade de cenários. Para usuários individuais, até metade dessas "coisas" pode ser inútil. "Coisas como:
- PhysX
- Áudio HD via HDMI
- Suporte Optimus (para laptops com GPUs duplas)
- Shield Wireless Controller
- Shield Streaming Service
- ShadowPlay
- Experiência GeForce
Sendo assim, por que você deve instalar todos os componentes do console Shield da NVIDIA se você não possui um? Existe um motivo para desperdiçar espaço de armazenamento para os arquivos necessários para HD Audio via HDMI se seu monitor não tiver alto-falantes?
E não vamos mergulhar nos serviços de telemetria, cujo único propósito é informar a NVIDIA sobre como você está usando seu computador.
A configuração do driver da própria NVIDIA não permitirá que você remova totalmente a maioria desses "recursos". Felizmente, NVCleanstall sim.
Removendo o Fluff com NVCleanstall
Há muitas maneiras de atualizar os drivers da GPU, conforme abordamos em nosso guia sobre como atualizar as placas de vídeo NVIDIA . No entanto, todos esses métodos vêm com alguns, como muitos diriam, fluff.
Felizmente, existe uma solução para esse problema. Seu nome é NVCleanstall , uma ferramenta gratuita criada e hospedada pela TechPowerUp.
Sugerimos que você evite baixá-lo de outro lugar, pois é um daqueles softwares que precisam de acesso total ao seu computador para funcionar. Você não gostaria de dar acesso de baixo nível ao seu PC para estranhos.
Depois de fazer o download e executá-lo, o NVCleanstall irá perguntar qual versão dos drivers da NVIDIA você gostaria de instalar.
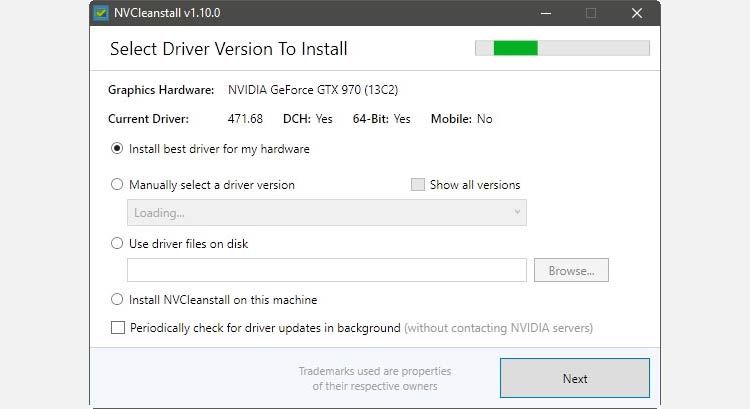
Você pode usar os padrões para que o programa adivinhe a melhor versão dos drivers para o seu hardware. Como alternativa, altere Instalar o melhor driver para minha seleção de hardware para Selecionar manualmente uma versão de driver para fazer exatamente isso.
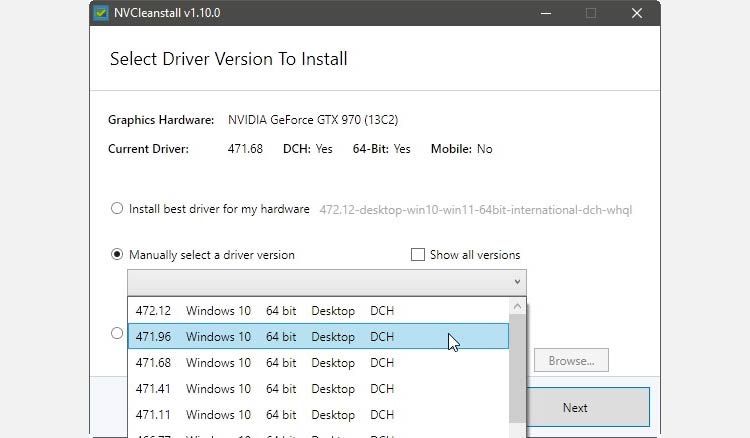
Ao habilitar as opções Mostrar todas as versões à direita, acima do menu suspenso, a lista de drivers disponíveis também mostrará versões que (teoricamente) não são compatíveis com o seu hardware. Sugerimos que você os evite para minimizar qualquer chance de ter problemas.
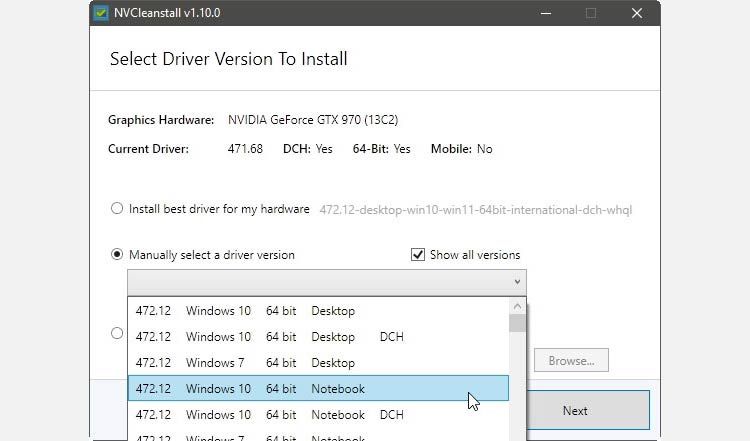
Você também pode usar um driver que já tenha baixado, escolhendo Usar arquivos de driver no disco e apontando NVCleanstall para seu diretório.
A quarta opção não está relacionada aos drivers, mas ao aplicativo em si, já que permite que você instale no seu computador ao invés de usá-lo como um aplicativo autônomo "portátil".
Você também pode ativar uma opção extra na parte inferior da janela para, como afirma, verificar periodicamente se há atualizações de driver em segundo plano .
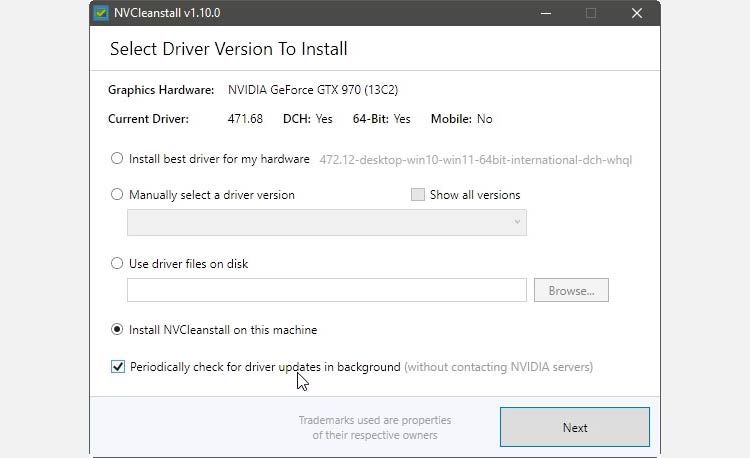
Escolhemos a primeira escolha para este guia e deixamos o NVCleanstall detectar e baixar os melhores drivers para nosso hardware.
A próxima etapa é onde a maior parte da mágica acontece. NVCleanstall apresentará todos os componentes nos drivers e permitirá que você escolha quais deseja manter.
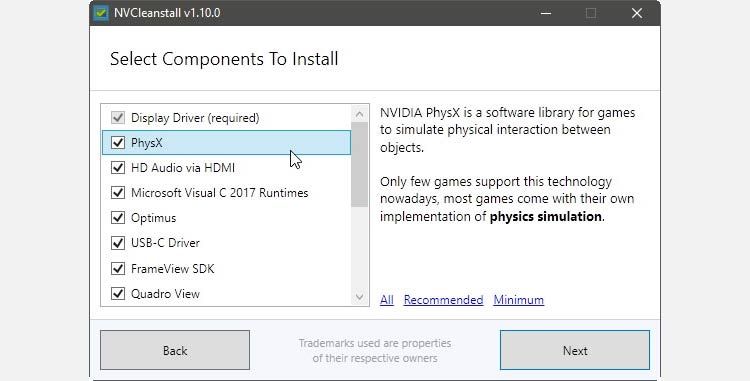
Se você não sabe o que cada um deles faz, o NVCleanstall oferece uma explicação no lado direito de sua janela quando você clica neles. Use esses trechos úteis para decidir o que manter ou perder.
O NVCleanstall também oferece três predefinições, apresentadas como links próximos à parte inferior de sua janela.
- Tudo habilita tudo nos drivers.
- Recomendado desativa o que a maioria das pessoas não notaria que está faltando.
- Minimum mantém apenas o básico para manter a GPU utilizável (também conhecido como driver de vídeo em si).
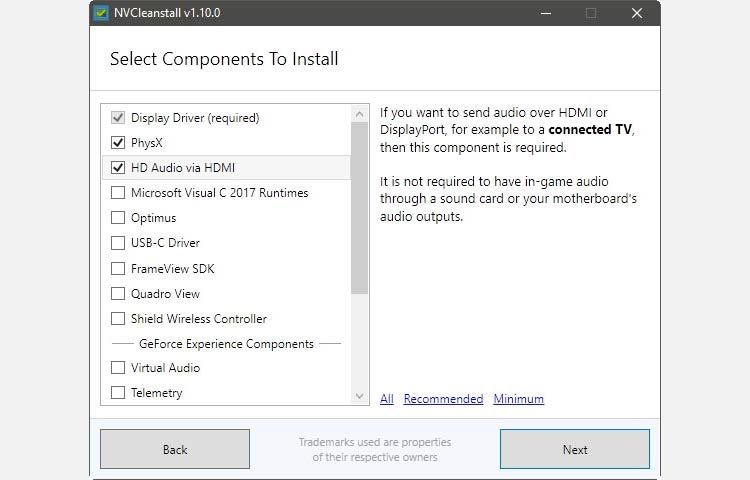
Apesar de aparentemente oferecer muitas opções, na prática, muitos componentes dependem uns dos outros. Assim, você não pode habilitar e desabilitar livremente nada na lista de componentes. Ao clicar em um recurso, você pode ver se ele depende de outros componentes (e quais), em Requer .
Por exemplo, para usar o GeForce Experience, você também precisa instalar o NV Container, Telemetry, NV Backend e NodeJS.
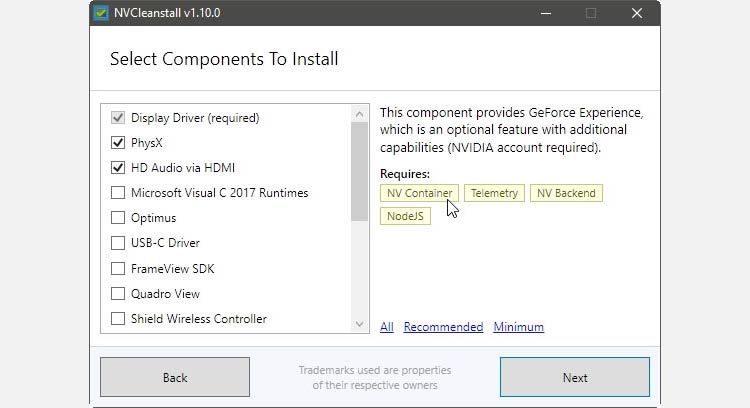
O pior é que tudo funciona como uma reação em cadeia, onde um recurso leva ao outro. Antes que você perceba, você pode acabar com uma instalação completa do driver novamente.
Você decidiu habilitar o ShadowPlay para ter suporte para captura de vídeo acelerada por hardware? Você também precisará do Virtual Audio and Process Monitor. No entanto, você também precisará da GeForce Experience e, como mencionamos acima, ela, por sua vez, depende de ainda mais componentes.
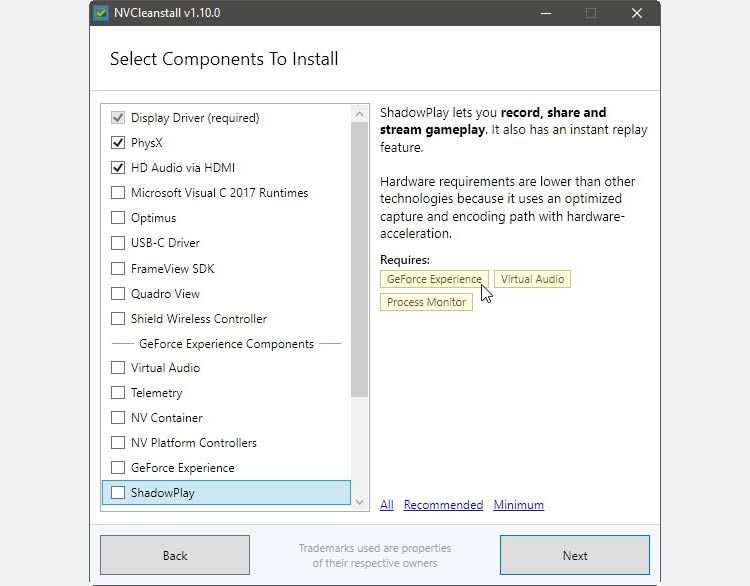
Ainda assim, essa é a melhor maneira de obter a instalação de driver mais limpa possível. Comece desmarcando tudo, exceto o driver de vídeo (obrigatório) ou escolhendo a predefinição Mínimo . Em seguida, adicione apenas os recursos que deseja, habilitando todos os componentes necessários. Por fim, clique em Avançar .
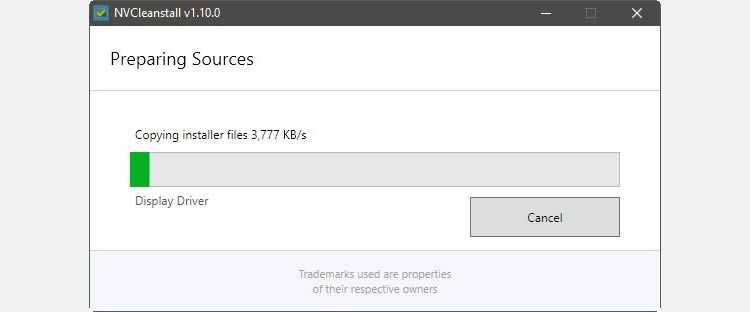
NVCleanstall começará a preparar os arquivos de instalação. Posteriormente, ele oferecerá mais algumas opções por meio das quais você pode personalizar a instalação do driver.
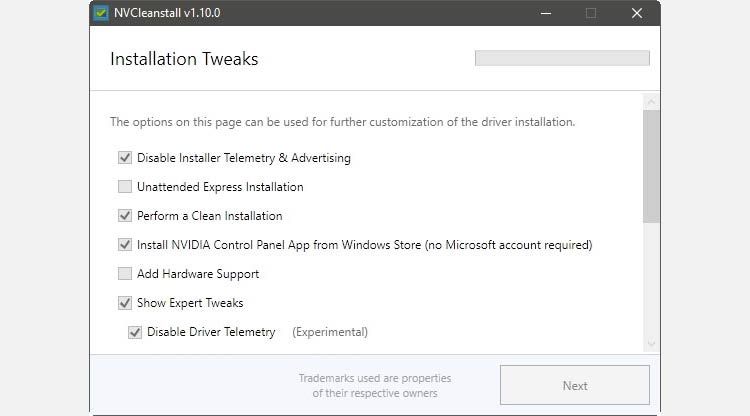
Sugerimos que você ative Desativar Telemetria e Publicidade do Instalador e Executar uma Instalação Limpa . Com essas opções ativadas, você evitará o envio de informações para NVIDIA e
remova todos os restos de seus drivers existentes.
Ative Instalar aplicativo do Painel de controle NVIDIA na Windows Store se desejar um caminho adicional para as opções do driver.
Deixe a Instalação expressa autônoma desabilitada para ver todas as etapas do processo de instalação do driver. Sugerimos que você também ignore Adicionar suporte de hardware , bem como tudo em Mostrar ajustes de especialistas, a menos que saiba o que está fazendo ou precise de um ajuste específico.
Deixe Reconstruir assinatura digital habilitado. Alguns dos outros ajustes podem precisar dele.
Quando estiver pronto, clique em Avançar novamente.
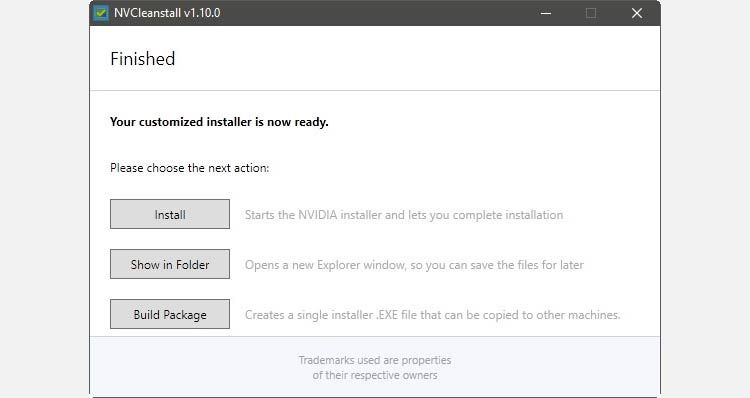
Após o NVCleanstall personalizar o instalador do driver de acordo com suas escolhas, você pode clicar em Instalar para iniciá-lo.
Quanto às outras opções:
- Mostrar na pasta permite que você veja o instalador com seu gerenciador de arquivos padrão.
- O Build Package pode transformar seu instalador personalizado em um executável que você pode usar em outros PCs.
O processo de instalação do driver personalizado não difere da abordagem oficial, então deve ser um assunto familiar. Abra-o e escolha Concordar e continuar .
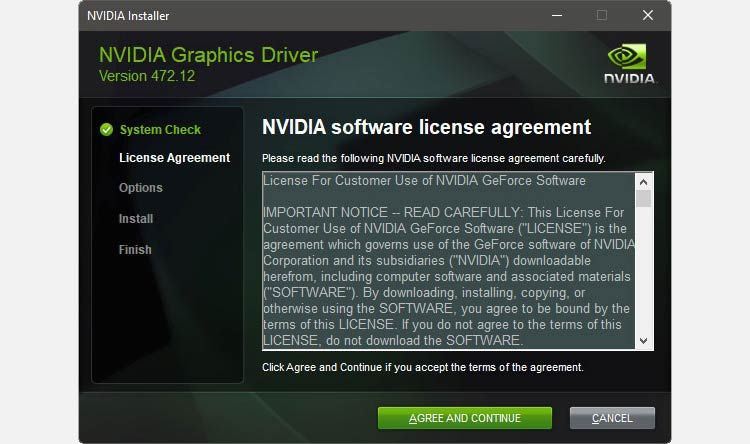
Vá para o caminho Personalizado (Avançado) em vez de Expresso (Recomendado) e clique em Avançar .
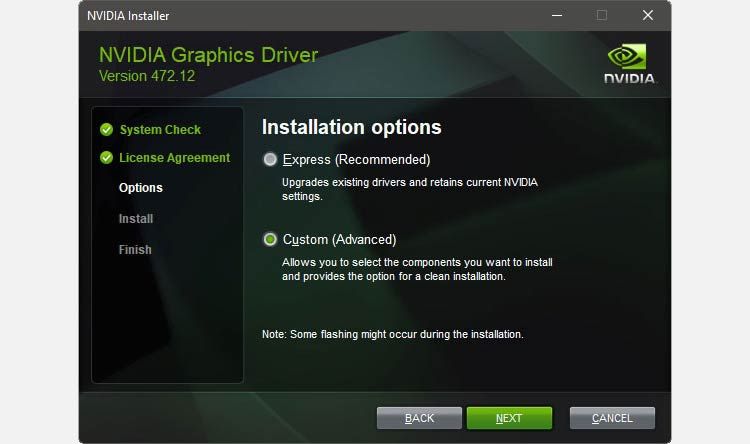
Verifique se apenas os componentes que você escolheu estão incluídos e serão instalados e clique em Avançar novamente.
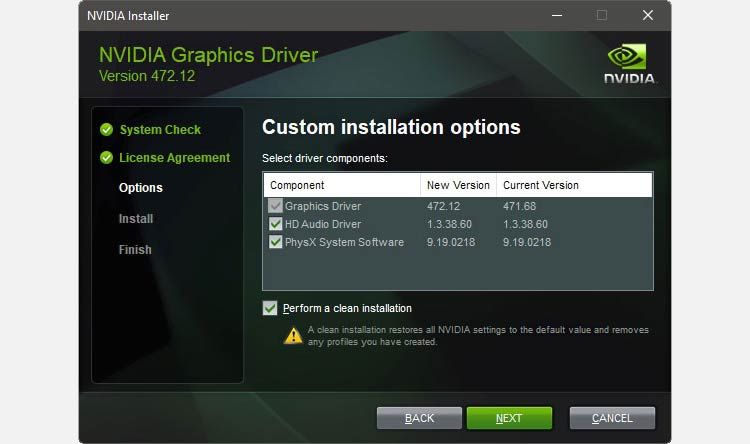
Depois que a instalação do driver for concluída e o instalador sair, você pode retornar ao NVCleanstall e fechar sua janela.
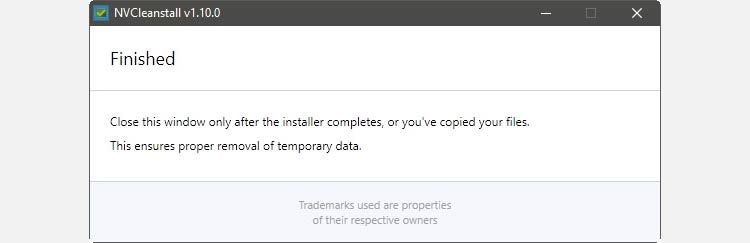
Apesar de perder alguns componentes, seus drivers principais permanecerão intocados. Portanto, você ainda pode usar sua GPU normalmente, ajustar as opções de driver mais importantes , mas sem a sobrecarga de coisas que você nunca usaria.
Drivers NVIDIA como deveriam ser
Seu PC já pode parecer um pouco "mais leve" e você verá menos tarefas e serviços relacionados à NVIDIA ativos se verificar o Gerenciador de Tarefas do Windows. De agora em diante, é tranquilo navegar até a próxima atualização.
Quando a NVIDIA lançar uma nova versão de seus drivers, pule a instalação oficial. Em vez disso, siga as etapas que vimos para atualizar apenas as peças de sua preferência. Para a maioria das pessoas, podemos seguramente adivinhar que o SDK do FrameView não estará entre eles!
Se perder o fluff não for suficiente, e você gostaria de extrair mais desempenho de sua GPU, o próximo passo seria descobrir como fazer um overclock … mas isso é outra história.

