Os sete melhores recursos do Google Jamboard que você pode usar para aprendizado remoto
O aprendizado remoto veio para ficar para muitos. O Google Jamboard simplifica o ensino em uma sala de aula remota com ferramentas fáceis de usar que inspiram a colaboração entre você e seus alunos. Além disso, está disponível em dispositivos móveis Android e iOS, bem como em desktops.
O que é o Google Jamboard?
O Google Jamboard é um quadro branco digital encontrado dentro do Google Workspace. O papel branco digital é semelhante a um quadro branco tradicional, o que significa que você pode escrever ou desenhar usando uma caneta e também apagar.
O aplicativo também permite adicionar imagens, colocar notas adesivas, destacar texto e muito mais. E se você tem odispositivo Google Jamboard físico, pode compartilhar seus “jams” diretamente com o dispositivo a partir do seu computador, tablet ou telefone.
Quer saber como usar o Google Jamboard para melhorar sua sala de aula online ? Aqui estão alguns recursos para adicionar ao seu repertório de e-learning.
1. Brainstorm com notas adesivas
O recurso de nota adesiva é uma ótima ferramenta para brainstorming de ideias com sua classe. Por exemplo, você pode fazer uma pergunta e permitir que seus alunos respondam usando post-its. Ou peça feedback dos alunos sobre uma lição ou solicite perguntas sobre uma tarefa que está por vir.
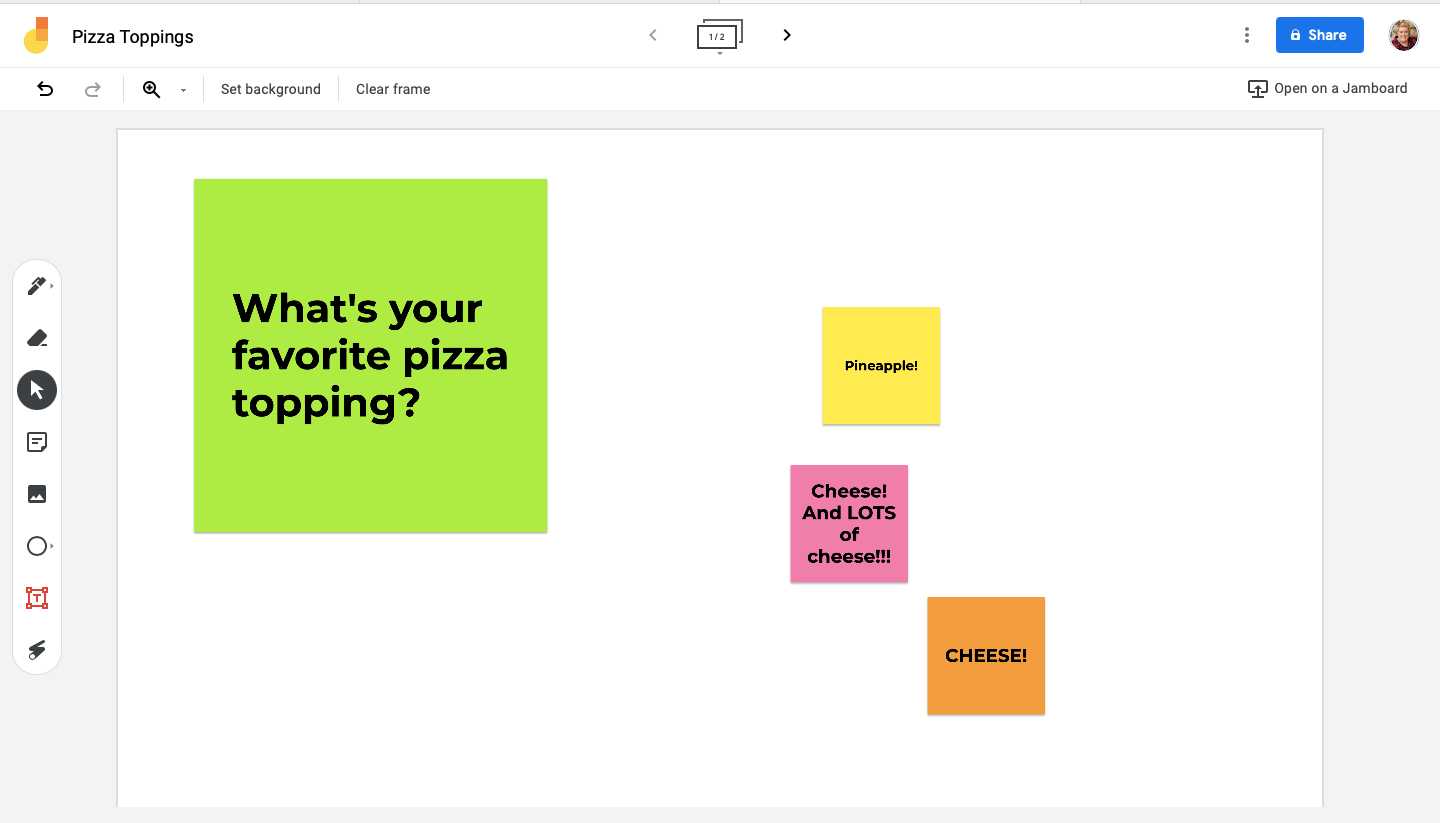
Para usar a ferramenta de nota adesiva:
- Abra o Google Jamboard no seu dispositivo e crie um novo Jam selecionando o ícone + .
- Na barra de ferramentas à esquerda da tela (na área de trabalho) ou na parte inferior da tela (no celular), selecione o ícone de nota adesiva .
- Digite o texto que deseja adicionar à nota adesiva e selecione uma cor. Em seguida, selecione Salvar .
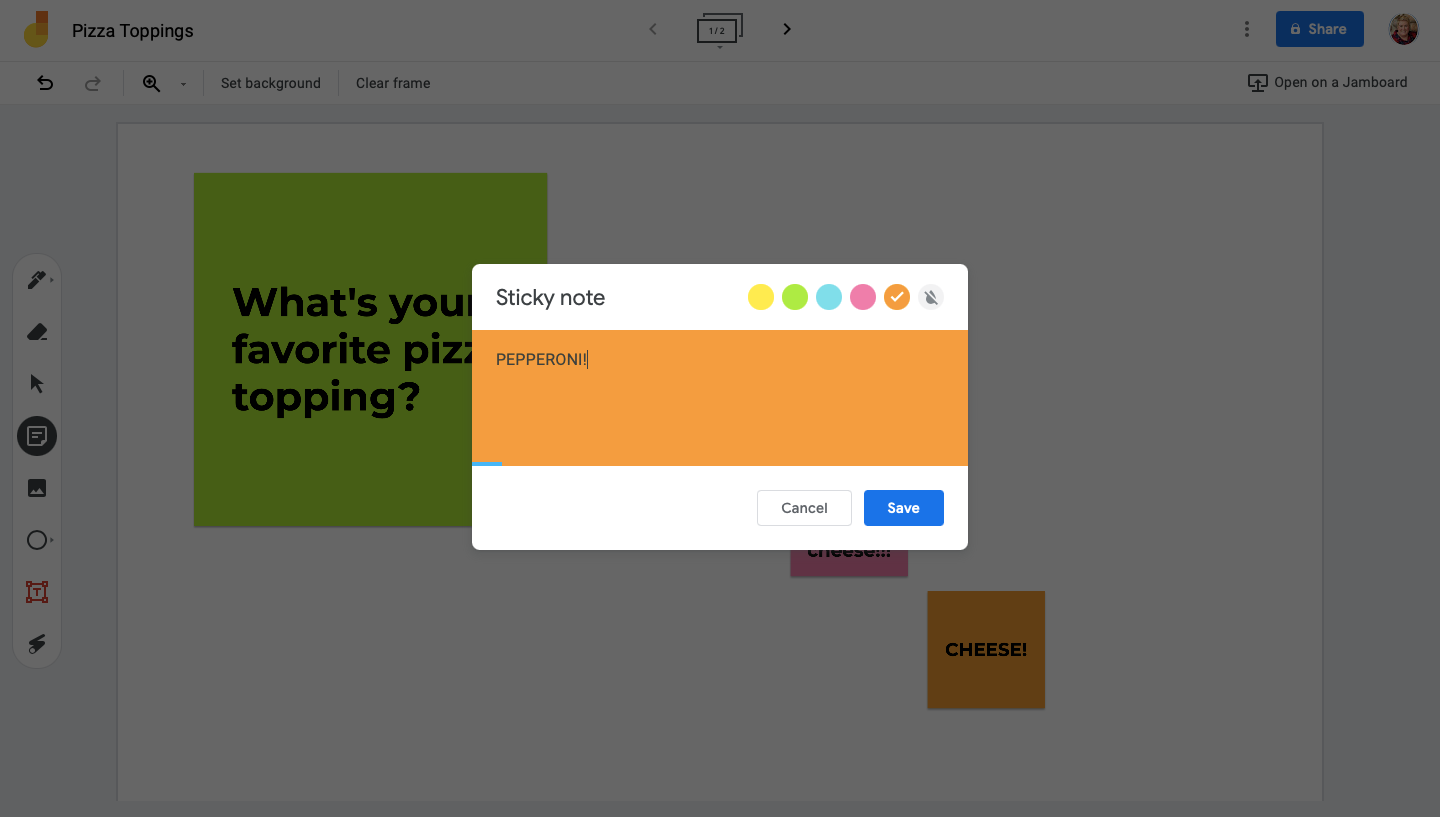
Você pode mover suas notas adesivas para colocá-las onde quiser dentro da geléia. Você também pode editá-los tocando ou clicando na nota.
2. Use o ponteiro laser para enfatizar
Se você estiver usando o Google Jamboard durante uma videochamada com seus alunos, a ferramenta apontador laser é muito útil. Ele permite enfatizar itens na tela com o dedo, caneta, mouse ou touchpad.
Para usar o apontador laser:
- Selecione a ferramenta apontador laser localizada na barra de ferramentas à esquerda (na área de trabalho) ou na parte inferior (no celular).
- Desenhe onde gostaria de colocar ênfase, e o apontador laser o seguirá.
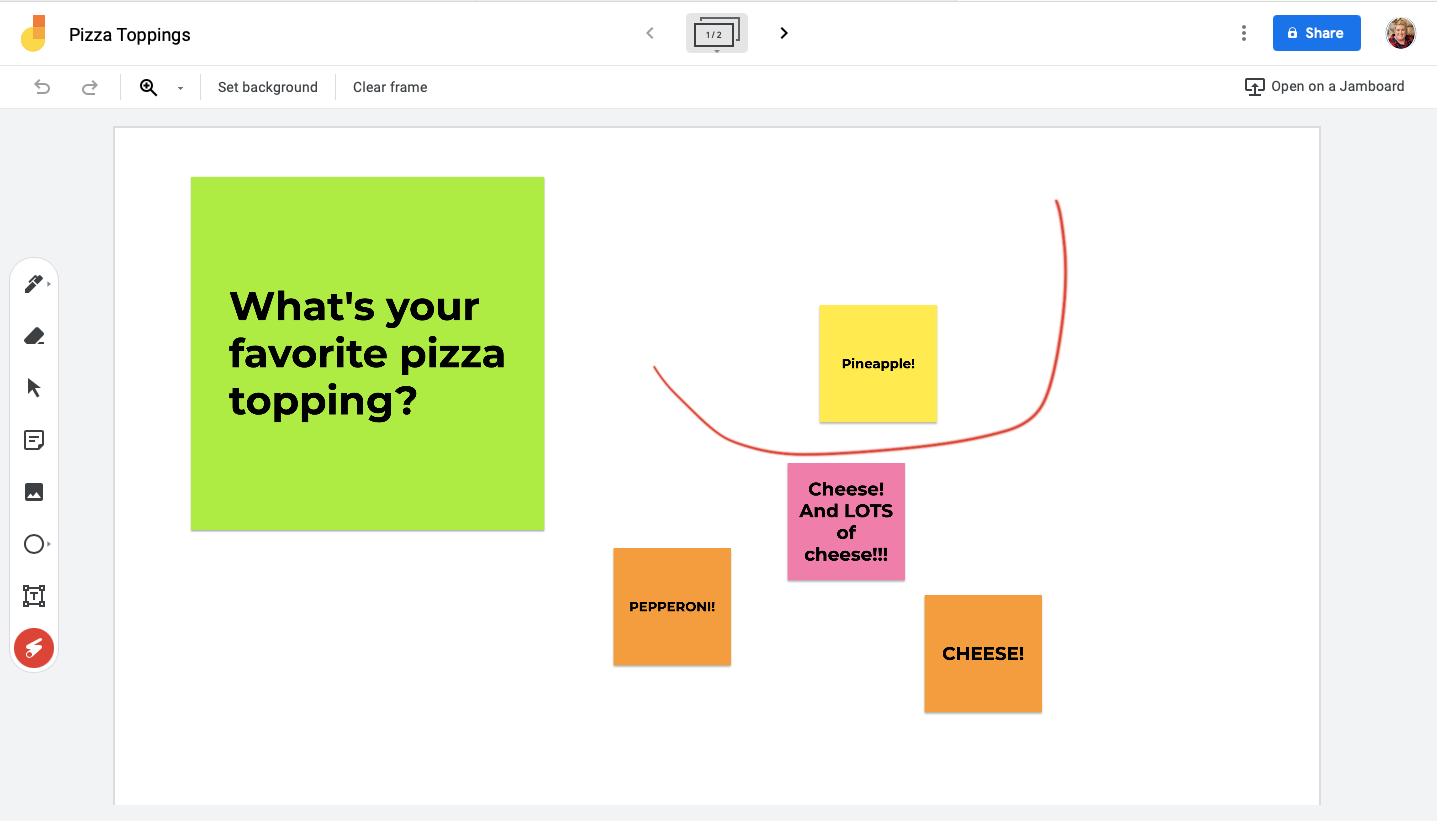
3. Compartilhar para colaboração em grupo
Assim como qualquer outro aplicativo do Google Workspace, o Google Jamboard permite que você compartilhe seus jams com qualquer pessoa para facilitar a colaboração.
Por exemplo, compartilhe sua jam com seus alunos para colaborar em um questionário ou tarefa. Ou divida sua sala de aula em grupos e peça a eles que colaborem em uma jam juntos.
Para compartilhar uma geléia:
- Selecione Compartilhar na parte superior da tela. Se você estiver usando o aplicativo móvel, selecione o menu de três pontos na parte superior da tela e, em seguida, Compartilhar .
- Para simplificar, selecione Copiar link para compartilhar o link com toda a sala de aula. Se estiver usando o aplicativo móvel, selecione Quem pode acessar e copie o link fornecido em Configurações de link .
- Se você deseja compartilhar um congestionamento com alguns alunos selecionados, digite seus e-mails para enviar a eles um link separado.
4. Crie recursos de aprendizagem visual com imagens do Google
Adicione um pouco de tempero às suas aulas com recursos visuais de aprendizagem dentro do Google Jamboard. Usando a ferramenta de imagens, você pode adicionar fotos, diagramas e muito mais diretamente da Pesquisa de imagens do Google.
Essa é uma ótima maneira de ilustrar um tópico complexo ou tornar um tópico chato um pouco menos digno de ser adiado. Além disso, não há necessidade de criar suas próprias imagens – você pode fazer isso de dentro do aplicativo.
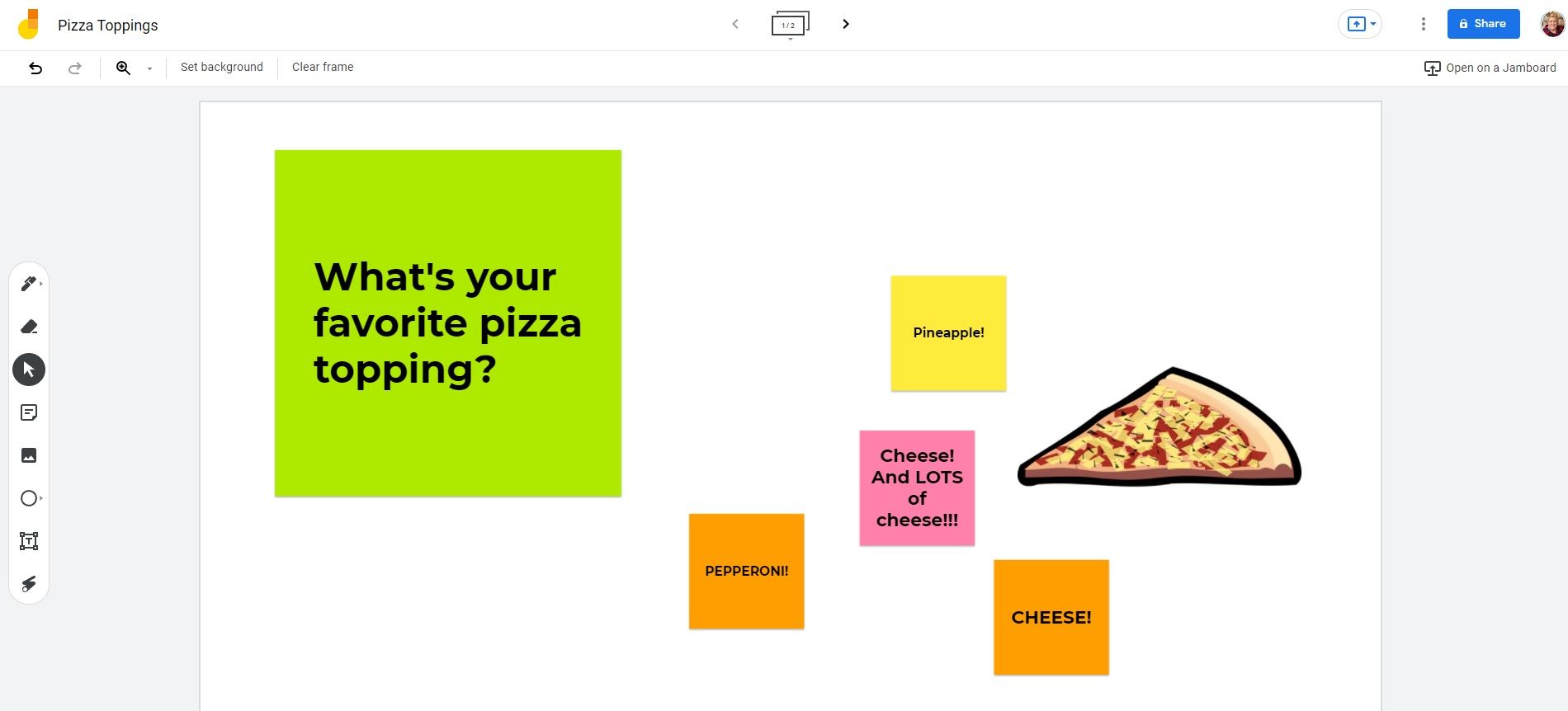
Para adicionar imagens da Pesquisa de Imagens do Google aos seus jams:
- Na área de trabalho, selecione a ferramenta de imagem na barra de ferramentas à esquerda da tela. A Pesquisa de imagens do Google dentro do Google Jamboard ainda não é um recurso disponível no celular.
- Selecione Pesquisa de imagens do Google e digite seu termo de pesquisa.
- Selecione sua foto e selecione Inserir .
Você pode então mover e redimensionar sua foto para personalizar sua geléia.
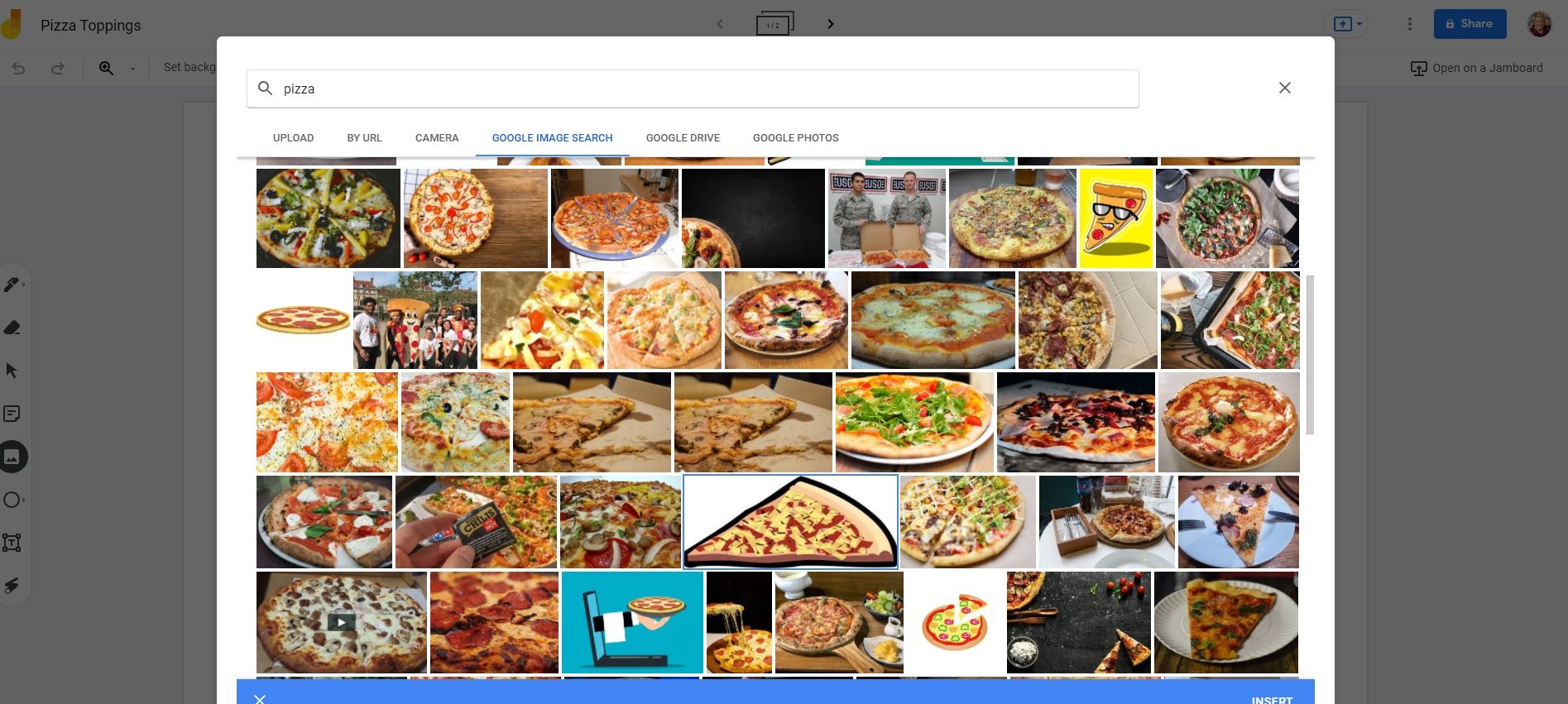
5. Abra e compartilhe arquivos do Google Drive
Você tem uma planilha do Google que deseja compartilhar com o seu congestionamento? Ou talvez você queira adicionar uma tarefa do Documento Google ao seu jam para facilitar a colaboração em classe. No aplicativo móvel, você pode compartilhar facilmente os arquivos do Google Drive no seu Jam.
Para compartilhar arquivos do Google Drive no aplicativo móvel:
- Selecione o ícone de lápis no canto inferior direito para editar sua geléia.
- Selecione o ícone “ + ” e selecione o conteúdo do Drive .
- Encontre o arquivo que deseja inserir na geleia e selecione-o.
O arquivo será inserido em sua jam, onde você poderá expandi-lo, redimensioná-lo e manipulá-lo usando qualquer uma das ferramentas.
6. Destaque o material importante usando a ferramenta Marcador
A ferramenta de realce permite que você destaque texto, imagens e muito mais dentro do seu congestionamento, para que os alunos saibam que devem prestar mais atenção a esses itens.
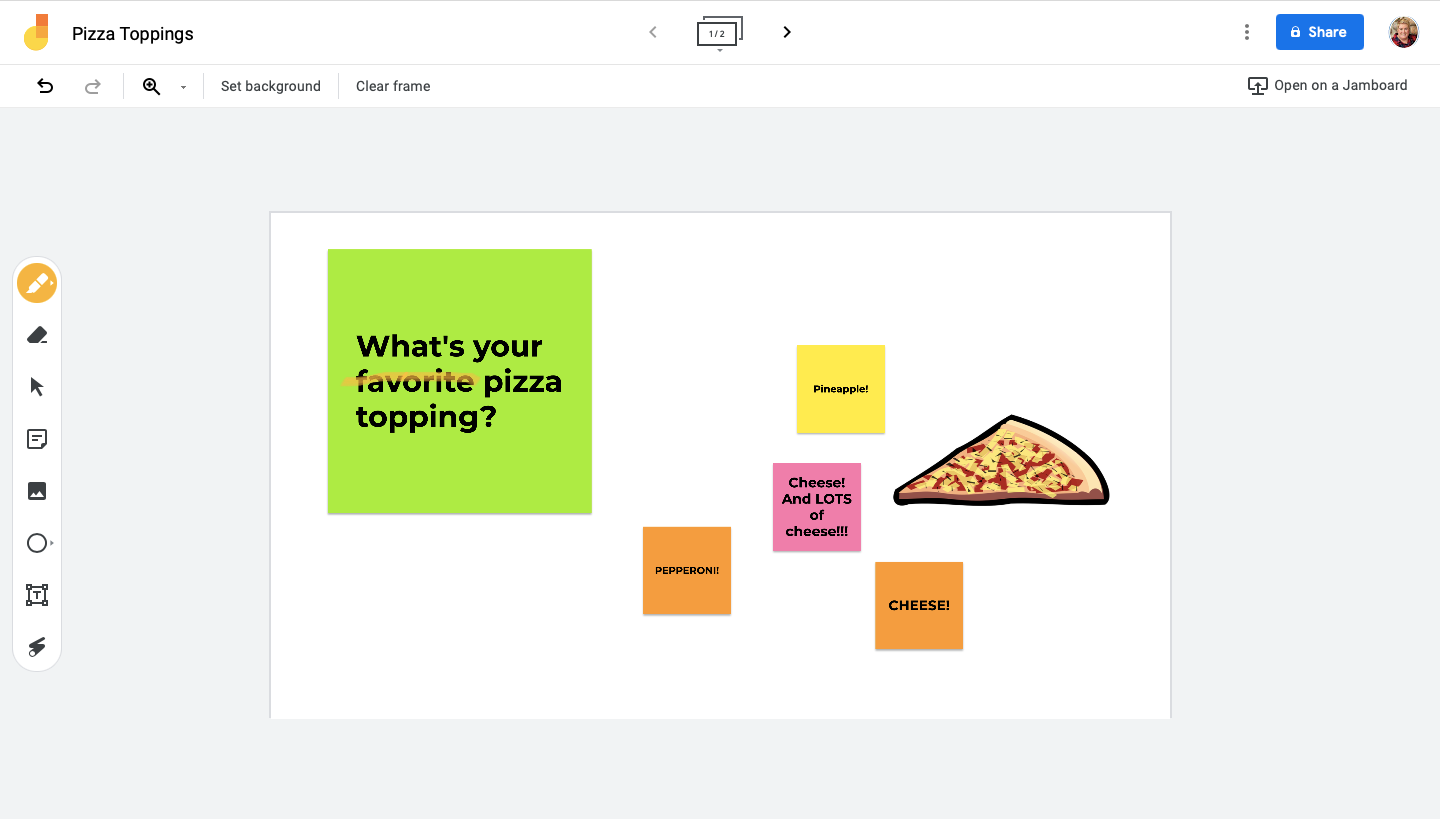
Isso é útil para muitas coisas, desde apontar o material que estará no questionário da próxima semana até destacar erros de redação em projetos de jam.
Para usar a ferramenta de realce:
- Selecione o ícone de caneta à esquerda da tela (área de trabalho) ou na parte inferior da tela (celular).
- Selecione o ícone de realce no menu e a cor que deseja usar.
- Usando seu dedo, caneta, mouse ou touchpad, realce a área do atolamento que deseja enfatizar.
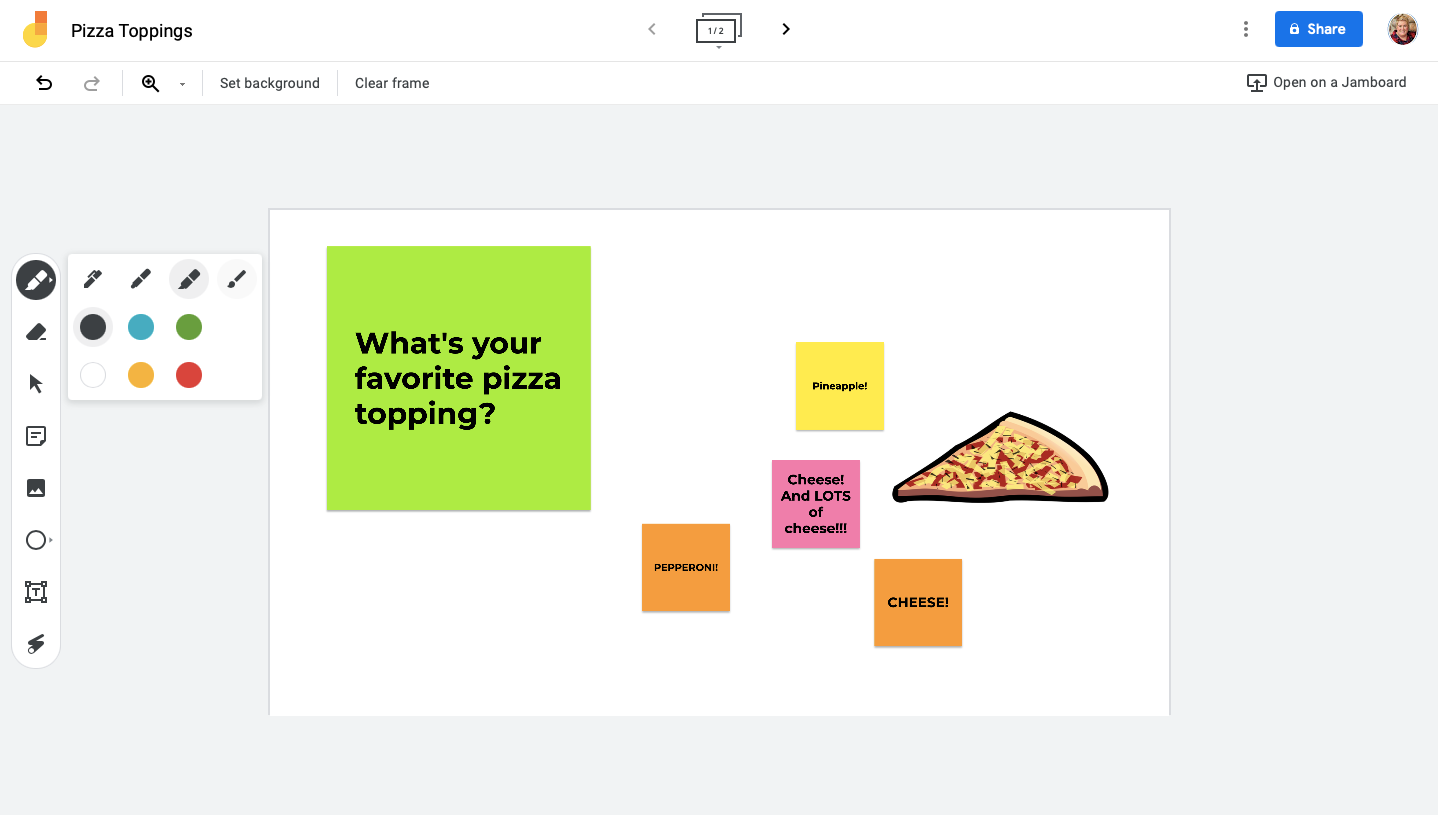
7. Baixe Jams como PDFs
Se você tiver alunos on-line e alunos em sala de aula, pode ser necessário imprimir cópias físicas dos projetos de congestionamento para uso em sala de aula. Ou, seus alunos podem desejar ter uma cópia física de seu projeto para estudar ou guardar. Isso é simples usando a ferramenta PDF.
Para baixar um Jam como PDF em sua área de trabalho:
- Selecione o menu de três pontos na parte superior da tela.
- Selecione Baixar como PDF .
- O congestionamento será baixado automaticamente para o seu computador.
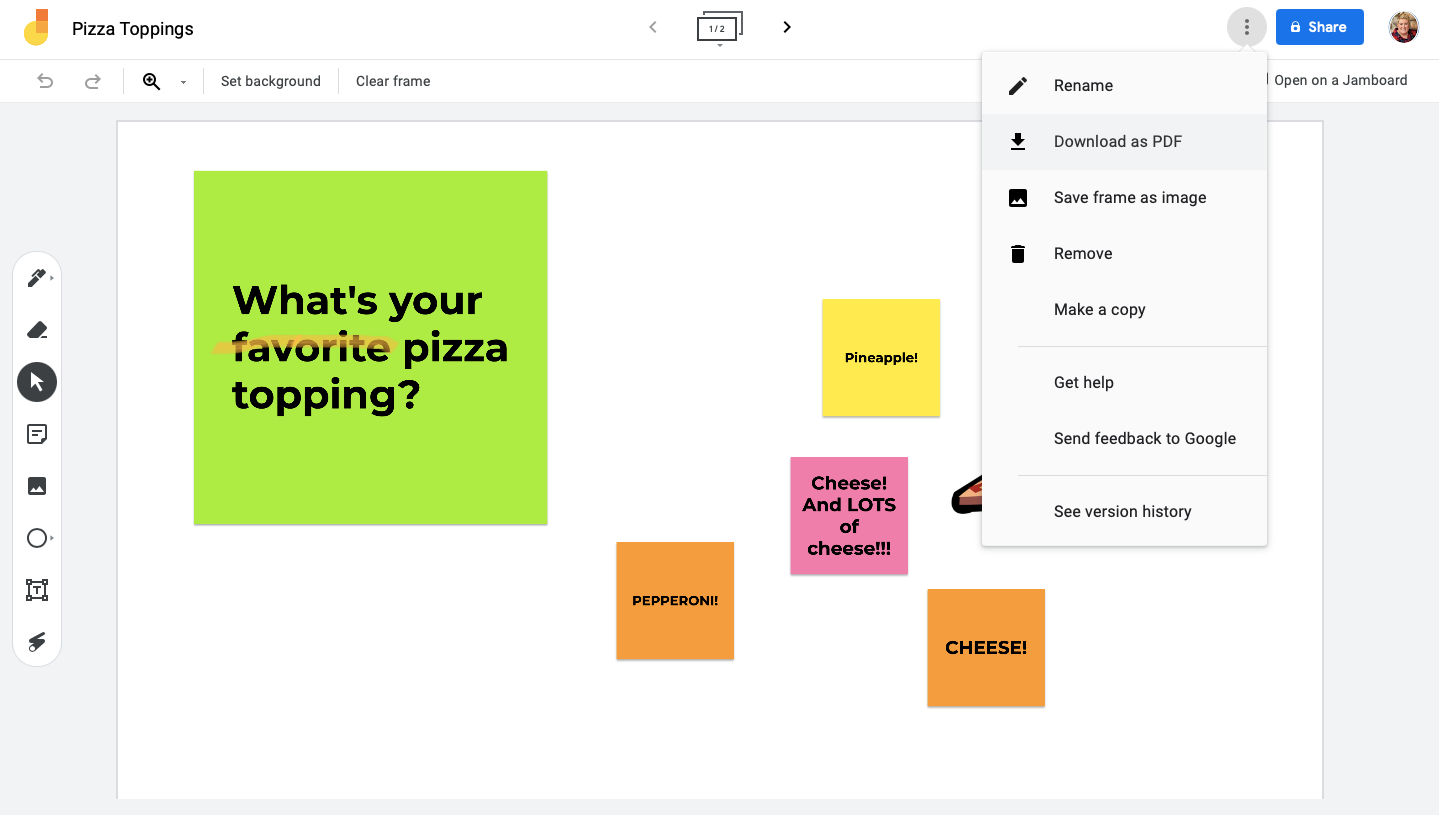
Use o Google Jamboard para levar sua sala de aula de E-Learning ao próximo nível
O Google Jamboard é uma ferramenta simples para melhorar a colaboração entre você e seus alunos de ensino remoto.
Não há limite de como você pode usar as ferramentas do aplicativo. Reserve um tempo para se aprofundar no aplicativo e descubra como ele pode beneficiar sua sala de aula de e-learning.

