Os problemas mais comuns do Windows 11 e como corrigi-los
Com o Windows 10 perdendo oficialmente o suporte no próximo ano , o Windows 11 está prestes a assumir o controle como o sistema operacional dominante. Muitos usuários já migraram para o sistema operacional mais recente da Microsoft – e embora não seja perfeito, a maioria acha que é um bom avanço em relação ao Windows 10. É claro que existem algumas peculiaridades com as quais as pessoas terão que se acostumar, mas a maioria dos bugs e problemas técnicos já foram resolvidos.
Isso não quer dizer que o Windows 11 seja perfeito. Na verdade, ainda existem alguns problemas comuns do Windows 11 que as pessoas enfrentam, incluindo aqueles que fazem com que nenhum som seja reproduzido, que as conexões de rede fiquem lentas e que os jogos sejam executados em velocidades abaixo do ideal. Felizmente, muitos desses problemas são fáceis de resolver, sem muita solução de problemas ou a necessidade de entrar em contato com o suporte ao cliente.
Se você estiver enfrentando dificuldades de crescimento, veja os problemas mais comuns do Windows 11 e como corrigi-los. Depois de resolver o problema, consulte nossas dicas e truques favoritos do Windows 11 para aproveitar ao máximo o sistema operacional.
Sem som no Windows 11
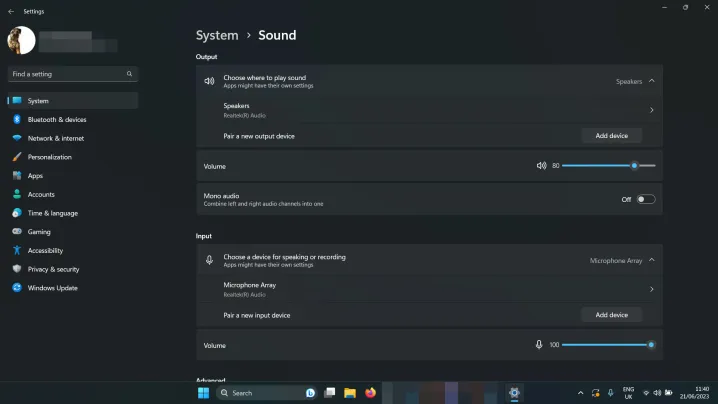
O Windows 11 tem som. Deveria ter som. Mas se a sua versão do Windows 11 se recusa teimosamente a emitir qualquer som, talvez seja necessário corrigi-la. Existem alguns motivos pelos quais você pode não ter som no Windows 11, então tente algumas destas possíveis soluções:
- Verifique os níveis de volume: clique com o botão direito no ícone do alto-falante no canto inferior direito (ao lado da data e hora) e selecione Open Volume Mixer . Certifique-se de que o volume esteja alto o suficiente para que você possa ouvi-lo.
- Verifique as configurações de som: clique com o botão direito no ícone do alto-falante no canto inferior direito e selecione Abrir configurações de som . Verifique se ao lado de Escolha onde reproduzir o som, seus alto-falantes ou fones de ouvido estão selecionados.
- Verifique as conexões: Se você estiver usando alto-falantes externos, certifique-se de que estejam conectados corretamente. Verifique novamente qualquer conexão de cabo e, se estiver usando alto-falantes ou fones de ouvido sem fio, desconecte-os e reconecte-os.
- Execute o solucionador de problemas de áudio do Windows 11: clique com o botão direito no ícone do alto-falante no canto inferior direito e selecione Solucionar problemas de som . Em seguida, siga as instruções na tela.
Problemas de rede do Windows 11
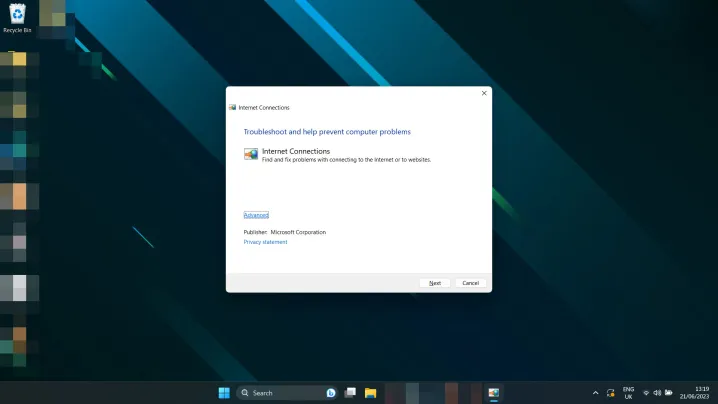
Não consegue se conectar à internet? Conexão mais lenta que o esperado? Problemas de rede do Windows 11 podem surgir de vez em quando. Tente estas possíveis soluções:
- Reinicie seu roteador: pode não ser culpa do Windows. Tente reiniciar seu modem e/ou roteador para ver se isso resolve o problema.
- Reinicie o seu PC: às vezes, apenas reiniciar pode resolver problemas de rede. De uma chance.
- Redefinir as configurações de rede do Windows 11: Pressione a tecla Windows + I para abrir o menu Configurações . Selecione Rede e Internet > Configurações avançadas de rede . Role para baixo e selecione Redefinição de rede. Selecione Redefinir agora > Sim para confirmar.
- Altere o método de conexão: se puder, mude de Ethernet para Wi-Fi ou vice-versa, para ver se isso ajuda.
- Execute o solucionador de problemas de rede do Windows 11: Pesquise Solucionador de problemas de rede na caixa de pesquisa do Windows. Selecione Localizar e corrigir problemas de rede. Selecione Próximo > Solucionar problemas de minha conexão com a Internet .
A tela do Windows 11 está tremeluzente, desfocada ou preta
Sua tela não está se comportando corretamente no Windows 11? Se não parecer certo, aqui estão algumas soluções que você pode tentar:
- Desligue e ligue novamente: Reinicie o seu PC e desligue e ligue o monitor novamente.
- Verifique as conexões: Confirme se os cabos estão conectados corretamente ao seu PC e monitor. Em caso de dúvida, desconecte-os e reconecte-os.
- Atualize seus drivers: Se você tiver uma placa gráfica ou chip dedicado, tente atualizar os drivers da GPU. Baixe os mais recentes da AMD , Intel ou Nvidia em seus respectivos sites. Precisa de mais ajuda? Aqui está nosso guia sobre como atualizar os drivers gráficos do Windows 11 .
- Atualize o Windows: tente atualizar para a versão mais recente do Windows 11. Certos patches e correções podem resolver esse problema para você. Veja como baixar a grande atualização mais recente .
Jogos lentos no Windows 11
O desempenho dos jogos no Windows 11 tem sido confuso desde sua estreia, e algumas pessoas enfrentaram sérios problemas de desempenho.
- Verifique se o seu sistema não está superaquecendo: Verifique a temperatura da CPU (e da GPU enquanto estiver fazendo isso ) para ter certeza de que não estão superaquecendo. Se estiverem, pode ser por isso que o desempenho dos jogos caiu.
- Atualize seus drivers gráficos: Baixe os drivers gráficos mais recentes da AMD , Intel ou Nvidia em seus respectivos sites.
- Instale as atualizações mais recentes do Windows: Tente atualizar para a versão mais recente do Windows 11; alguns dos lançamentos recentes possuem patches relacionados a jogos. Veja como baixar a grande atualização mais recente .
- Tente desabilitar o VBS: a segurança baseada em virtualização do Windows 11 pode causar alguns problemas de desempenho de jogos no Windows 11. Tente desabilitar isso para ver se ajuda.
Se o desempenho do jogo ainda estiver ruim, talvez seja necessário ajustar as configurações do jogo para melhorar o desempenho. Confira nosso guia de configurações do jogo para maximizar seus frames por segundo.
A pesquisa do Windows 11 não consegue encontrar seus arquivos

A ferramenta de pesquisa do Windows 11 é inteligente, mas às vezes funciona como uma idiota. Talvez seja necessário indexar seus arquivos novamente. Experimente isto:
- Use a pesquisa do Windows para procurar Índice e selecionar opções de indexação. Selecione Avançado > Reconstruir.
Agora que você é um especialista em solução de problemas do Windows 11, por que não atualizar as configurações da impressora? Veja como configurar sua impressora corretamente no Windows 11 .

