Os problemas mais comuns do iPad e como corrigi-los
O iPad da Apple tem sido consistentemente classificado entre os melhores tablets e é considerado uma espécie de pioneiro na área por si só. Como resultado lógico, seus primeiros encontros com falhas comuns em tablets provavelmente serão falhas no iPad. Se você não tiver certeza do que fazer para consertar seu dispositivo, tudo bem, pois você precisa começar de algum lugar. Aqui estão alguns problemas comuns que encontramos repetidamente nos iPads, bem como alguns conselhos relacionados para solução de problemas do iPad. Tome cuidado e leia as questões relacionadas ao seu problema para começar a solucionar o seu iPad.
Embora os problemas a seguir estejam todos centrados no iPad básico da Apple, eles também podem se aplicar a outras versões do tablet da Apple. Também temos guias disponíveis para problemas do iPad Pro , bem como problemas do iPad Air , caso você esteja procurando conselhos mais específicos sobre o dispositivo.
Também não é preciso dizer que o antigo conselho de desligá-lo e ligá-lo novamente também se aplica ao seu iPad. Nosso guia intensivo sobre como redefinir um iPad – que inclui redefinições suaves e redefinições de fábrica – também pode ser uma orientação adicional para você.
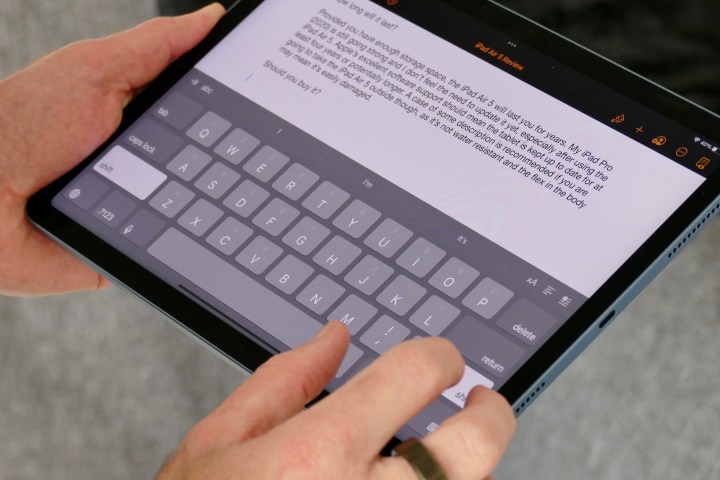
Pixels mortos
Pode ser frustrante se um pixel não funcionar no seu iPad. Você notará isso primeiro como um ponto que não responde na tela que não muda ou permanece preto, não importa o que aconteça. Às vezes pode haver mais de um pixel como este.
Soluções possíveis
- Se o pixel ainda acender, mas simplesmente travar ou nunca atingir a cor certa, você pode tentar corrigi-lo manualmente. Enrole o polegar em um pano limpo e aplique uma pressão suave e firme na área da tela com o pixel, movendo lentamente o polegar ao fazer isso. Às vezes, isso pode ajudar a corrigir quaisquer problemas que o painel esteja enfrentando.
- Piscar forte e mudar de cor também pode ajudar a redefinir um pixel. Você pode ver vários vídeos do Pixel Fix no YouTube para rodar em tela cheia para ajudar com isso, ou até mesmo encontrar um aplicativo que faça a mesma coisa.
- Se o pixel ficar permanentemente escuro, não importa o que você faça, ele estará morto. Você não pode consertar um pixel morto. Se for um problema menor e não distrair, você pode deixá-lo. Mas é uma boa ideia levar seu iPad a uma Apple Store e perguntar sobre a substituição da tela.
- Nosso guia mais intensivo para consertar pixels mortos concentra-se principalmente em monitores, mas os conselhos e alguns dos programas recomendados também funcionarão no seu iPad.
Atualizações do iPadOS não são instaladas
Ansioso para obter as atualizações mais recentes do iOS/iPadOS e todos os novos recursos oferecidos? Você pode descobrir que o seu iPad se recusa obstinadamente a baixar a atualização, mesmo que diga que o fará ou que a atualização esteja programada para um horário específico. Felizmente, isso geralmente ocorre devido ao não cumprimento de requisitos específicos necessários para atualização, e não a uma falha permanente no seu iPad.
Soluções possíveis
- Verifique novamente se o seu iPad é compatível com as versões mais recentes do iPadOS. Confira nossas listas de dispositivos compatíveis com iPadOS 16 edispositivos compatíveis com iPadOS 17 .
- Se o seu dispositivo for compatível, pode ser necessário atualizá-lo manualmente. Veja como baixar o iPadOS 16 e como baixar o iPadOS 17 manualmente.
Ainda não funciona? Aqui estão alguns problemas comuns que impedem atualizações: * Certifique-se de que a bateria do seu iPad tenha pelo menos 50% de carga. Por segurança, é uma boa ideia simplesmente conectar seu iPad antes de iniciar uma grande atualização. * Certifique-se de não estar usando uma conexão de dados de celular para sua internet. O iPad não iniciará um download tão grande quando estiver em uma conexão de dados para evitar o uso de dados do celular. * Verifique se o Modo de baixo consumo está desligado. Se for ativado acidentalmente, a atualização provavelmente não funcionará. * Desative sua VPN se estiver usando uma. Embora você possa colocar sites na lista de permissões em muitas VPNs, isso realmente não funciona para baixar uma atualização de software diretamente da Apple, então desative-o para essa alteração e ligue-o novamente depois.
A falha da tela congelada
De vez em quando, você pode descobrir que a tela do iPad congela e não responde ao toque. Você não está sozinho, pois esta é uma reclamação comum. A origem mais provável do problema é um aplicativo, mas nem sempre é fácil identificar qual. Se isso acontecer repetidamente, anote o que você está executando e tente desinstalá-lo para ver se isso resolve o problema permanentemente. Seja qual for a causa, suas soluções imediatas para solucionar rapidamente o problema de uma tela congelada do iPad são as mesmas.
Soluções possíveis
- Tente reiniciar o dispositivo primeiro pressionando e segurando o botão Liga / Desliga até ver “deslize para desligar” na tela e, em seguida, deslize para desligar. Pressione e segure o mesmo botão para ligá-lo novamente. Você saberá que funcionou quando vir o logotipo da Apple.
- Se a tela não estiver respondendo, pode ser necessário forçar a reinicialização do dispositivo. Nesse caso, você deve pressionar e segurar o botão Liga / Desliga e o botão Início ao mesmo tempo por cerca de 10 segundos. Você saberá que funcionou quando o logotipo da Apple aparecer. Para iPads mais recentes sem o botão Home, pressione e solte rapidamente o botão Aumentar volume , pressione e solte rapidamente o botão Diminuir volume e, a seguir, pressione e segure o botão Liga / Desliga até o dispositivo reiniciar.
- Se ele se recusar teimosamente a reagir a uma reinicialização ou redefinição, você precisará tentar uma restauração. Conecte-o ao computador usando o cabo fornecido. Carregue o iTunes no computador, selecione seu iPad, escolha a guia Resumo e clique no botão Restaurar iPad . Isso apagará seu conteúdo, então você pode preferir escolher Restaurar Backup na guia Resumo . Lembre-se de que você perderá tudo o que não fez backup.
iPad não liga
É um pesadelo para qualquer dispositivo eletrônico quando ele se recusa a ligar. Não presuma o pior, porém, pode ser fácil reviver.
Soluções possíveis
- Tente manter pressionados os botões Power e Home até ver o logotipo da Apple. Para iPads mais recentes sem o botão Home, pressione e solte rapidamente o botão Aumentar volume , pressione e solte rapidamente o botão Diminuir volume e, a seguir, pressione e segure o botão Liga / Desliga até o dispositivo reiniciar.
- Talvez a bateria esteja simplesmente vazia. Conecte o iPad ao carregador de parede usando o cabo e o carregador originais que vieram na caixa e espere uma hora antes de tentar a primeira etapa novamente.
- Se o seu iPad ligar, mas travar durante a inicialização, conecte-o ao computador com o iTunes em execução e repita a etapa um, só que desta vez, não solte os botões ao ver o logotipo da Apple, continue segurando-os até ver a tela do modo de recuperação. Você deve ter a opção de Restaurar ou Atualizar . Escolha Atualizar e ele tentará reinstalar o iOS sem limpar seus dados.
- Se nada disso funcionar, é hora de entrar em contato com a Apple ou ir a uma Apple Store, se possível.
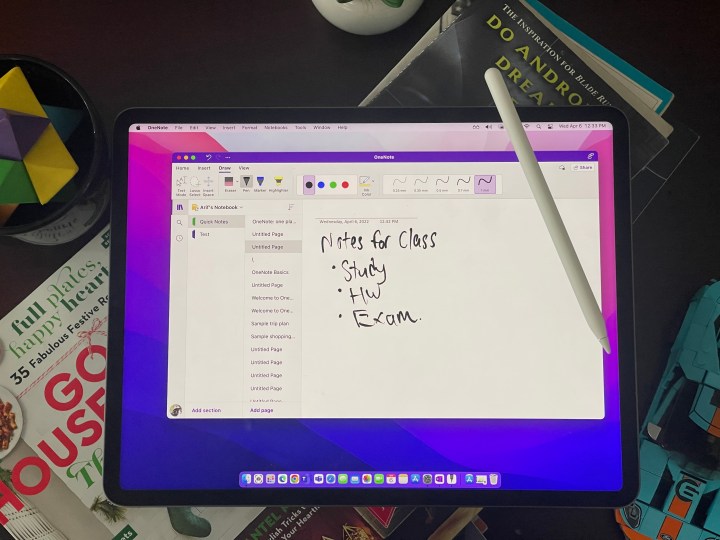
iTunes ou Finder não reconhecem o iPad
Às vezes, o iTunes ou o Finder podem falhar e não reconhecer o seu iPad. Obviamente falando, isso pode causar grandes problemas ao usar o iPad conforme planejado. Se o iTunes ou o Finder não reconhecerem o seu iPad, você pode tentar algumas coisas para resolver o problema.
Soluções possíveis
- Verifique o ícone da bateria no iPad ao conectá-lo ao computador. Se houver um raio para indicar o carregamento ou se estiver escrito Não carregando próximo a ele, você saberá que a porta e o cabo estão funcionando e poderá passar para a próxima solução. Caso contrário, tente outra porta. Se isso não funcionar, tente outro cabo.
- (Se você estiver executando o MacOS Catalina, poderá pular esta etapa, pois usará o Finder para fazer interface com o seu iPad.) Certifique-se de ter a versão mais recente do iTunes. Se estiver em um PC, vá para Ajuda e selecione Verificar atualizações . Se estiver em um Mac, acesse a guia iTunes e selecione Verificar atualizações . Se você tiver a versão mais recente ou a atualização não fizer diferença, tente a próxima solução.
- Desligue o iPad. Desligue o computador. Ligue os dois novamente e conecte o iPad novamente. Se você vir um alerta Confiar neste computador , desbloqueie o dispositivo e toque em Confiar .
iPad não carrega
Se você descobrir que seu iPad não carrega ao conectá-lo a um adaptador de energia, há alguns motivos possíveis. Se não carregar quando você o conecta ao computador, pode ser apenas a porta que você está usando. Experimente o adaptador de energia. Você pode ver se a porta USB do seu computador está carregando ou não olhando o ícone da bateria no iPad. Se estiver carregando, você verá o símbolo de um raio; caso contrário, aparecerá Não carregando próximo a ele. Algumas portas de computador não fornecem energia suficiente para carregar o iPad, e ele sempre carrega mais lentamente através do computador, mesmo que funcione. Continue lendo para saber mais maneiras de solucionar problemas do iPad que simplesmente não carrega.
Soluções possíveis
- Você deseja verificar se é o cabo ou o adaptador de alimentação, então, se possível, experimente o cabo e o adaptador de alimentação com outro dispositivo compatível ou experimente um adaptador de alimentação e cabo diferentes.
- Sempre vale a pena reiniciar o seu iPad para ver se isso ajuda.
- Algumas pessoas relatam sucesso após ativar o modo Avião, então vale a pena tentar.
- Se o cabo ou adaptador de energia não for o problema e nada mais funcionar, então pode haver uma falha no iPad e você precisará entrar em contato com a Apple, entrar em contato com o revendedor onde o comprou, ir a uma Apple Store ou levar leve-o a uma oficina terceirizada, pois o culpado pode ser uma bateria danificada ou uma porta de carregamento danificada, ambos reparáveis.
iPad não se conecta ao Wi-Fi
Muito poucos usuários vão querer um iPad que não esteja conectado à Internet, mas conectar-se nem sempre é fácil. Antes de iniciar uma solução de problemas séria, verifique Configurações > Wi-Fi no iPad e certifique-se de que esteja ligado. Também vale a pena certificar-se de que o Wi-Fi esteja acessível em outro dispositivo.
Soluções possíveis
- Há uma razão pela qual os departamentos de TI em todo o mundo dizem a todos para desligar e ligar um dispositivo como uma primeira etapa de solução de problemas – porque muitas vezes funciona. Tente desligar o iPad e o roteador, ligue-os novamente e aguarde alguns segundos antes de tentar reconectar.
- Tente dizer ao iPad para esquecer a rede em Ajustes tocando no nome da rede e selecionando esquecer. Desligue e ligue o iPad novamente, reconecte-se à rede e insira novamente os detalhes conforme necessário. Você também pode tentar Configurações > Geral > Redefinir > Redefinir configurações de rede .
- Certifique-se de ter o software iOS mais recente acessando Ajustes > Geral > Atualização de software . Você deve conectar seu iPad ao adaptador de energia antes de atualizar. iPads mais antigos podem ser atualizados via iTunes na guia Resumo por meio da opção Verificar atualizações .
- Se o seu iPad ainda não conectar, vale a pena consultar o seu ISP para obter ajuda ou aconselhamento. O problema pode estar relacionado ao seu roteador específico. Você pode querer atualizar o firmware ou mudar o canal.
- Se nada funcionou até agora, considere tentar conectar-se a uma rede Wi-Fi diferente com o seu iPad apenas para testar se funciona. Caso contrário, é hora de entrar em contato com a Apple para obter mais ajuda.
iPad lento ou atrasado
Se você descobrir que o seu iPad não está com a velocidade normal e estiver enfrentando atrasos ao navegar, você pode tentar algumas soluções. Você pode ter muitas coisas em execução.
Soluções possíveis
- Toque duas vezes no botão Início e deslize para cima cada aplicativo ou jogo aberto para fechá-lo. Se você tiver um iPad mais recente sem o botão Início, deslize de baixo para cima na tela inicial e faça uma pequena pausa no meio da tela para abrir a lista de aplicativos usados recentemente.
- Você também pode simplesmente reiniciar o iPad mantendo pressionados os botões Power e Home simultaneamente por 10 segundos. Para iPads mais recentes sem o botão Home, pressione e solte rapidamente o botão Aumentar volume , pressione e solte rapidamente o botão Diminuir volume e, a seguir, pressione e segure o botão Liga / Desliga até o dispositivo reiniciar.
- Você realmente precisa de pelo menos 2 GB de espaço livre para um bom funcionamento, então dê uma olhada em Ajustes > Geral > Armazenamento do iPad e verifique. Pode ser necessário excluir alguns arquivos ou desinstalar alguns aplicativos. Alguns aplicativos ocupam cada vez mais espaço com o tempo, então pode até valer a pena desinstalar e reinstalar um aplicativo para limpá-lo. Você também pode considerar ir para Configurações> Safari e tocar em Limpar histórico e dados do site e, em seguida, Limpar histórico e dados para limpar o cache, mas isso também desconectará você dos sites nos quais você fez login.
- Como último recurso, você pode tentar uma redefinição de fábrica . Isso limpará tudo, portanto, faça backup primeiro. Se você fizer uma redefinição de fábrica, teste o iPad sem restaurar um backup apenas para ver se funciona melhor. Se você restaurar um backup posteriormente e ele ficar lento novamente, você saberá que o problema está em algo no backup.
Conexão de dados celular caindo
A queda das conexões de dados celulares pode causar sérios aborrecimentos conforme você se movimenta. Obviamente, isso será seriamente influenciado pela qualidade da cobertura na sua área. Se você tiver uma boa cobertura na mesma rede do seu telefone, mas o iPad estiver com problemas, você pode tentar algumas coisas. Primeiro, verifique em Ajustes > Geral > Celular e certifique-se de que esteja ativado. Você também pode tentar reiniciar. Se o problema continuar, siga as etapas abaixo.
Soluções possíveis
- Certifique-se de ter as configurações da operadora atualizadas em Ajustes > Geral > Sobre .
- Verifique se você possui o software iOS mais recente em Ajustes > Geral > Atualização de software .
- Remova o cartão SIM e coloque-o novamente.
- Você também pode tentar Configurações > Geral > Redefinir > Redefinir configurações de rede .
- Algumas pessoas obtiveram sucesso desativando o LTE em Configurações > Dados celulares > Ativar LTE .
- Se nada disso funcionar, pode valer a pena tentar uma redefinição de fábrica , apenas certifique-se de fazer backup primeiro.
- Se ainda estiver com problemas, é hora de entrar em contato com o suporte da sua operadora ou visitar uma Apple Store para obter mais ajuda.

iPad trava e falha aleatoriamente
Às vezes, seu iPad desliga, reinicia ou trava aleatoriamente. Você pode descobrir que este é um problema maior em iPads mais antigos. Você pode tentar algumas coisas diferentes para aliviar o problema. É muito provável que esteja relacionado a aplicativos específicos, então anote o que você estava fazendo quando ele travou e veja se surge um padrão com o tempo.
Soluções possíveis
- Pressione e segure o botão Liga / Desliga e deslize para desligar. Pressione e segure o botão para ligá-lo novamente. Você também pode redefinir pressionando e segurando o botão Liga / Desliga e o botão Início ao mesmo tempo por 10 segundos. Para iPads mais recentes sem botões Home, pressione e solte rapidamente o botão Aumentar volume , pressione e solte rapidamente o botão Diminuir volume e, a seguir, pressione e segure o botão Liga / Desliga até o dispositivo reiniciar. Nenhuma dessas soluções é suscetível de afetar uma solução permanente, mas pode oferecer algum alívio.
- Conecte-se ao Wi-Fi e vá em Ajustes > Geral > Atualização de software para garantir que seu iPad tenha o software mais recente. Se houver uma atualização disponível, baixe-a e instale-a.
- Abra a App Store e selecione Atualizações e atualize todos os seus aplicativos.
- Se suas falhas ocorrerem especificamente no Safari, tente acessar Configurações> Safari e toque em Limpar histórico e dados do site e, em seguida , Limpar histórico e dados . Observe que isso desconectará você dos sites nos quais você está conectado.
- Se ainda estiver tendo problemas, tente limpar o iPad com uma redefinição de fábrica e restaurá-lo.
- Se nenhuma das opções acima funcionou para você, tente entrar em contato com a Apple. Se você conseguir reproduzir a falha e levá-la a uma Apple Store para mostrá-la, poderá obter ajuda.
Recargas lentas da bateria
Quando tudo estiver funcionando normalmente, seu iPad deverá levar cerca de três horas para recarregar. Se você possui um modelo mais antigo, ainda assim levará apenas cerca de quatro horas, no máximo. Dito isto, muitos usuários relatam que leva muito mais tempo para o iPad recarregar totalmente. Temos algumas dicas para tentar acelerar o processo de carregamento.
Soluções possíveis
- Certifique-se de que seu iPad esteja atualizado. Infamemente, o iPadOS 13 causou esses tipos de problemas de carregamento da bateria para muitos usuários. Se for um problema com o iPadOS, você não poderá fazer muito a não ser conviver com ele até que a Apple melhore o software e lance uma nova versão.
- Verifique suas portas e conectores. Procure sinais de danos, sujeira bloqueando as portas ou qualquer outra coisa que possa estar interrompendo a conexão. Se você não tiver certeza, tente encontrar outro cabo de carregamento compatível e troque-o para ver se isso faz diferença. Não use um cabo ou carregador de outra marca para carregar o seu iPad! Se você estiver usando um, pare imediatamente e mude para uma versão direto da Apple.
- Certifique-se de que seu iPad não esteja tentando fazer muita coisa enquanto você o carrega. Desconecte-se do Wi-Fi e do Bluetooth ou coloque-o primeiro no modo Avião. Não use o iPad durante o carregamento e veja o quanto isso ajuda.
- Lembre-se sempre de certificar-se de que seu iPad não seja colocado em um local particularmente quente ou frio. Isso pode danificar a bateria e causar problemas de longo prazo que não podem ser resolvidos sem uma substituição completa.
Apple Pencil não funciona
Compreendemos perfeitamente o quão frustrante esse problema pode ser, principalmente porque você provavelmente comprou o Pencil para emparelhar especificamente com o seu iPad. Temos várias soluções para tentar fazer com que os dois trabalhem juntos novamente.
Soluções possíveis
- Certifique-se de ter o Apple Pencil e o iPad corretos. Existem problemas de compatibilidade. Temos um guia completo de compatibilidade do Apple Pencil e certas combinações de Apple Pencil e iPad simplesmente não funcionam. Além disso, se você tiver um iPad Air 2 ou modelo anterior, o Pencil não funcionará com a tela, embora alguns modelos de caneta de terceiros possam funcionar para você. Nós sabemos, é confuso. Mas é importante descobrir qual modelo de lápis e iPad você possui para ver se eles funcionam juntos.
- Reinicie o seu iPad e tente novamente. Ao reiniciar, dê uma olhada em Configurações e Bluetooth para ter certeza de que o Bluetooth está ligado. Se você já vê o Pencil como um dispositivo reconhecido nas configurações de Bluetooth, selecione o ícone de informações e escolha Esquecer este dispositivo . Em seguida, tente reconectar.
- Certifique-se de que o lápis esteja carregado. É óbvio, mas esse problema realmente acontece muito.
iPad preso em bootloops
Um bootloop é uma falha em que seu dispositivo fica preso em um ciclo de desligar e ligar novamente; O iPad continua repetindo isso continuamente em um loop aparentemente interminável. Descobrimos que esses ciclos frustrantes tendem a resultar de um bug no aplicativo que você tentou usar pela última vez. Dito isto, também pode haver alguns outros fatores que causam o bootloop. Temos várias recomendações para tentar interromper o loop antes de levar seu iPad à Apple Store para obter ajuda.
Possíveis soluções * Aguarde uma atualização. Infelizmente, os bootloops costumam ser causados por bugs em aplicativos específicos ou no sistema operacional atual do iPad. Nessa situação, você só precisa aguardar o lançamento de uma atualização de aplicativo ou sistema operacional. Um exemplo recente disso aconteceu em junho de 2020, quando uma versão do iPad iOS fez com que os iPads iniciassem o bootloop inesperadamente durante o funcionamento, geralmente cerca de um minuto ou mais após a inicialização. A Apple não perde um segundo quando se trata de lançar patches para esses problemas. Basta ficar atento às novas atualizações. * Force uma reinicialização manual ou “reinicialização suave” e veja se isso resolve o problema. Uma redefinição manual é uma poderosa ferramenta de solução de problemas. Para iniciar a reinicialização, mantenha pressionados os botões Power e Home por cerca de 10 segundos simultaneamente. Você não precisa fazer uma contagem regressiva; você verá quando a reinicialização for iniciada porque o logotipo da Apple aparecerá na tela. Alguns iPads mais recentes não possuem um botão Home. Para esses dispositivos, pressione e solte rapidamente o botão Aumentar volume , pressione e solte rapidamente o botão Diminuir volume e, em seguida, pressione e segure o botão Liga/ Desliga até o dispositivo reiniciar. Se isso não funcionar, talvez seja necessário forçar uma redefinição de fábrica, infelizmente. Antes de redefinir qualquer coisa, porém, faça backup de todos os seus dados importantes. * Entre no modo de recuperação. Este recurso evita bootloops e abre a porta para o seu iPad ser totalmente atualizado se o seu dispositivo estiver preso em um bootloop infinito. A Apple tem um guia completo , mas para explicá-lo brevemente – conecte seu iPad a um computador; em seguida, pressione e solte o botão Aumentar volume , o botão Diminuir volume , o botão Superior e, em seguida, mantenha pressionado o botão Superior enquanto o iPad reinicia. Se isso for concluído corretamente, o seu iPad será reiniciado no modo de recuperação. Se o seu dispositivo tiver um botão Home, mantenha pressionados os botões Home e Top simultaneamente. Continue segurando-os até ver a tela de recuperação.

