Os problemas mais comuns do Google Meet e como corrigi-los
Se não for Slack ou Teams , provavelmente é Google Meet. No mundo pós-pandêmico de hoje, você provavelmente usará um desses programas para sua próxima entrevista, reunião de escritório ou proposta de grande financiamento. Preparar-se para esses eventos hoje exige muito mais do que tirar o pó de um terno e escolher a maquiagem adequada para o escritório. Se estiver usando o Google Meet, por exemplo, você também desejará escolher um plano de fundo profissional de 360 graus e verificar se sua câmera e microfone estão funcionando corretamente.
E se você tiver problemas durante a verificação pré-entrevista; ou pior ainda, durante a reunião? Compilamos uma lista dos problemas mais comuns do Google Meet para que você pareça tranquilo, profissional e pronto para receber a atenção adequada que merece na próxima vez que usar o Google Meet.
Ver mais
Além disso, não deixe de conferir essas dicas e truques fantásticos para sua próxima videochamada do Google Meet – eles podem levar seu evento a um nível totalmente novo.
Problema: não consigo entrar ou iniciar uma reunião
Se você estiver tendo problemas para ingressar em uma videochamada existente do Google Meet ou criar uma nova reunião, primeiro certifique-se de estar conectado com uma conta do Google ou do Google Workspace – você pode fazer isso visitando o site do Google e clicando no sinal azul No botão. Se sua conta for do seu local de trabalho, talvez seja necessário verificar com seu administrador se a videochamada do Google Meet está ativada para sua organização.
Problema: um número de discagem não é fornecido para sua reunião
No momento, apenas as reuniões configuradas pelos usuários do Google Workspace terão um número de discagem, que permite que os participantes liguem para uma reunião usando o telefone. Além disso, embora os EUA suportem o recurso de discagem, nem todos os países do mundo estão incluídos. Também é importante notar que, embora todos os usuários do Google Workspace tenham acesso ao recurso de discagem para chamadas para os EUA e Canadá (e também para uma lista de outros países aprovados, se você tiver uma conta do Workspace compatível), discar internacionalmente (para determinados países) requer uma assinatura adicional do serviço Meet Global Dialing do Google. Se você tiver essa assinatura e quiser ligar para um país fora dos EUA e do Canadá, verifique com o Google se o país desejado oferece suporte ao recurso de discagem .
Bug: usuários educacionais não podem ingressar fora do domínio
Se você estiver usando uma conta do Google Workspace for Education, há um bug conhecido no qual o criador da reunião deve estar presente para aprovar ou negar solicitações de participação de fora do domínio. Como resultado, se o criador da reunião estiver ausente da chamada, os usuários de fora do domínio não poderão participar da chamada e a página Pedir para ingressar travará. Até que esse problema seja resolvido, a melhor solução é garantir que o criador da reunião permaneça na chamada até que todos os participantes com endereços de e-mail externos estejam presentes.
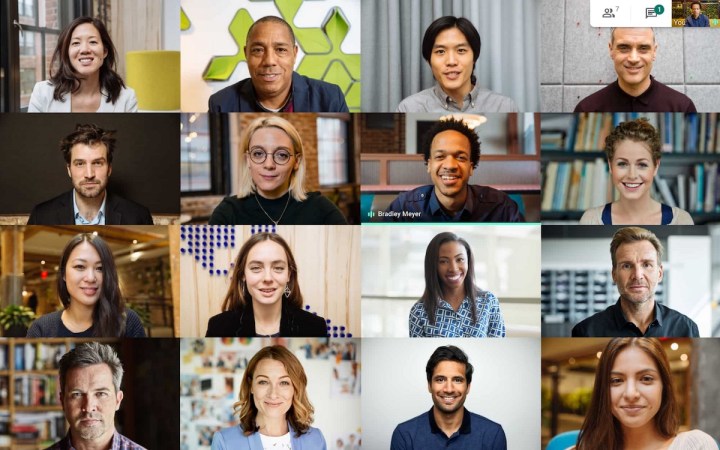
Problema: sua reunião aparece como cheia
Se você não puder mais adicionar pessoas à sua reunião, talvez você tenha atingido o limite da sua assinatura. As contas pessoais do Google e as contas do G Suite Basic têm um limite de 100 participantes. As contas do Education Fundamentals também são limitadas a 100 participantes, enquanto as contas do G Suite Business, Business Standard e Essentials podem conter até 150 participantes. (O Business Starter ainda está limitado a 100.) Para clientes Business Plus e Enterprise, o Google Meet pode suportar no máximo 250 participantes. No entanto, os clientes do Enterprise Essentials ainda estão limitados a 150. As contas Education Plus também têm no máximo 250 participantes.
Problema: o acesso à sua câmera ou microfone foi negado
Quando você participa de uma conferência do Google Meet pela primeira vez, o sistema solicitará permissão para usar sua câmera e microfone. Se você negou acidentalmente o sistema, poderá alterar sua resposta seguindo as etapas abaixo:
Passo 1 : acesse o site do Google Meet , de preferência usando o Google Chrome.
Passo 2 : Clique no botão Nova Reunião e selecione Iniciar uma Reunião Instantânea no menu que aparece.
Etapa 3 : Na barra de endereço do Chrome, clique no ícone Câmera e microfone bloqueados (uma pequena câmera com um X vermelho).
Passo 4 : Clique em Sempre permitir que https://meet.google.com acesse sua câmera e microfone .
Etapa 5 : Clique em Concluído . Uma mensagem pode aparecer – basta clicar em Dispensar se isso acontecer. Em seguida, clique nos ícones Ativar câmera e Ativar microfone na parte inferior da janela da reunião. Sua câmera e microfone agora devem estar funcionando corretamente.
Problema: as pessoas não conseguem ver sua câmera no MacOS
Nas versões mais recentes do MacOS (Mojave e posteriores), você precisará permitir que o Chrome ou Firefox use sua webcam. Esta é uma medida de segurança para garantir que nenhum aplicativo não aprovado use sua webcam ou microfone quando não deveria.
Nota: Antes de seguir estas etapas, verifique se sua câmera está conectada corretamente. Se você conseguir acessar sua webcam em outros aplicativos, como FaceTime ou Photobooth, continue.
Passo 1 : Clique no logotipo da Apple no canto superior esquerdo da tela.
Etapa 2 : Selecione Preferências do Sistema .
Etapa 3 : selecione a configuração Segurança e privacidade .
Passo 4 : Escolha Privacidade e depois Câmera .
Etapa 5 : certifique-se de que o Google Chrome ou o Firefox tenham uma marca de seleção ao lado.
Você também pode seguir estas mesmas etapas se o seu microfone for negado. Durante a etapa 4, selecione a opção Microfone em vez da opção Câmera .

Bug: os menus suspensos não serão exibidos durante o compartilhamento de tela
A equipe do Google está ciente de que quando você compartilha uma janela no Google Meet, os menus suspensos não são exibidos. Se você precisar de menus suspensos, a melhor opção neste momento é compartilhar a tela inteira em vez de uma determinada janela.
Problema: não é possível apresentar no MacOS
Com MacOS Catalina ou posterior, você precisa permitir que seu navegador grave sua tela antes da apresentação. Para habilitar esta opção por meio do aplicativo Preferências do Sistema , siga estas etapas:
Passo 1 : Clique no logotipo da Apple no canto superior esquerdo da tela.
Passo 2 : Selecione Preferências do Sistema.
Etapa 3 : selecione a configuração Segurança e privacidade .
Etapa 4 : Escolha Privacidade .
Etapa 5 : Selecione Gravação de tela .
Etapa 6 : certifique-se de que o Google Chrome ou o Firefox tenham uma marca de seleção ao lado.
Problema: baixa qualidade de vídeo durante uma chamada
Vários fatores diferentes podem influenciar a qualidade da sua videochamada. Para começar, certifique-se de usar uma webcam de alta definição de um fabricante confiável. (Se você não tiver uma ótima webcam , não há muito que possamos fazer.) Além disso, verifique se a rede em que você está é de alta velocidade e pode suportar a chamada. Se você ainda tiver problemas, tente fechar outras guias do navegador e aplicativos que possam estar consumindo recursos. Por último, se você estiver usando uma VPN , tente se desconectar dela, pois isso pode estar deixando sua conexão mais lenta.
Glitch: o Google Meet está completamente inacessível
Você deve ter notado que o Google está enfrentando alguns problemas com o serviço Meet. Confira o Painel de status do Google Workspace para mais informações. Um ícone verde próximo ao Meet indica que tudo está funcionando como deveria, enquanto um ícone laranja/amarelo ou vermelho denota um problema que pode explicar por que você não consegue se conectar no momento.

Problema: não é possível abrir o Google Meet em dispositivos móveis
Visite a App Store no seu dispositivo iOS ou a Play Store no seu dispositivo Android para ter certeza de que sua versão do Google Meet está atualizada. O Google oferece suporte apenas às versões móveis do Meet por seis meses, e as versões mais antigas do aplicativo podem deixar de funcionar corretamente. Como alternativa, exclua o aplicativo e reinstale-o na loja de aplicativos apropriada do seu dispositivo móvel.
Falha: não é possível agendar reuniões para o dia inteiro
O Google disse que as salas de reunião adicionadas aos eventos de dia inteiro serão “agendadas no Tempo Universal Coordenado (UTC)”, o que pode levar a um erro que impede você de agendar uma reunião de dia inteiro. Você pode corrigir esse problema agendando manualmente o evento para 24 horas (usando as caixas suspensas Data e Hora ) em vez de selecionar a opção Dia inteiro ao planejar sua reunião.
Diversas correções do Google Meet
Ainda enfrentando problemas, incluindo aqueles que não foram descritos em outro lugar? Não se preocupe, ainda há esperança. As seguintes correções generalizadas ajudam a resolver vários problemas:
- Corrigindo o Google Chrome: o Google Meet está disponível apenas no Chrome. Isso significa que se você tiver algum problema não resolvido com seu navegador Chrome, poderá encontrar erros do Google Meet. Primeiro, feche todas as suas guias e reinicie o navegador Chrome. Isso não apenas fornecerá mais memória para o Chrome, um conhecido consumidor de memória, mas também atualizará o Google Chrome automaticamente para usuários do Windows. Em seguida, tente limpar o cache do Chrome. Faça isso selecionando o símbolo de três pontos próximo ao ícone do usuário na parte superior direita do navegador Chrome, digitando “limpar” na barra de pesquisa e selecione “Limpar dados de navegação”. A partir daí, selecione limpar cache e reinicie o navegador novamente.
- Os problemas do servidor do Google podem ser os culpados. Verifique IsItDown para ver se o Google está funcionando . Do contrário, não o ajudará a comparecer à reunião, mas lhe poupará um pouco de tranquilidade. Para maior profissionalismo, marque uma reunião Zoom e envie um convite às pessoas com quem você se reuniu, explicando o assunto.
- Verifique seu roteador e ISP: se o Google Meet não estiver funcionando, pode ser o resultado de uma conexão de Internet ruim e velocidades lentas de Internet. Tente verificar o site do seu ISP para ver se há lentidão esperada, verifique novamente o status do seu roteador e resolva esses problemas comuns de Wi-Fi .

