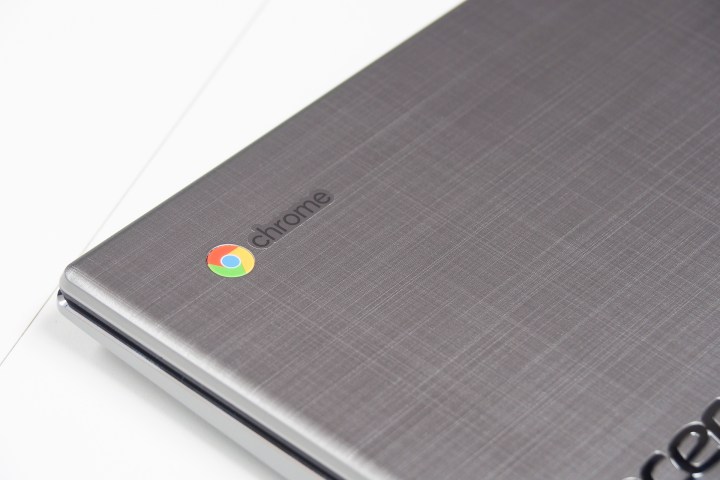Os problemas mais comuns do Chromebook e como corrigi-los
Os Chromebooks são ótimas alternativas aos MacBooks e laptops com Windows 10, mas não são perfeitos. Qualquer laptop certamente terá problemas, e alguns dos problemas mais comuns enfrentados pelos usuários do Chromebook podem parecer difíceis ou até impossíveis de resolver por conta própria.
Desde problemas com atualizações até conectividade com a Internet, a solução de problemas comuns do Chromebook não precisa arruinar o seu dia. Continue lendo para descobrir soluções fáceis para os problemas mais frequentes enfrentados pelos usuários do Chromebook. Se você tem um Pixelbook sofisticado, considere verificar nosso guia complementar para problemas comuns do Pixelbook .
O aplicativo Diagnóstico
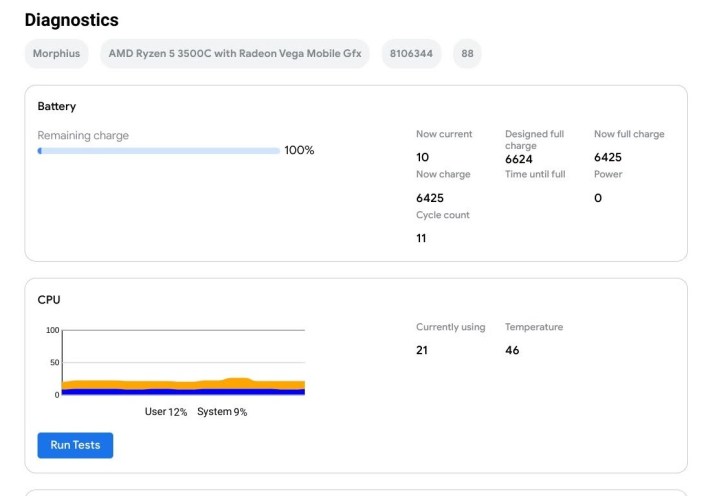
Os Chromebooks agora têm um aplicativo de diagnóstico específico para solução de problemas, que pode fornecer informações valiosas ao restringir seu problema, monitorar um problema específico ou, se for o caso, saber exatamente qual hardware você possui para reparos ou substituições. O aplicativo permite que você:
- Verifique as informações do modelo e da placa-mãe.
- Veja informações sobre o estado da bateria, os ciclos e quanta capacidade ela perdeu desde o primeiro uso.
- Veja dados sobre uso, velocidade e temperatura da CPU.
- Verifique sua memória atual.
- Execute testes em todos esses recursos para solucionar automaticamente problemas aparentes.
- Recursos adicionais à medida que o Google aprimora o aplicativo (ainda é uma ferramenta relativamente nova e mais funcionalidades estão a caminho).
Se você estiver com dificuldades para entender um problema, é uma boa ideia abrir este aplicativo e executar o teste apropriado, observando os dados enquanto usa o restante do nosso guia para problemas mais específicos. Veja como usá-lo se o seu Chromebook tiver as atualizações mais recentes.
Passo 1 : A ferramenta Diagnóstico não está atualmente na gaveta de aplicativos, então você terá que procurá-la. Selecione o botão redondo do Launcher na parte inferior esquerda da tela e use a caixa de pesquisa na parte superior para digitar “diagnóstico”. O aplicativo deve aparecer com um ícone semelhante a uma linha de monitor cardíaco. Selecione-o.
Etapa 2 : visualize seus dados atuais e verifique se há problemas suspeitos. Se você reduziu o problema a um problema como a bateria ou notou um problema como uma temperatura particularmente alta da CPU, selecione a opção apropriada.
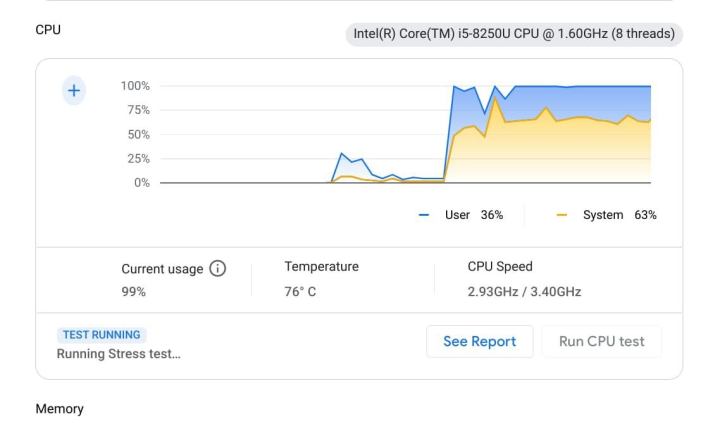
Etapa 3 : Os testes podem levar alguns minutos ou até 15 a 20 minutos, dependendo do que você está medindo. Os testes de bateria mostrarão informações básicas de carregamento, mas outros testes exibirão uma lista detalhada das funções executadas pelo teste. Se tudo correr bem, você deverá ver um marcador de sucesso ao lado de cada função. Se você vir uma função que não foi registrada como bem-sucedida, essa pode ser a origem do seu problema. Você pode optar por Salvar o log da sessão para registrar todas essas informações atuais para análise posterior ou notas de reparo.
Problemas em todo o sistema
Seu Chromebook funciona muito lentamente
Se o seu Chromebook funcionar como um caracol, sua melhor aposta é apenas reiniciar e ver se o problema de desempenho foi resolvido. Para fazer isso, faça o seguinte:
Passo 1: Selecione e segure o botão Liga / Desliga .
Passo 2: A tela escurece e um pop-up aparece. Escolha o botão Desligar .
Etapa 3: pressione o botão liga / desliga do Chromebook para ligá-lo novamente.
Se isso não funcionar, verifique se há uma atualização do sistema – algo pode ter dado errado e o Google precisava consertar no lado do software. Na maioria dos casos, um Chromebook deve verificar automaticamente se há atualizações e instalar as mais recentes quando estiver conectado à Internet. Em seguida, será solicitado que você reinicie para concluir a atualização.
No entanto, você pode verificar manualmente executando o seguinte:
Passo 1: Selecione o Relógio do sistema localizado no canto inferior direito.
Passo 2: Selecione o ícone de engrenagem localizado no menu pop-up. Isso leva você para Configurações .
Etapa 3: escolha Sobre o Chrome OS listado à esquerda.
Passo 4: Escolha o botão Verificar atualizações . Isso verifica a versão mais recente e instala todas as atualizações.
Etapa 5: se o seu Chromebook foi atualizado, selecione o botão Reiniciar para concluir.
Seu Chromebook continua reiniciando
Este é um erro grave que indica um possível problema com o sistema operacional (SO). Se isso acontecer, você precisará realizar uma recuperação completa, uma das três opções importantes (mas muito diferentes) para limpar seu Chromebook:
- Reinicialização total: redefine apenas as configurações de hardware, como teclado e câmera.
- Powerwash: isso redefine o Chromebook de volta às configurações de fábrica, retornando-o ao estado original. Depois disso, você precisará vinculá-lo à sua conta, baixar aplicativos novamente e assim por diante.
- Recuperação: reinstala o Chrome OS de uma fonte externa, como uma unidade flash. A recuperação é necessária quando o Chrome OS está danificado/corrompido e não pode ser reparado.
Com este método, você precisa do Chromebook, um computador separado com acesso ao navegador Chrome e uma unidade SD ou USB portátil com 8 GB de espaço ou mais para salvar dados.
Observação: alguns dispositivos Chrome OS têm um botão de recuperação física que pode ser pressionado com um clipe de papel. Verifique a página de ajuda do Google para a lista completa.
Existem duas opções principais de recuperação: pela Internet ou por uma unidade USB. As etapas abaixo mostrarão como recuperar seu Chromebook por meio de uma unidade USB. Se preferir usar o método da Internet, consulte o guia oficial do Google sobre o assunto .
Passo 1: Instale e inicie a extensão do Chromebook Recovery Utility no Chrome em um computador separado.
Passo 2: Escolha o botão Começar na janela pop-up.
Etapa 3: insira o número do modelo do seu Chromebook ou selecione-o em uma lista.
Etapa 4: escolha Continuar .
Etapa 5: Selecione o tipo de mídia de recuperação e clique em Continuar .
Etapa 6: Escolha o botão Criar agora .
Use seu dispositivo de armazenamento para mover as configurações para o Recovery Utility. Redefina totalmente seu Chromebook , mantendo o máximo de dados o mais seguro possível.
Para usar sua unidade flash ou cartão novamente, você precisará abrir o aplicativo Recovery Utility e fazer o seguinte:
Passo 1: Selecione o ícone de engrenagem localizado na parte superior.
Passo 2: Selecione a opção Apagar mídia de recuperação listada no menu suspenso.
Etapa 3: Escolha as setas ao lado de Selecionar e selecione o dispositivo de armazenamento.
Etapa 4: escolha Continuar .
Etapa 5: verifique se os dados que você está apagando estão corretos e clique em Apagar agora .
O aplicativo do Google apagará o dispositivo para que você possa usá-lo para outros fins.
Vejo a mensagem "Chrome OS ausente ou danificado"
Este erro aparece após inicializar a máquina. Como isso impede que você acesse o sistema operacional de qualquer forma, fica difícil redefinir o Chromebook. Você precisa inserir uma unidade de recuperação instruída. Em seguida, volte para as instruções anteriores para recuperar seu Chromebook .
Tentei atualizar meu Chromebook, mas recebi uma mensagem de erro
Para resolver isso, comece verificando sua conexão com a Internet. Idealmente, você deseja uma conexão Wi-Fi ou Ethernet forte. Não use sua conexão de dados de celular, pois a atualização usa sua cota mensal e geralmente causa essas mensagens de erro.
Você também pode reiniciar seu Chromebook para ajudar a resolver problemas de conexão:
Passo 1: Pressione e segure o botão Liga / Desliga .
Passo 2: A tela escurece e um pop-up aparece. Escolha a opção Desligar .
Etapa 3: pressione o botão liga / desliga do Chromebook para ligá-lo novamente.
Estou tentando baixar uma atualização importante, mas não funciona
Se você tentar fazer download da mesma atualização várias vezes, tente reiniciar o Chromebook:
Passo 1: Pressione e segure o botão Liga / Desliga .
Passo 2: A tela escurece e um pop-up aparece. Clique na opção Desligar .
Etapa 3: pressione o botão liga / desliga do Chromebook para ligá-lo novamente.
Se a reinicialização não funcionar, você deve sair da sua conta e fazer um Powerwash no seu Chromebook. Isso limpará suas configurações e disco rígido, portanto, certifique-se de que tudo esteja salvo na nuvem antes de começar.
Passo 1: Saia da sua conta.
Etapa 2: pressione e segure Ctrl + Alt + Shift + R .
Etapa 3: selecione Reiniciar .
Passo 4: Escolha o botão azul Powerwash na janela pop-up.
Etapa 5: Escolha o botão azul Continuar para confirmar.
Etapa 6: siga as etapas exibidas em seu Chromebook.
Não consigo fazer login no meu Chromebook sem receber erros
Existem muitas mensagens de erro diferentes que você pode receber ao fazer login em um Chromebook. Em vez de passar por cada um deles, sugerimos que você use o prático passo a passo do Google para lidar com esses erros, um de cada vez.
Geralmente, recomendamos que você verifique sua senha, nome de usuário e conta do Google para ter certeza de que todos estão atualizados e funcionando conforme o esperado. O problema pode ser um desses três.
Corrigindo a tela preta do Chromebook
Aqui estão três coisas que você pode fazer:
Comece com o básico
Sua bateria acabou? Seu Chromebook travou inesperadamente e precisa ser ligado novamente? Você acidentalmente diminuiu totalmente o brilho da tela? Todas essas são soluções fáceis que podem resolver o problema.
Reinicialize seu Chromebook
Se parecer que você está tendo um problema de hardware, faça o seguinte:
Passo 1: Desligue o Chromebook mantendo pressionado o botão Liga / Desliga.
Passo 2: Pressione e segure o botão Atualizar e toque no botão Liga / Desliga .
Etapa 3: assim que o Chromebook iniciar, solte o botão Atualizar .
Isso executa uma redefinição de hardware que pode consertar sua tela. No entanto, esse processo pode variar de acordo com o seu Chromebook, pois alguns modelos podem ter um botão Redefinir especial ou solicitar que você remova a bateria.
Faça a manutenção
Se nada disso resolver seu problema e você perceber que seu Chromebook ainda está funcionando por meio de ruídos e luzes indicadoras, é hora de verificar sua garantia e enviar seu Chromebook para manutenção.
Seu microfone para de funcionar de repente
Isso é um problema quando seus alto-falantes estão funcionando bem, mas ninguém consegue ouvi-lo falar – ou tudo o que ouvem é estática – durante chamadas em conferência e outras situações. Tente redefinir seu Chromebook e certifique-se de que o Chrome OS esteja totalmente atualizado.
Você também pode ter mais sorte mudando suas reuniões para o Google Meet .
Sua câmera para de funcionar
Se a câmera não funcionar repentinamente ou o Chrome OS solicitar um erro, o problema pode estar relacionado ao software.
Reinicie o Chromebook
Passo 1: Pressione e segure o botão Liga / Desliga .
Passo 2: A tela escurece e um pop-up aparece. Escolha a opção Desligar .
Etapa 3: pressione o botão liga / desliga do Chromebook para ligá-lo novamente.
Use um aplicativo diferente
O aplicativo que está tentando acessar a câmera pode estar apresentando problemas. Abra um aplicativo diferente para ver se ainda está tendo problemas. Caso contrário, desinstale o aplicativo problemático e reinstale-o. Se o problema da câmera persistir, passe para a próxima solução.
Lave seu Chromebook
A próxima opção é colocar o Chromebook de volta ao estado original.
Etapa 1 : Sair.
Passo 2: Pressione e segure os botões Ctrl + Alt + Shift + R.
Etapa 3: selecione Reiniciar .
Passo 4: Escolha o botão azul Powerwash na janela pop-up.
Etapa 5: Escolha o botão azul Continuar para confirmar.
Etapa 6: siga as etapas exibidas em seu Chromebook.
Recupere seu Chromebook
Se o método Powerwash não funcionar, você precisará realizar uma recuperação completa. Volte para as instruções de recuperação do seu Chromebook fornecidas anteriormente.
Seu teclado ou trackpad para de funcionar
Se o teclado ou trackpad não funcionar repentinamente, tente estas soluções.
Reinicie o Chromebook
Passo 1: Pressione e segure o botão Liga / Desliga .
Passo 2: A tela escurece e um pop-up aparece. Escolha a opção Desligar .
Etapa 3: pressione o botão liga / desliga do Chromebook para ligá-lo novamente.
Faça login como convidado
As configurações associadas à sua conta podem estar causando problemas. Saia ou reinicie o Chromebook e clique na opção Navegar como convidado na tela de login. Se os problemas do teclado ou touchpad desaparecerem, exclua sua conta e adicione-a novamente ao Chromebook.
Correções específicas do touchpad
O Google fornece algumas sugestões que podem corrigir problemas relacionados ao touchpad:
- Role os dedos no touchpad por 10 segundos.
- Pressione a tecla Esc várias vezes.
- Limpe o touchpad.
Reinicialize seu Chromebook
Se as instruções anteriores não funcionaram, tente redefinir as configurações de hardware.
Passo 1: Desligue o Chromebook mantendo pressionado o botão Liga / Desliga.
Passo 2: Pressione e segure o botão Atualizar e toque no botão Liga / Desliga .
Etapa 3: assim que o Chromebook iniciar, solte o botão Atualizar .
Lave seu Chromebook
A próxima opção é reverter o Chromebook ao estado original.
Etapa 1 : Sair.
Passo 2: Pressione e segure os botões Ctrl + Alt + Shift + R.
Etapa 3: selecione Reiniciar .
Passo 4: Escolha o botão azul Powerwash na janela pop-up.
Etapa 5: Escolha o botão azul Continuar para confirmar.
Etapa 6: siga as etapas exibidas em seu Chromebook.
Seu Chromebook não liga nem carrega
Isso pode ser um problema de bateria, mas você também não pode descartar a conexão do Chromebook a uma tomada elétrica.
Dê tempo para carregar
Se o Chromebook estava completamente morto, você acabou de conectá-lo e agora ele não liga, não entre em pânico. Pode permanecer indisponível por um tempo. Aguarde uns bons 30 minutos antes de tentar inicializar o dispositivo novamente.
Carregue em um circuito diferente
Se não estiver carregando enquanto estiver conectado a uma tomada elétrica, tente outra tomada próxima e veja se isso resolve o problema. Caso contrário, leve-o para outro cômodo bem distante para tentar uma tomada diferente. Se começar a carregar repentinamente, pode haver muito ruído elétrico em um circuito específico. Tente desconectar os aparelhos do circuito problemático para ver se eles estavam causando problemas no carregador do Chromebook.
Verifique o carregador
Está danificado? Você consegue ver os fios internos? O conector USB ou os pinos do carregador estão tortos? Nesse caso, um novo adaptador de energia é necessário.
Reinicialize seu Chromebook
Use este método antes de passar para a próxima opção, que requer a remoção da bateria.
Passo 1: Desligue o Chromebook mantendo pressionado o botão Liga / Desliga.
Passo 2: Pressione e segure o botão Atualizar e toque no botão Liga / Desliga .
Etapa 3: assim que o Chromebook iniciar, solte o botão Atualizar .
Remova a bateria
Este método está disponível apenas para modelos específicos listados aqui .
Passo 1: Desconecte o adaptador de energia.
Etapa 2: Remova a bateria.
Etapa 3: Pressione o botão Liga / Desliga por 30 segundos. Isso supostamente descarrega qualquer coisa que ainda esteja escondida na placa-mãe.
Etapa 4: Substitua a bateria, conecte o adaptador de alimentação e aguarde 30 minutos.
Problemas do navegador
Minhas guias abertas do navegador continuam recarregando e deixando tudo lento
Ocasionalmente, o Chrome enfrenta problemas ao recarregar as guias do navegador, tornando todo o resto mais lento. O desempenho lento decorre da baixa quantidade de memória do sistema normalmente instalada em Chromebooks, juntamente com a grande carga de memória do Chrome. Isso deixa pouco mais para outros programas e aplicativos. Tente fechar todas as guias do navegador que você não precisa para ver se o desempenho aumenta.
Use o Gerenciador de Tarefas
Se ainda estiver tendo problemas, você pode desativar guias que consomem muita memória e outros aplicativos e programas usando esta ferramenta:
Passo 1: Pressione os botões Pesquisar + Esc (ou Shift + Esc ). Isso abre o Gerenciador de tarefas .
Passo 2: Selecione qualquer aplicativo ou programa da lista – especialmente aqueles que você não reconhece – que esteja consumindo muita memória. Clique no botão Finalizar processo .
No entanto, não feche nenhuma entrada com o rótulo “sistema”, pois elas fazem parte do sistema operacional.
Meu Chromebook trava frequentemente sem motivo
Ao navegar na web e seu Chromebook travar sem motivo, a melhor solução é desligar o Chromebook. Deixe-o desligado por um momento (isso limpa a memória) e depois reinicie.
Se isso falhar, uma página da web que você frequenta pode ser o problema. Extensões ou aplicativos também podem causar travamentos, exigindo sua remoção. Veja como remover um aplicativo do Chromebook:
Passo 1: Selecione o botão Launcher localizado no canto inferior esquerdo.
Passo 2: Escolha o ícone de seta para cima para expandir a bandeja de aplicativos.
Etapa 3: clique com o botão direito no aplicativo que você considera problemático e selecione Desinstalar (ou Remover do Chrome ) no menu pop-up. Então escolha Desinstalar .
Veja como remover uma extensão:
Passo 1: Abra o navegador Chrome.
Passo 2: Escolha o ícone Personalizar e controlar de três pontos localizado no canto superior direito.
Etapa 3: selecione a opção Mais ferramentas na lista suspensa.
Passo 4: Selecione Extensões no menu de implementação.
Etapa 5 : Escolha o botão Remover em cada cartão de extensão que você deseja excluir. Se você deseja apenas desativar temporariamente a extensão, selecione Alternar . O azul está “ligado” e o cinza está “desligado”.
Em vez de carregar páginas da web, recebo mensagens de erro estranhas
Se o Chrome não conseguir carregar uma página da web corretamente, ele apresentará uma mensagem estranha: “Ah, não!” erro. Se você encontrar esse erro continuamente, algo está errado com seu sistema operacional ou configurações. Uma das soluções mais fáceis e eficazes é fechar abas e janelas desnecessárias do navegador.
Se o fechamento de algumas guias finalmente permitir que você abra uma nova, o problema é a memória do sistema. Os Chromebooks normalmente têm pouca capacidade de memória devido às suas raízes baseadas na web. Além disso, as guias do Chrome podem consumir esse espaço finito. Junte os dois e você será forçado a regular o uso das guias.
A falha nas extensões também pode ser um problema. Para resolver isso, siga estas etapas para desativá-los ou removê-los:
Passo 1: Abra o navegador Chrome.
Passo 2: Escolha o ícone Personalizar e Controlar de três pontos localizado no canto superior direito.
Etapa 3: selecione a opção Mais ferramentas na lista suspensa.
Passo 4: Selecione Extensões no menu de implementação.
Etapa 5 : Escolha o botão Remover em cada cartão de extensão que você deseja excluir. Se você deseja apenas desativar temporariamente a extensão, escolha Alternar . O azul está “ligado” e o cinza está “desligado”.
Se tudo mais falhar, verifique sua conexão com a Internet, limpe o cache do navegador ou tente abrir uma página da web em uma janela anônima.
O Chrome continua me dizendo: 'Esta página da web não está disponível'
Supondo que você tenha o endereço da web correto, esse erro geralmente é causado por problemas de cookies ou proxy. No que diz respeito aos cookies, provavelmente é hora de excluir todos eles. Certifique-se de salvar suas senhas online antes de excluir dados:
Passo 1: Abra o Chrome e escolha o botão Personalizar e controlar de três pontos localizado no canto superior direito.
Passo 2: Destaque a opção Mais ferramentas na lista suspensa.
Etapa 3: Selecione Limpar dados de navegação no menu de implementação a seguir. Alternativamente, pressione os botões Ctrl + Shift + Backspace para acessar esta configuração.
Passo 4: Uma janela pop-up aparece na tela. A guia Básico oferece três opções, enquanto Avançado estende a lista para cinco. Selecione os dados que deseja excluir e escolha o botão Limpar dados .
O problema também pode ser suas configurações de proxy (às vezes indicadas por uma mensagem sobre problemas de proxy). Você pode alterar as configurações de proxy, mas somente se souber o que está fazendo:
Passo 1: Escolha o relógio do sistema localizado no canto inferior direito.
Passo 2: Escolha o ícone de engrenagem localizado no menu pop-up. Isso leva você para Configurações .
Etapa 3: Em Rede , selecione sua conexão atual.
Passo 4: Selecione-o novamente na página seguinte.
Etapa 5: Clique para expandir a configuração de proxy .
Etapa 6: ative (azul) a configuração Permitir proxies para redes compartilhadas .
Se você estiver usando um perfil de convidado em um Chromebook, isso provavelmente resolverá seu problema. No entanto, você deve inserir as configurações de proxy corretas conforme solicitado após marcar a caixa.
Não consigo usar meus documentos do Word no meu Chromebook
Se você mudou recentemente para um Chromebook e está tendo problemas para acessar seus documentos antigos, existem várias soluções alternativas. A primeira sugestão do Google é, naturalmente, usar o Google Docs. Isso pode resolver seu problema, e o Google Docs pode visualizar muitos arquivos do Word, mas nem sempre é prático devido a ferramentas, formatação, compatibilidade e assim por diante.
A melhor opção – se o seu Chromebook permitir – é baixar o aplicativo Microsoft Word para Android no Google Play. Este aplicativo funciona exatamente como no Android, então você se sentirá em casa.
O zoom não funciona no meu Chromebook
Aqui estão algumas sugestões se você não conseguir fazer o Zoom funcionar:
Você ainda está usando a versão do Chrome OS?
A Zoom anunciou no ano passado que não oferece mais suporte ao aplicativo Chrome OS e o substituiu por uma versão de aplicativo da web progressivo (PWA). Você precisará baixar este aplicativo PWA na Google Play Store .
Verifique as configurações do Family Link
Às vezes, as opções de controle dos pais do Family Link do Google podem interferir nas reuniões do Zoom, o que pode causar problemas aos alunos que tentam usar o Zoom para as aulas. A solução mais fácil de curto prazo é mudar para uma conta pai para o vídeo Zoom.
No entanto, para sessões repetidas do Zoom, há outra coisa que você pode tentar: Baixe o aplicativo Zoom e peça ao aluno que insira manualmente o número da Sala Zoom para ingressar em uma sessão, em vez de clicar no link de convite. Inserir manualmente o número do quarto tende a contornar os problemas do Family Link com o processo.
Observe que alguns recursos ainda podem estar limitados no Zoom devido a alguns problemas de compatibilidade inerentes ao Chrome OS. Talvez você não consiga gravar vídeo diretamente no Zoom, por exemplo.
Problemas de conexão
Não consigo me conectar a uma rede Wi-Fi forte
Verifique o relógio do sistema para ter certeza de que o ícone do Wi-Fi está cheio. Se parecer vazio (oco), provavelmente o seu Wi-Fi está desligado. Aqui está a solução:
Passo 1: Escolha o relógio do sistema localizado no canto inferior direito.
Passo 2: Escolha o ícone Wi-Fi no menu pop-up.
A alternância de Wi-Fi deve ficar azul conforme seu Chromebook se conecta à rede local. Você também verá uma lista de redes disponíveis.
As redes sem fio antigas podem não funcionar com o seu Chromebook. Isso é incomum, mas se o seu roteador tiver vários anos, você pode tentar uma rede diferente para ver se consegue uma conexão melhor. Se isso acontecer, é hora de atualizar o roteador.
Em caso de dúvida, você também pode reiniciar seu Chromebook. Veja como:
Passo 1: Pressione e segure o botão Liga / Desliga .
Passo 2: A tela escurece e um pop-up aparece. Escolha a opção Desligar .
Etapa 3: pressione o botão liga / desliga do Chromebook para reiniciar.
Verifique sua conexão sem fio para ver se a reinicialização funcionou.
Não consigo me conectar a uma segunda tela
Se você estiver tendo problemas com uma tela secundária, veja como verificar as configurações:
Passo 1: Selecione o Relógio do sistema localizado no canto inferior direito.
Passo 2: Escolha o ícone de engrenagem localizado no menu pop-up. Isso abre Configurações .
Etapa 3: Selecione o dispositivo listado à esquerda.
Etapa 4: escolha os monitores listados à direita.
Etapa 5: Selecione o nome do seu monitor externo.
Aqui você verá diversas opções para girar sua imagem, centralizá-la, verificar o alinhamento da TV e enviar a imagem para várias telas. Veja se algum desses pode ajudar a resolver seu problema.
Se você estiver usando um dock baseado em USB para conectar um monitor externo, desconecte o dock, aguarde alguns instantes e reconecte. Se você ainda estiver com problemas, verifique se o Chrome OS precisa de atualização.
Não consigo ouvir nada no meu Chromebook
O primeiro passo é verificar se há problemas óbvios, mas potencialmente despercebidos, como fones de ouvido que você precisa desconectar antes de reproduzir o som nos alto-falantes. Se você estiver usando um dispositivo de áudio, por exemplo, alto-falantes externos, verifique se eles estão funcionando corretamente.
Se o problema parecer estar no Chromebook, faça o seguinte:
Passo 1: Escolha o relógio do sistema localizado no canto inferior direito.
Passo 2: Ajuste o controle deslizante de Volume exibido no menu pop-up. Certifique-se de que o volume esteja alto o suficiente para ouvir.
Você também pode tentar alterar a entrada ou saída de som:
Passo 1: Escolha o relógio do sistema localizado no canto inferior direito.
Passo 2: Escolha o ícone de seta para a direita exibido ao lado do controle deslizante Volume no menu pop-up.
Etapa 3: No menu pop-up a seguir, certifique-se de ter o dispositivo de áudio correto definido como saída.
Se isso não funcionar, você precisará redefinir seu Chromebook seguindo as etapas descritas acima.
Bluetooth não está conectando
Lembre-se de que nem todo Chromebook inclui Bluetooth, portanto verifique as especificações do produto. Se o seu dispositivo tiver Bluetooth disponível, o ícone aparecerá no menu pop-up quando você selecionar o Relógio do sistema . Um ícone azul significa que o componente Bluetooth está ativado, enquanto um ícone cinza mostra que está desativado. Clique no ícone cinza do Bluetooth se estiver desativado.
Se você estiver tendo problemas de conexão Bluetooth, poderá remediar isso ativando e desativando o recurso. Isso irá redefinir as conexões. Apenas certifique-se de que todos os códigos Bluetooth, se usados, ainda estejam precisos e que os dispositivos estejam devidamente emparelhados. Além disso, nunca se esqueça do seu espaço físico. Objetos bloqueando o caminho e a distância podem causar problemas de conectividade. Às vezes, uma atualização rápida (próxima) pode consertar as coisas sem muita frustração.
Não consigo fazer minha impressora funcionar com meu Chromebook
Se você conectou sua impressora ao Chromebook e ela ainda não funciona, aqui estão algumas coisas que você pode tentar consertar, de acordo com o guia de ajuda do Google sobre o assunto :
- Acesse as configurações do seu Chromebook para garantir que as informações da sua impressora foram inseridas corretamente. Se estiver tudo correto, vá para a próxima sugestão abaixo.
- Remova a impressora do Chromebook e adicione-a novamente.
- Também é possível que o firmware da sua impressora precise ser atualizado.