Os problemas mais comuns de zoom e como corrigi-los
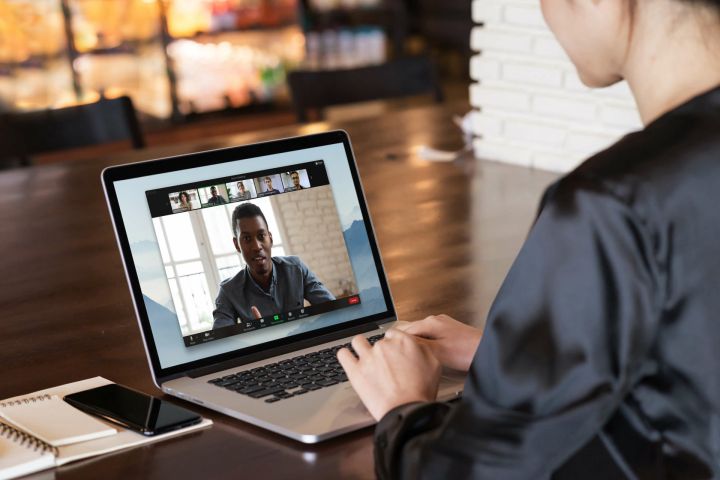
O Zoom está causando problemas e você não tem certeza de como resolvê-los? Felizmente, solucionar problemas de zoom nem sempre precisa ser difícil. Na verdade, você mesmo pode resolver alguns de seus problemas. Para ajudar a fazer com que suas chamadas do Zoom funcionem corretamente, coletamos os problemas mais comuns do Zoom que os usuários enfrentam e fornecemos soluções fáceis para poder corrigi-los.
Se você também usa m ou está mudando para o Zoom devido a problemas com o Teams, confira nosso guia para corrigir problemas do Microsoft Teams ; talvez você encontre uma solução lá para não precisar fazer a troca.
Webcam ou áudio não funciona
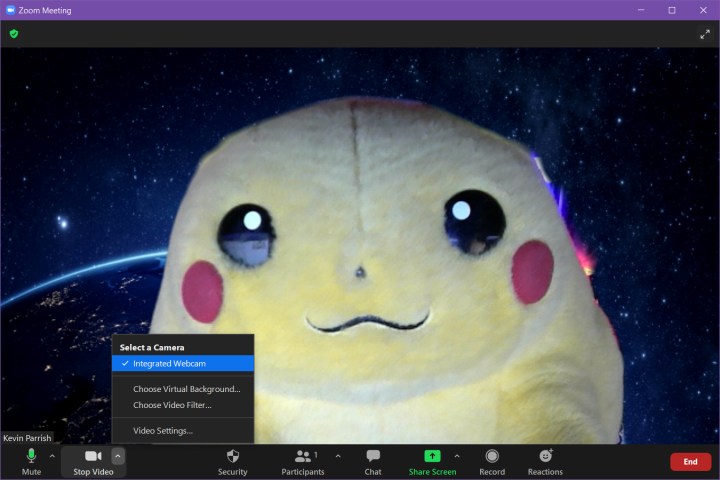
Nada é mais frustrante do que sua webcam ou áudio não funcionarem em uma chamada Zoom. Se a sua webcam não estiver aparecendo ou estiver selecionada, mas não funcionando, tente primeiro algumas destas dicas básicas .
Solução 1: verifique as configurações de zoom
No pop-up que solicita uma ID de reunião antes de entrar em uma chamada, deixe as seguintes configurações desmarcadas:
- Não conecte ao áudio
- Desligue meu vídeo
Isso permite que você participe de uma chamada com áudio e vídeo ativados automaticamente.
Solução 2: saia de outros aplicativos relacionados
Se a sua webcam não estiver aparecendo, certifique-se de que todos os outros programas que a utilizam estejam fechados. O Zoom pode não conseguir usar a câmera se ela estiver sendo acessada por um aplicativo diferente.
Solução 3: teste o áudio e o vídeo
Se os problemas de webcam ou áudio persistirem, você pode testar seu áudio e vídeo no Zoom clicando neste link . Depois de aberto, você pode participar de uma chamada de teste no aplicativo Zoom e seguir as instruções na tela.
Solução 4: verifique as configurações do PC
Às vezes, o problema pode não ser o Zoom. Se você estiver em um PC ou Mac com Windows 10 ou Windows 11 , a webcam pode estar bloqueada. Você pode corrigir isso verificando as permissões do seu aplicativo para garantir que o aplicativo Zoom ou o navegador da web possam usar sua webcam.
Especificamente na web, você também pode verificar essa configuração reiniciando sua chamada e pressionando Permitir quando solicitado sobre o acesso à câmera e ao microfone.
Janelas 10
Digite “webcam” na caixa de pesquisa da barra de tarefas e selecione Escolher quais aplicativos da Microsoft podem acessar sua câmera no menu. Role para baixo e você verá a lista de aplicativos da Microsoft Store e de desktop que têm permissão para usar sua webcam.
Para aplicativos que não são da Microsoft Store, como o Zoom, você precisará certificar-se de que a opção Permitir que aplicativos de desktop acessem sua câmera esteja na posição Ligado .
Existem também configurações semelhantes que você pode ajustar nas configurações do microfone do Windows 10.
Janelas 11
No Windows 11, digite Webcam no menu Iniciar e selecione o link Configurações de privacidade da câmera . A partir daí, encontre a opção Permitir que os aplicativos acessem sua câmera e certifique-se de que o botão de alternância esteja Ativado . Em seguida, selecione esta opção para expandi-la para que você possa encontrar a opção Permitir que aplicativos de desktop acessem sua câmera . Em seguida, certifique-se de que a chave seletora também esteja ligada .
Mac OS
Abra as configurações do sistema e selecione Privacidade e segurança. Você pode então selecionar Câmera e certificar-se de que o navegador da web desejado e o Zoom estejam ativados. Você também pode seguir etapas semelhantes para ajustar as configurações de acesso ao microfone. Basta selecionar Microfone em vez de Câmera .
Observação: alguns laptops também possuem um switch físico de webcam que deve ser ativado para permitir que a webcam funcione corretamente. Verifique novamente se o seu está na posição correta, se você tiver um.
Solução 5: reinstalar o Zoom
Se tudo mais falhar, desinstale o software. Na próxima vez que você tentar ingressar ou iniciar uma reunião virtual, o cliente do navegador da web deverá baixar o software para você. Você também pode instalar manualmente o software do Zoom .
Ecos durante uma chamada

Outro problema comum com o Zoom é o eco de áudio durante uma reunião. Se você ouvir um eco de áudio ou feedback, há três possíveis motivos.
Solução 1: Limite a entrada
Alguém poderia ter o áudio do computador e do telefone ativos ao mesmo tempo. Nesse caso, peça-lhes que desliguem a chamada telefônica ou saiam do áudio do PC durante a conferência selecionando o ícone de seta para cima próximo ao ícone do microfone e escolhendo Sair do áudio do computador.
Solução 2: mover ou desativar alto-falantes externos
Os alto-falantes do computador ou do telefone podem estar muito próximos um do outro. Peça às duas pessoas que estão muito próximas uma da outra para se afastarem ou fecharem a porta. Você também pode pedir a um deles para sair da audioconferência ou silenciar o áudio do dispositivo; embora o silenciamento por si só nem sempre seja tão eficaz na redução do eco. O uso de fones de ouvido também ajuda a reduzir o efeito de eco.
Solução 3: desative áudio adicional
Vários computadores com áudio ativo podem estar na mesma sala de conferências. Novamente, peça às duas pessoas que estão muito próximas uma da outra que se afastem ou fechem uma porta. Você também pode pedir a um deles para sair da audioconferência, silenciar o áudio do dispositivo ou usar fones de ouvido.
O zoom fica atrasado ou congela durante as reuniões
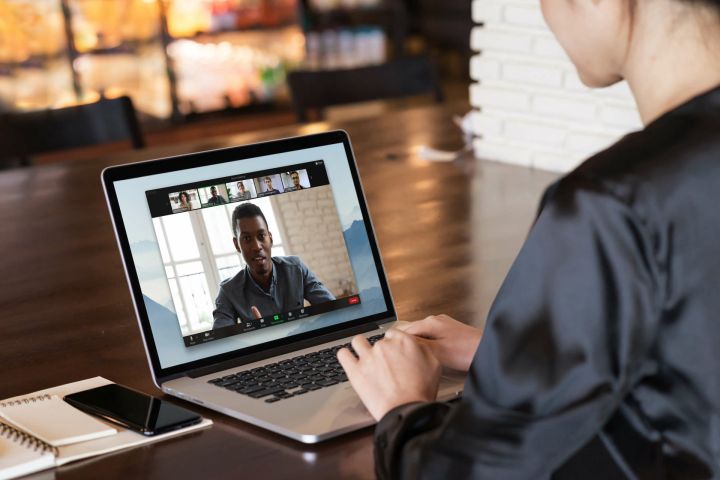
Atrasos e congelamentos geralmente indicam um problema com sua conexão com a Internet. Veja o que fazer com qualidade de vídeo instável:
Solução 1: altere a conexão
Em um dispositivo móvel, vá para uma área com melhor conexão para ver se isso ajuda. Nos PCs, opte por uma conexão Ethernet com fio, se possível. Caso contrário, aproxime-se do roteador local e use a conexão de 5 GHz – é mais rápida e (normalmente) menos congestionada. Se você precisar de uma atualização, aqui está nosso guia com os melhores roteadores sem fio que você pode obter.
Solução 2: verifique a velocidade da conexão
Procure as velocidades certas de Internet para um chat de vídeo bem-sucedido. Ao conversar com várias pessoas em um ambiente de equipe, você deseja uma velocidade de upload em torno de 1 Mbps e uma velocidade de download em torno de 600 Kbps. Você sempre pode verificar suas velocidades atuais com um teste rápido de velocidade da Internet . Se as velocidades forem indesejáveis, repita a Solução 1. Além disso, você pode conferir nossas dicas sobre como aumentar a velocidade da internet.
Solução 3: ajuste as configurações de zoom
Tente desmarcar as opções de HD e retocar minha aparência . Para acessar essas opções, clique no ícone do seu perfil na tela principal do aplicativo Zoom para desktop e escolha Configurações no menu que aparece ou selecione o ícone de seta no ícone da câmera de vídeo durante uma chamada e selecione Configurações de vídeo no pop- menu superior. Depois disso, selecione a categoria Vídeo listada à esquerda (se ainda não estiver selecionada).
Ao desmarcar essas duas opções, você diminuirá a quantidade de largura de banda necessária para sua conexão de vídeo (e a sobrecarga no hardware do seu sistema), o que pode ajudar a corrigir problemas de atraso.
Não consigo compartilhar minha tela
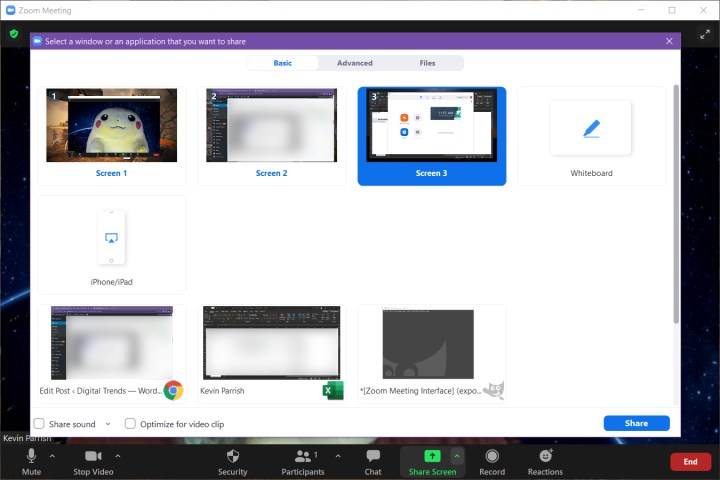
Compartilhar sua tela é uma parte importante de muitas chamadas do Zoom. É tão fácil quanto clicar em Compartilhar tela na parte inferior da janela Zoom. Se você planeja compartilhar sua tela durante uma chamada, verifique primeiro algumas configurações.
Solução 1: verifique sua conexão
Compartilhar sua tela ocupa muita largura de banda. Certifique-se de ter uma conexão sólida com a Internet e estar conectado à chamada. Use uma conexão com fio, se disponível, para obter o melhor desempenho.
Solução 2: experimente uma reunião de compartilhamento de tela
Na tela inicial, selecione o ícone de seta para baixo ao lado de Nova reunião e desmarque Iniciar com vídeo . Sua reunião começará apenas com áudio, liberando largura de banda. Seu vídeo não será ativado automaticamente.
Como alternativa, se você já estiver em uma chamada e precisar compartilhar sua tela, desligue o vídeo selecionando o botão Parar vídeo e, em seguida, selecione o botão verde Compartilhar tela .
Não tenho controle remoto durante o compartilhamento de tela

Ao compartilhar sua tela, o visualizador pode solicitar controle remoto para ajudá-lo a solucionar problemas ou explicar um processo com mais clareza. Esta ferramenta está listada como Solicitar controle remoto em Opções de visualização e pode ser acessada a qualquer momento durante o compartilhamento da tela. Se você deseja ativar o controle remoto, mas ele não funciona corretamente, há vários problemas possíveis a serem considerados.
Solução 1: permitir controle remoto
Provavelmente, o compartilhador (host) não concorda com a solicitação de controle remoto. Uma notificação aparecerá na tela e eles deverão escolher Permitir para ativar o controle remoto.
Solução 2: não interfira no PC host
O compartilhador (host) pode estar interrompendo o processo. Tecnicamente, a pessoa que compartilha sua tela pode parar o controle remoto a qualquer momento clicando no mouse. Sempre deixe o computador host sozinho enquanto o visualizador (cliente) assume o controle remoto.
Solução 3: Encontre um dispositivo compatível
Você pode estar no dispositivo errado. Dispositivos iPad e Android, por exemplo, não podem fornecer ou solicitar controle remoto, mas outra pessoa pode conceder-lhes o controle.
Não estou recebendo mensagens de e-mail do Zoom
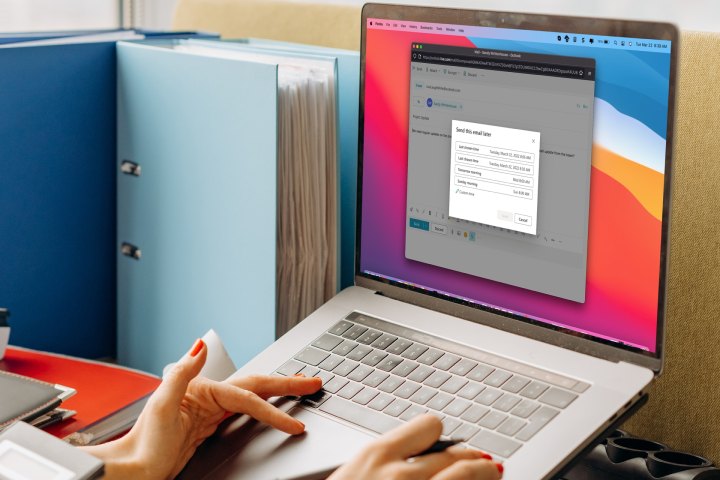
Outro problema comum é não conseguir receber mensagens de e-mail do Zoom. Isso pode incluir notificações e e-mails de ativação. Eles podem levar até 30 minutos para chegar e podem demorar mais. Se não chegar, você precisa ter certeza de que seu e-mail está configurado corretamente.
Normalmente, isso não é algo da sua parte, então você precisará pedir ao seu departamento de TI para colocar os endereços IP de e-mail do Zoom na lista de permissões . Se você estiver usando o Gmail ou um serviço de e-mail pessoal, verifique também sua pasta de spam. Os e-mails virão de [email protected] .
O zoom está travando

Se o Zoom estiver travando e fechando completamente, veja se essas soluções ajudam.
Solução 1: verifique se há problemas de serviço
Verifique o status do serviço Zoom e o Downdetector para ver se há um problema regional de Zoom. Às vezes, há problemas no servidor ou manutenção da plataforma, o que pode significar que o serviço ficará inativo por um tempo. Você precisará esperar, se for esse o caso.
Solução 2: use a versão web
Experimente a versão web se o problema não for regional. Contanto que sua conexão com a Internet seja suficiente, ela tende a ser um pouco mais confiável se o aplicativo instalado estiver com problemas.
Solução 3: verifique as configurações de zoom
Às vezes, o Zoom pode ficar confuso sobre as configurações de áudio e vídeo. Se ele estiver tentando usar a conexão da sua webcam como saída de áudio, por exemplo, muitas vezes ele começará a travar. Certifique-se de que as conexões de vídeo estejam roteadas para sua webcam e, se necessário, o áudio esteja roteado para os alto-falantes conectados.
Estou sendo bombardeado pelo Zoom
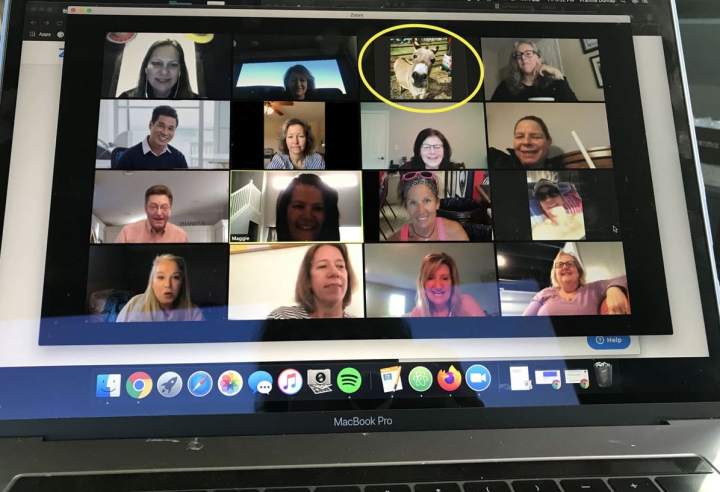
Sim, o bombardeio Zoom é uma coisa. É uma moda crescente participar de uma reunião privada e interrompê-la com qualquer coisa, desde música alta até pornografia – mesmo os tribunais não estão imunes . Se alguém bombardeou sua reunião com Zoom no passado, existe uma solução que é incrivelmente eficaz na prevenção de invasões futuras.
Solução: exija uma senha!
O organizador que cria a reunião e envia os convites pode exigir que todos os participantes insiram uma senha antes de ingressar. Isso significa que estranhos têm dificuldade em encontrar maneiras de entrar. Na verdade, exigir uma senha é definido como padrão.
E se você está preocupado em hackear de formas mais elaboradas, há boas notícias: o Zoom tem criptografia de ponta a ponta para todas as reuniões. Para obter mais informações sobre como ativar esse recurso, leia o guia do Zoom .
Em última análise, isso ajudará a proteger o conteúdo e a evitar versões mais avançadas do Zoom-bombing, mesmo se você estiver usando uma conta gratuita.
Minha reunião do Zoom não grava
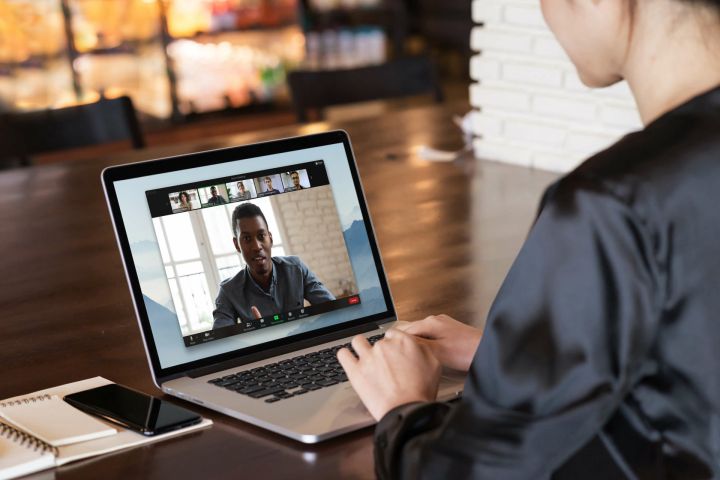
Você não tem a opção de gravar sua reunião do Zoom? Provavelmente é um problema com suas permissões. Aqui está o que fazer.
Solução 1: gerenciar permissões de zoom
Somente os organizadores podem gravar reuniões do Zoom ou passar essa capacidade para outra pessoa. Se você deveria ser o gravador da sua reunião, peça permissão ao seu anfitrião no menu Participantes , onde o botão Mais mostrará uma opção para Permitir gravação .
Solução 2: use gravadores de tela integrados
Isso é um pouco desajeitado, mas tanto o Windows quanto o macOS possuem gravadores de tela integrados que você pode ativar para capturar a parte da tela onde sua reunião do Zoom está ocorrendo.
Estou muito preocupado com a segurança do Zoom para usá-lo em meus negócios
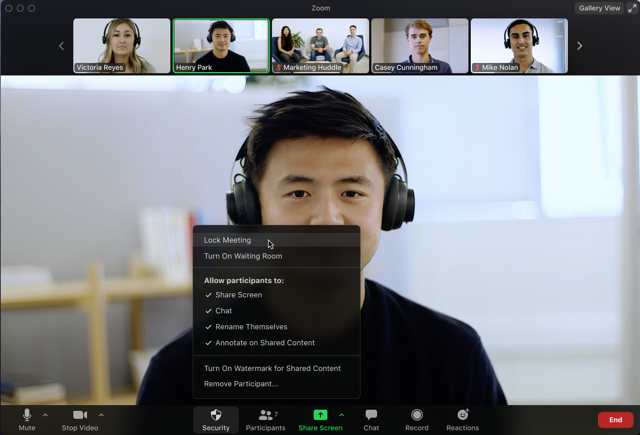
Isso é compreensível, já que o Zoom teve várias falhas de segurança no passado, incluindo um bug notório que permitiu que hackers assumissem o controle de computadores Mac . Isso fez com que muitos usuários corporativos hesitassem, embora você não precise desistir do Zoom se confiar nele.
Solução: atualize consistentemente
O Zoom tem sido muito bom em enviar correções rápidas para seus bugs, especialmente correções de segurança para manter o Zoom seguro. A empresa também fornece informações detalhadas sobre seus últimos lançamentos para análise. Se o Zoom estiver sempre atualizado, certamente é mais seguro de usar.
Observe que os planos de negócios do Zoom também incluem domínios gerenciados que podem ajudar a limitar o uso do Zoom apenas a usuários autorizados.
Se você quiser considerar algo diferente do Zoom, confira nosso guia com as melhores alternativas de Zoom .
Perguntas frequentes
Como posso saber se o zoom está baixo?
Se você está se perguntando se o serviço está inativo, há duas maneiras de verificar. Você pode verificar a página de status do serviço Zoom para ver se os vários serviços do Zoom estão operacionais. Ou você pode usar um site de terceiros como o Downdetector para ver se outros usuários relataram problemas ou interrupções.
Como saber se o Zoom está atualizado?
Você pode verificar se o seu aplicativo Zoom para desktop está atualizado usando o recurso Verificar atualizações do aplicativo. Para fazer isso: Abra o aplicativo Zoom para desktop e selecione o ícone do seu perfil . Em seguida, escolha Verificar atualizações no menu que aparece. O Zoom irá então procurar e instalar automaticamente quaisquer atualizações que o aplicativo possa precisar. Se não houver novas atualizações, o Zoom simplesmente dirá que seu aplicativo está atualizado.
Como verifico minhas configurações de zoom?
Você pode visualizar e ajustar as configurações de zoom no aplicativo de desktop fazendo o seguinte:
Abra o aplicativo Zoom para desktop e selecione o ícone do seu perfil . No menu que aparece, escolha Configurações . No menu Configurações, você verá uma variedade de configurações e opções que você pode selecionar e ajustar. Essas configurações são divididas em seções com guias. Selecione uma guia à esquerda para acessar as configurações relacionadas ao nome dessa guia. Por exemplo, para acessar as configurações de áudio, você deve selecionar primeiro a guia Áudio .

