Os códigos do Google Authenticator pararam de funcionar? Como consertar este problema
Com os golpistas de phishing constantemente criando maneiras criativas de enganar os usuários do Gmail para que revelem suas senhas, a autenticação de dois fatores (2FA) é uma etapa importante para manter sua conta segura. Mas se os códigos do Google Authenticator pararem de funcionar repentinamente, isso pode estar relacionado a um problema em seu telefone.
Os usuários de celular podem descobrir que seus códigos do Google Authenticator não estão funcionando ao fazer login em suas contas. E, estranhamente, o problema pode realmente ter a ver com as configurações de hora do Google Authenticator.
O Google Authenticator não funciona? Veja como você conserta isso
Se o aplicativo Google Authenticator não estiver funcionando no Android ou no iPhone, pode haver um problema com a sincronização da hora. Felizmente, é fácil corrigir isso se o Google Authenticator parou de funcionar.
Tudo o que você precisa fazer é verificar se a hora do aplicativo Google Authenticator está sincronizada corretamente. Inicie o aplicativo, toque no botão Menu (três pontos) e vá para Configurações > Correção de tempo para códigos > Sincronizar agora .
Você deve descobrir que seus códigos do Autenticador funcionam corretamente depois disso.
Sincronizar a hora no aplicativo Google Authenticator não afetará a configuração da hora em seu telefone.
Atualize o aplicativo Authenticator
Você tem certeza de que o aplicativo Authenticator em seu telefone possui as atualizações mais recentes instaladas? Há quanto tempo você o atualizou pela última vez? Se você não tem certeza, pode ser a hora de uma atualização.
As atualizações não são apenas críticas para corrigir brechas de segurança; eles também são necessários para corrigir bugs existentes ou novos no software. O fato de seu aplicativo estar desatualizado pode muito bem ser o motivo da falha do Google Authenticator. Uma rápida atualização irá esclarecer se este é realmente o caso.
Como você verifica se seu aplicativo Google Authenticator está atualizado?
- Em seu dispositivo Android, acesse o aplicativo Google Play Store .
- Clique no ícone do seu perfil no canto superior direito.
- Agora, selecione Gerenciar aplicativos e dispositivos .
- Os aplicativos com novas atualizações disponíveis são rotulados como “Atualização disponível”.
- Selecione Atualizar .
Se houver uma nova atualização disponível para o Google Authenticator, o download será feito em alguns segundos. Tudo deve voltar ao normal se o Autenticador realmente parar de funcionar devido a um problema de atualização.
Além disso, observe que, em geral, é sempre melhor ter as atualizações automáticas habilitadas em seus dispositivos. Isso evitará quaisquer ameaças de segurança ou bugs comuns que possam surgir de outra forma.
Instale o Google Authenticator em vários dispositivos

Você pode estar preocupado em confiar em apenas um dispositivo como seu autenticador. Por exemplo, você pode perder seu dispositivo principal. A bateria pode acabar quando você precisar. Ou pode estar inacessível quando você viaja por algum motivo. Existem muitos motivos pelos quais o Google Authenticator pode ter parado de funcionar.
Nesses casos, uma opção é instalar o Google Authenticator em vários dispositivos. Se você tiver um telefone antigo que não usa mais, poderá usá-lo. Ou você pode instalar o aplicativo em seu tablet e também em seu telefone.
Configurar dois dispositivos com o Google Authenticator é bastante básico. Em primeiro lugar, instale o aplicativo da Play Store em ambos os dispositivos. Agora, navegue até a página para configurar a autenticação de dois fatores. Você verá um código QR.
Use este código QR primeiro no seu dispositivo principal e, em seguida, no dispositivo secundário. Digite o código numérico de qualquer dispositivo para confirmar que funciona.
Agora, ambos os dispositivos mostrarão os mesmos códigos numéricos para fazer login. Se o seu dispositivo principal não estiver disponível, você pode usar o dispositivo secundário. Se você fizer isso, lembre-se de que você precisará manter seu dispositivo secundário em um lugar seguro.
Como alternativa, se você adquiriu recentemente um novo dispositivo, convém trocar o Google Authenticator por um novo telefone .
Faça login no Google Authenticator usando códigos de backup
Ao configurar seu aplicativo Google Authenticator, você tem a opção de criar códigos de backup. Esses códigos são sequências de números e você pode usar cada código apenas uma vez para fazer login.
Os códigos de backup são muito úteis se você perder seu dispositivo com o Google Authenticator instalado. Ou se o aplicativo Google Authenticator não estiver funcionando por algum motivo. É uma boa ideia tirar uma cópia de seus códigos de backup e mantê-los em um lugar seguro.
Como gerar códigos de backup na área de trabalho
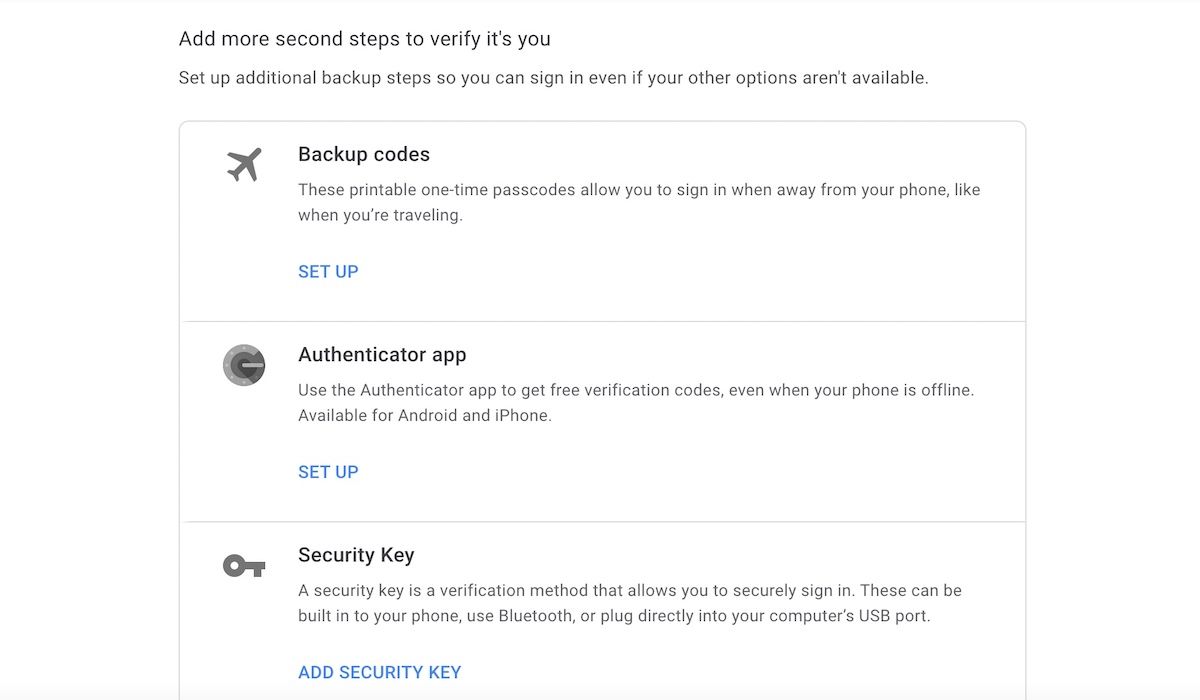
Para gerar códigos de backup para seu aplicativo Google Authenticator ao navegar em um computador, siga estas etapas:
- Vá para a página de verificação em duas etapas da sua conta do Google . Pode ser necessário entrar em sua conta.
- Role para baixo até a seção Adicionar mais etapas secundárias para verificar se é você. Encontre o subtítulo do código de backup.
- Se você já configurou códigos, verá uma opção para Mostrar códigos . Caso contrário, clique em Configurar .
- A página irá gerar 10 códigos. Cada um tem oito dígitos.
- Você deve manter esses códigos em um lugar seguro – de preferência, não deve armazená-los em seu computador, pois isso pode ser um problema de segurança.
- Se você já usou seus códigos e precisa gerar novos, pode clicar em Obter novos códigos .
- Clique em Imprimir para imprimir os códigos no papel. Ou clique em Fechar para fechar a janela.
Como gerar códigos de backup no Android
Como alternativa, se você estiver em um dispositivo Android, poderá gerar códigos de backup de outra maneira:
- Vá para Configurações em seu dispositivo Android.
- Vá para o Google e, em seguida, para Gerenciar sua conta do Google .
- Selecione Segurança no menu na parte superior.
- Encontre o título Fazendo login no Google e selecione Verificação em duas etapas . Pode ser necessário entrar em sua conta.
- Agora encontre a seção Códigos de backup e toque em Mostrar códigos para ver seus códigos. Como alternativa, se você ainda não configurou os códigos, toque em Configurar .
- A partir daqui, você pode optar por imprimir seus códigos ou anotá-los. Existe uma opção para baixar seus códigos para o seu dispositivo, mas isso não é ideal por razões de segurança. Em vez disso, escreva os códigos no papel: sim, ainda há um risco associado a isso, mas contanto que você mantenha o papel em um lugar seguro, você estará bem.
- Se você já esgotou seus códigos, pode tocar em Obter novos códigos para gerar novos.
Como usar códigos de backup para consertar o autenticador
Se você descobrir que seu aplicativo Google Authenticator não está funcionando e precisa usar seus códigos de backup, veja como fazer isso.
- Faça login em um serviço do Google normalmente, com seu nome de usuário e senha.
- Quando for solicitado um código de verificação, selecione Mais opções .
- Selecione Digite um dos seus códigos de backup de 8 dígitos .
- Digite seu código de backup.
- Agora você estará conectado normalmente.
Lembre-se de que cada código pode ser usado apenas uma vez, portanto, certifique-se de que você ainda tenha códigos sobressalentes para o futuro.
O que fazer quando o Google Authenticator não está funcionando
Usar 2FA é importante para manter suas contas seguras. No entanto, você deve estar ciente de que existem algumas questões de segurança em relação a aplicativos como o Google Authenticator. Também é importante lembrar que, embora o Google realmente esteja na vanguarda das inovações tecnológicas, não deixa de ter seu quinhão de produtos horríveis .
Portanto, quando se trata de segurança online, não tenha medo de resolver o problema com suas próprias mãos.

