Os 8 novos recursos mais legais do Android 11
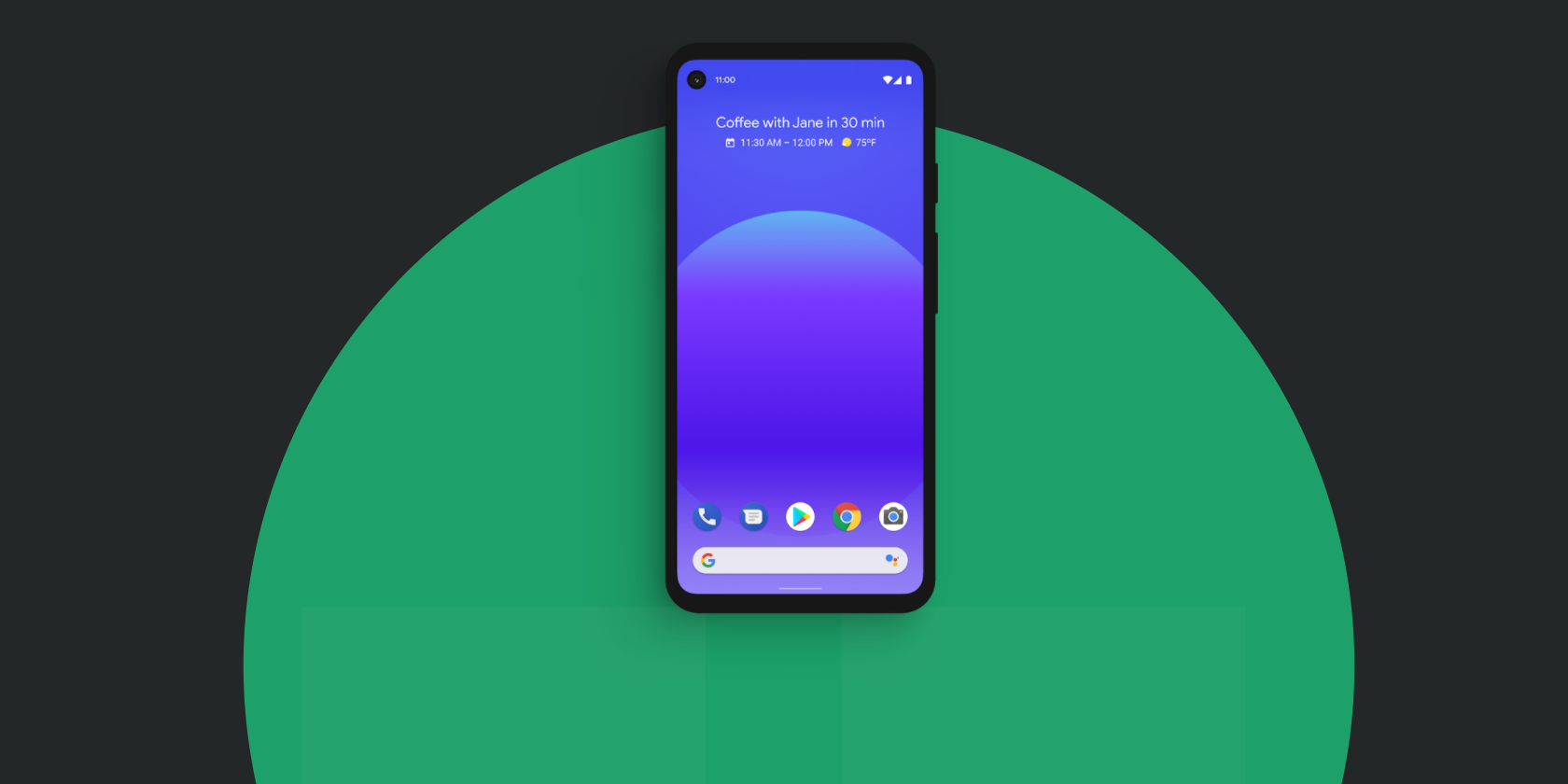
O Android 11 é a versão mais recente do sistema operacional móvel do Google, disponível primeiro para dispositivos selecionados, como telefones Pixel. Como de costume, a atualização mais recente traz um pacote de novos recursos para brincar.
Embora não haja nada inovador neste ano, o mais recente do Android ainda traz alguns truques na manga. Vamos dar uma olhada nos recursos que você deve experimentar no Android 11.
Embora você encontre vários ótimos gravadores de tela do Android na Play Store , essa funcionalidade sempre pareceu algo que o Google deveria ter embutido no Android. Com o Android 11, você não precisará mais de um aplicativo de terceiros para gravações de tela, pois está disponível de forma nativa.
A nova ferramenta de gravador de tela aparece no painel Configurações rápidas, acessível deslizando para baixo a partir da parte superior da tela duas vezes (ou uma vez com dois dedos). Ele não aparece por padrão, então você deve tocar no ícone do lápis no canto inferior esquerdo das Configurações rápidas para editá-lo. Role até a parte inferior e encontre o bloco para Registro de tela , em seguida, arraste-o para a lista no topo em qualquer lugar que você desejar para torná-lo acessível no menu.
Ao tocar na opção, você verá um aviso lembrando que a gravação irá capturar informações confidenciais na tela, como senhas e detalhes de pagamento. Habilite Gravar áudio se desejar; use o menu suspenso para escolher se grava do microfone, do áudio do dispositivo ou de ambos. Ative Mostrar toques na tela se quiser exibir marcadores onde você toca.
Você verá uma contagem regressiva na barra de status na parte superior da tela, seguida por um ponto vermelho para informar que a gravação está em andamento. Quando terminar, deslize para baixo para abrir a bandeja de notificação e toque na entrada do Gravador de tela para interromper a gravação.
A gravação é salva em um novo arquivo de Filmes no armazenamento do sistema. Você pode encontrá-los na guia Biblioteca do Google Fotos em Filmes , onde você pode compartilhar ou editar suas gravações.
Até agora, as notificações de mensagens no Android não se destacavam muito. Você pode ter uma conversa de mensagem de texto importante misturada com uma dúzia de alertas sem importância. No Android 11, o sistema operacional torna mais fácil controlar suas conversas.
Seja a partir do seu aplicativo de SMS, aplicativos de bate-papo como o WhatsApp ou mensagens diretas em aplicativos de mídia social, as conversas agora aparecem no topo da sua aba de notificação em uma nova seção Conversas . Isso torna mais fácil vê-los e ajuda a evitar perdê-los no barulho das notificações.
Além disso, agora você pode marcar certas conversas como prioritárias. Pressione e segure uma notificação de conversa (ou deslize-a para o lado e toque no ícone de engrenagem ) e você pode escolher uma nova opção de Prioridade . Isso mostra a conversa no topo da lista, permite bolhas (veja abaixo) e é exibida na tela de bloqueio.
Você não pode dizer ao Android que certos aplicativos são conversas, mas pode remover um aplicativo do menu Conversas, se necessário. Para fazer isso, visite Configuração> Aplicativos e notificações> Conversas para ver todas as conversas nas quais você fez alterações. Selecione um e escolha Não é uma conversa para removê-lo dessa seção.
Se você usa o Facebook Messenger, provavelmente notou o recurso "Cabeças de bate-papo" que mostra pequenos ícones sobre qualquer aplicativo em que você esteja trabalhando. Isso permite que você abra ou minimize uma conversa enquanto está fazendo outra coisa. O Android 11 os traz para todos os aplicativos de bate-papo.
Para ativar um balão para uma conversa (além de defini-lo como prioridade, conforme mencionado acima), toque no ícone no canto inferior direito da notificação — ele mostra uma seta apontando para um pequeno ponto. Isso carregará o bate-papo em uma bolha, que você pode arrastar pela tela como desejar.
Quando você toca no balão, ele abre a conversa em uma janela menor para que você possa responder sem sair do aplicativo atual. Quando terminar, toque na bolha novamente para recolhê-la. Você pode arrastar as bolhas para o X que aparece na parte inferior da tela para removê-las.
Para alterar as configurações de bolha de um aplicativo, vá para Configurações> Aplicativos e notificações> Ver todos os aplicativos X e escolha o aplicativo para o qual deseja fazer alterações. Selecione Notificações e você verá uma entrada Bubbles . Isso permite que você escolha se todas as conversas do aplicativo devem borbulhar, apenas algumas ou nenhuma.
Se você não gosta de bolhas, visite Configurações> Aplicativos e notificações> Notificações> Bolhas para desativá-los.
À medida que os dispositivos de casa inteligente se tornam mais difundidos, o Android quer tornar mais fácil para você acessá-los. O Android 11 coloca o menu de energia subutilizado para usar com atalhos para quaisquer ferramentas de casa inteligente que você conectou ao telefone.
Para acessá-lo, basta pressionar e segurar o botão Liga / Desliga por um momento. Você verá dispositivos abaixo do nome de sua casa e poderá tocar neles para interagir com eles. Se você tiver várias casas, use o texto na parte superior para alternar entre elas. Você também pode usar o botão de menu de três pontos para adicionar novos controles ou editar os existentes.
Os controles exatos que cada painel fornece dependerão do dispositivo. Por exemplo, você pode destrancar uma porta, alterar o brilho de uma lâmpada ou ajustar a temperatura do termostato. Se você não vir seus dispositivos de casa inteligente aparecendo aqui, primeiro será necessário adicioná- los e configurá-los no app Google Home .
As permissões do Android são importantes , pois permitem que você controle quais aplicativos podem acessar no seu telefone. O Android 11 oferece mais opções para que você não dê nada desnecessariamente.
Agora, quando você vir um prompt pedindo permissão, há uma nova opção Somente desta vez . Selecione esta opção e o Android permitirá que o aplicativo use a permissão apenas até você fechá-lo. Quando não estiver mais aberto, o aplicativo não poderá usar essa permissão novamente sem pedir.
Para alterar isso para aplicativos existentes, vá para Configurações> Privacidade> Gerenciador de permissões e escolha um tipo de permissão. Nem todos eles oferecem suporte a permissões únicas, mas muitos (como Local , Microfone e Câmera ) têm. Altere a opção para Perguntar sempre para fazer o Android revogar a permissão até que você conceda novamente.
O Android agora também pode remover automaticamente as permissões de aplicativos se você não usá-los por um tempo. Navegue até um aplicativo em Configurações> Aplicativos e notificações> Ver todos os aplicativos X e toque em Permissões na página de informações. Na parte inferior, você verá Remover permissões se o aplicativo não for usado .
Se você tiver ativado, o Android irá limpar todas as permissões para o aplicativo depois que você não usá-lo por alguns meses. Finalmente, como um toque legal, quando você nega uma permissão várias vezes seguidas, o aplicativo não poderá continuar solicitando por ela.
É muito fácil deslizar acidentalmente uma notificação e não ter ideia do que ela diz. O Android 11 oferece um menu de histórico de notificação útil para ajudar a evitar esse problema. Você precisará habilitá-lo antes de começar a coletar todas as notificações, portanto, faça isso o mais rápido possível para evitar perder nada.
Para habilitá-lo, vá para Configurações> Aplicativos e notificações> Notificações> Histórico de notificações e ative Usar histórico de notificações . Isso listará todas as notificações das últimas 24 horas, incluindo as que você dispensou. Toque em um para abri-lo como faria normalmente.
O Android 11 permite que você controle a reprodução de mídia de forma mais conveniente, direto do menu Configurações rápidas. Em vez de uma notificação, a reprodução de música agora é seu próprio painel nas Configurações rápidas. Se você tiver várias fontes de áudio tocando ao mesmo tempo (como música do Spotify e um podcast), você pode deslizar entre elas para controlá-las individualmente.
Além de um local mais conveniente, você também pode alterar facilmente qual dispositivo de saída cada fonte de áudio usa. Toque no nome no canto superior direito da notificação (como alto-falante do telefone ) para selecionar outra saída, como fones de ouvido Bluetooth ou um alto-falante do Google Home.
Nem tudo que o Android 11 traz é uma grande mudança. Aqui estão alguns dos pequenos ajustes legais.
As atualizações do sistema do Google Play agora chegam por meio do Google Play (apesar do nome, antes não), o que significa que mais pessoas obterão patches de segurança importantes com mais rapidez. Além disso, essas atualizações serão instaladas quando o telefone estiver ocioso, portanto, você não precisará reinicializar para aplicá-las.
A planilha de compartilhamento do Android pode ficar bem bagunçada se você tiver muitos aplicativos instalados, então um dos truques menores do Android 11 é permitir que você fixe aplicativos nele. Basta pressionar e segurar um aplicativo na página de compartilhamento e escolher Fixar [aplicativo] para mantê-lo no topo.
Se você usa o Android Auto, talvez fique feliz em saber que agora ele funciona sem fio em todos os telefones com Android 11. Você também precisará de um carro com uma unidade principal sem fio, mas pelo menos seu telefone não é mais um obstáculo.
Finalmente, nosso pequeno ajuste favorito é que, quando você tem fones de ouvido Bluetooth conectados ao seu dispositivo, ativar o modo Avião não os desconectará mais. O modo avião ainda desativará o Wi-Fi e outras funções sem fio, mas evita que você tenha que ativar o Bluetooth novamente manualmente.
O Android 11 apresenta uma série de pequenas melhorias que ajudarão no seu fluxo de trabalho diário. Para ver se está disponível para o seu telefone, vá para Configurações> Sistema> Avançado> Atualização do sistema para verificar a versão mais recente. No início, apenas Pixels e alguns outros dispositivos o receberão, então talvez você tenha que esperar um pouco.
Nesse ínterim, o Android 10 também trouxe muitos recursos excelentes, então por que não conferi-los enquanto você espera?

