Os 7 truques do prompt de comando do Windows que você talvez ainda não conheça
O prompt de comando do Windows é uma ferramenta útil que pode ajudá-lo a definir várias configurações do PC. Tudo o que você precisa fazer é digitar os comandos corretos e pronto. Mas aí está o problema; você precisa saber quais são esses comandos antes de usá-los!
No entanto, existem muitas coisas interessantes que você pode fazer com o Prompt de Comando que talvez você não conheça. Além disso, você pode não saber que pode personalizá-lo ao seu gosto. Vamos mergulhar e explorar algumas coisas interessantes sobre o prompt de comando.
1. Altere o texto do prompt no prompt de comando
Quando você abre o Prompt de Comando, o texto do prompt padrão mostra o caminho da pasta atual ou diretório de trabalho. Normalmente, o caminho da pasta padrão é “ C: Windows System32 ”.
Se você quiser alterar o texto do prompt inicial, veja como fazer isso:
- Pressione Win + R para abrir a caixa de diálogo Executar comando.
- Digite CMD e pressione Ctrl + Shift + Enter para abrir um Prompt de Comando elevado.
- Digite o seguinte comando e substitua “ Novo Texto ” pelo seu comando preferido. Pressione Enter quando terminar.
prompt New Text$g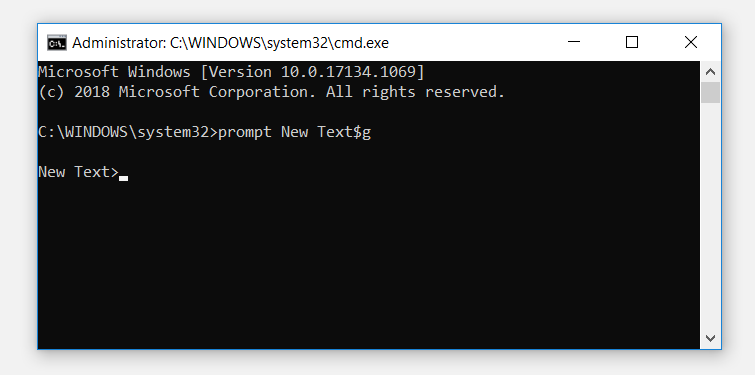
Sempre inclua o texto “ $ g ” no final do texto do prompt. Isso adiciona a seta apontando para a direita “ > ” para que você saiba onde seu comando começa.
Agora, vamos dar uma olhada em algumas mudanças que você pode fazer no texto do prompt.
Se quiser adicionar parênteses e outros símbolos ao texto do prompt, você também pode fazer isso. Aqui estão os comandos que você precisa inserir:
- Parêntese esquerdo: $ c
- Parênteses à direita: $ f
- E comercial “&”: $ a
- Tubo “|” símbolo: $ b
Aqui está um exemplo de como você pode usar esses símbolos no Prompt de Comando:
prompt New Text $a CMD Number $cCMD Tricks $b CMD #3$f$g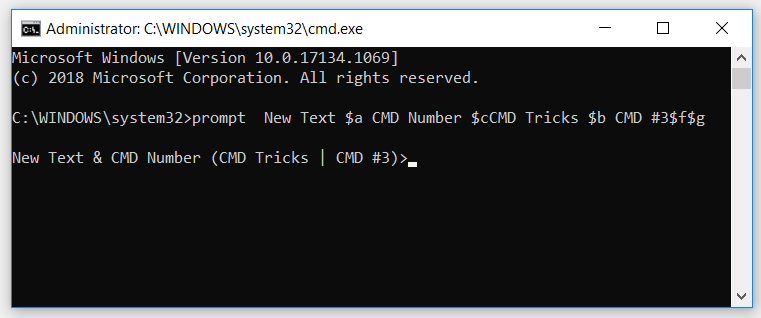
Você também pode exibir a hora, a data e o número da versão do Windows como o texto do prompt. Para exibir a hora , digite o seguinte comando e pressione Enter :
prompt $t$gPara exibir a data atual, digite o seguinte comando e pressione Enter :
prompt $d$gPara exibir o número da versão do Windows , digite o seguinte comando e pressione Enter:
prompt $v$gSe você deseja restaurar o texto do prompt às configurações padrão, digite o seguinte comando e pressione Enter :
prompt $p$g2. Altere o título no prompt de comando
Quando você inicia o Prompt de Comando, a barra de título geralmente exibe um texto que diz “ Administrador: C: Windows System32 CMD.exe ”. Se você quiser alterar esse nome, veja como fazer:
- Abra um prompt de comando elevado .
- Digite o seguinte comando e substitua “ Novo Título ” pelo seu comando preferido. Pressione Enter ao terminar.
title New Title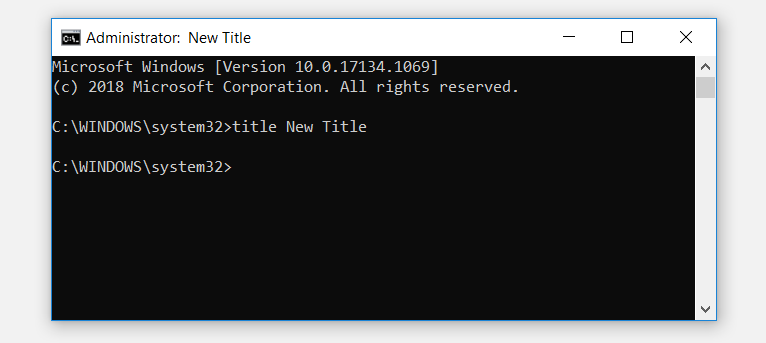
Se quiser restaurar o título ao padrão, feche o Prompt de Comando e reinicie-o.
3. Liste todos os aplicativos instalados em seu dispositivo
Existem várias maneiras de listar os arquivos baixados em seu dispositivo Windows. Mas você sabia que o Prompt de Comando também oferece uma maneira rápida e simples de fazer isso?
Veja como você pode listar rapidamente seus arquivos baixados usando o Prompt de Comando:
- Abra um prompt de comando elevado .
- Digite o seguinte comando e pressione Enter :
wmic product get name4. Exclua todos os arquivos da pasta temporária
Seu dispositivo Windows cria regularmente arquivos temporários que contêm informações para tarefas específicas. Mas, uma vez que essas tarefas sejam concluídas, os arquivos temporários são inúteis e podem acabar consumindo espaço em disco. Esses arquivos são armazenados na pasta Temp do Windows e você pode se livrar deles manualmente ou usando uma ferramenta de limpeza de disco .
Como alternativa, você pode excluir facilmente esses arquivos usando o Prompt de Comando. Veja como:
del /q /f /s %temp%*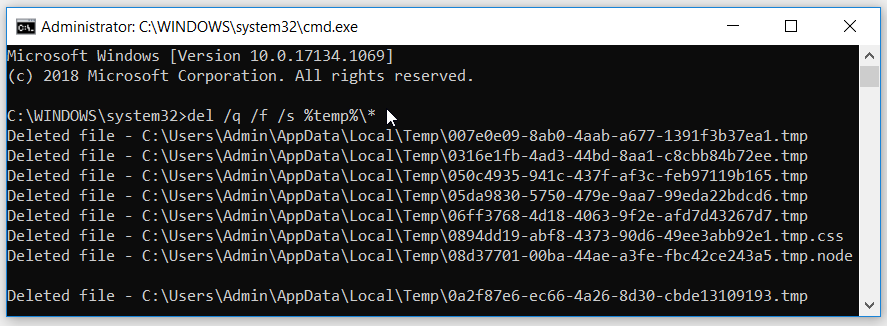
5. Encontre informações sobre comandos facilmente
Antes de executar um comando específico, não seria ótimo aprender um pouco sobre ele? Por exemplo, antes de executar uma varredura SFC , você pode primeiro descobrir como esse comando funciona e como ele pode ajudá-lo.
Para fazer isso, digite o seguinte comando e pressione Enter :
sfc /?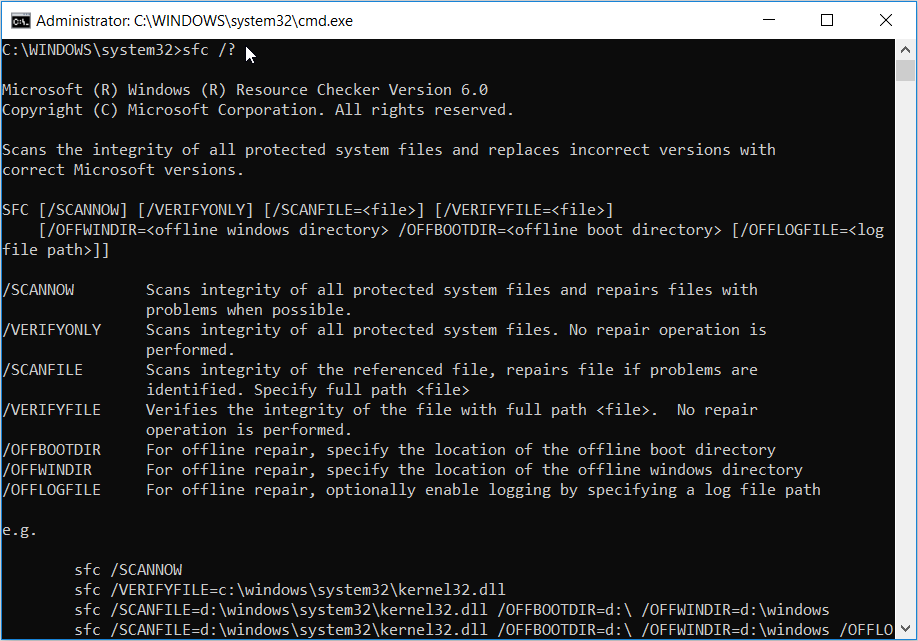
Os resultados mostrarão o que é SFC e como funciona. Você também verá subcomandos adicionais que podem ser usados junto com o comando SFC. Além disso, você também verá exemplos de como executar vários comandos SFC.
Para saber mais sobre outros comandos, digite o seguinte comando e substitua “ your_command ” pelo comando relevante:
your_command /?6. Abra o prompt de comando em um diretório específico
Para executar comandos em uma pasta específica, geralmente você precisa digitar o caminho da pasta no prompt de comando. Mas isso pode ser cansativo se a pasta de destino estiver dentro de várias subpastas. No entanto, você pode evitar isso indo direto para a pasta de destino e abrindo o prompt de comando lá.
Para começar, eis o que você pode fazer:
- Pressione Win + E para abrir o Explorador de Arquivos.
- Navegue até sua pasta de destino.
- Digite CMD na barra de endereço da pasta de destino e pressione Enter .
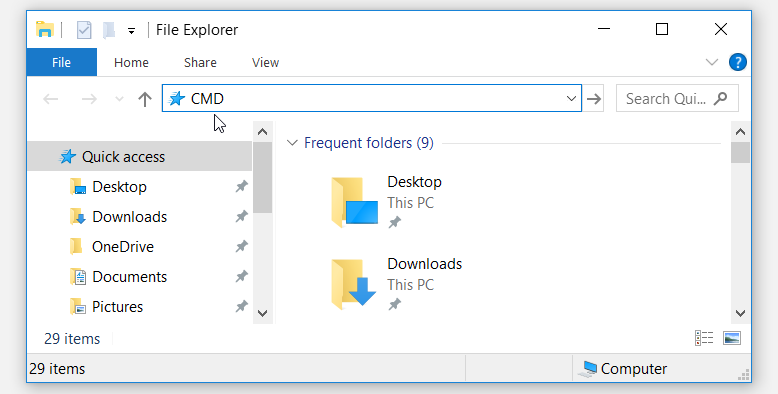
Como alternativa, você pode copiar e colar o caminho da pasta no prompt de comando. Veja como você pode fazer isso:
- Navegue até a pasta de destino e copie o caminho do arquivo na barra de endereço.
- Pressione Win + R para abrir a caixa de diálogo Executar comando.
- Digite CMD e pressione Enter para abrir o Prompt de Comando.
- Digite cd no prompt de comando, pressione a barra de espaço e cole o caminho da pasta. Pressione Enter ao terminar.
cd C:UsersAdminDesktopDesktop_Apps7. Salve as especificações do seu PC e outras informações em um arquivo de texto
Você provavelmente conhece as várias maneiras de verificar as especificações do seu PC com Windows . Para fazer isso com o Prompt de Comando, tudo o que você precisa fazer é digitar systeminfo e pressionar Enter .
Mas e se você quiser salvar essas informações como um arquivo de texto e enviá-las para outra pessoa? O prompt de comando ainda pode ajudá-lo com isso.
Para salvar as informações do prompt de comando como um arquivo de texto, digite o seguinte comando e pressione Enter :
systeminfo > folder_pathMySytemInfo.txtSubstitua o comando folder_path pelo caminho da pasta real. Por exemplo, veja como seu comando poderia ser:
systeminfo > C:UsersAdminDesktopDesktop_AppsMySytemInfo.txt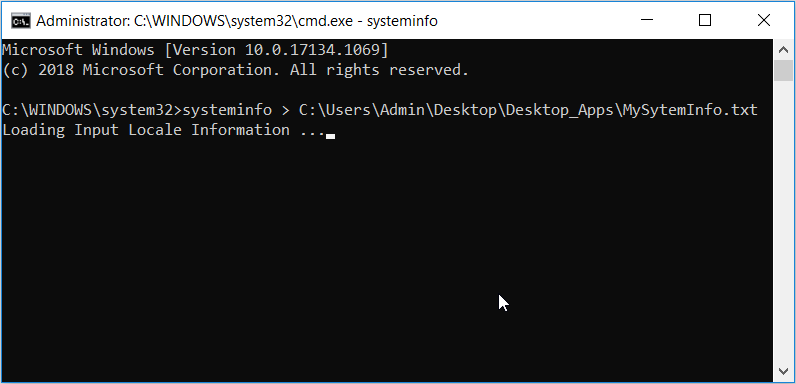
Pressione Enter ao terminar.
Você pode aplicar o mesmo procedimento caso queira salvar outros comandos em um arquivo de texto. E para evitar quaisquer problemas, evite usar espaços no caminho da pasta ou nomes de arquivo. Em vez disso, substitua os espaços por sublinhados ou hifens.
Use o prompt de comando do Windows como um profissional
Os truques do prompt de comando que exploramos são muito fáceis de implementar e podem realmente ser úteis. Você pode experimentá-los ou até mesmo descobrir toneladas de outros truques do Prompt de Comando que estão por aí.

