Os 7 melhores recursos ocultos do Microsoft Edge
O novo navegador Edge da Microsoft conseguiu dar à Microsoft uma "vantagem" entre outros navegadores baseados em Chromium. Se o download do Chrome ou do Firefox é a primeira coisa que você faz no seu novo computador, vamos apresentar alguns motivos pelos quais você pode apenas querer ficar com o Microsoft Edge.
A atualização mais recente traz uma série de recursos, alguns dos quais você talvez nunca tenha percebido que existiam. Esses recursos podem enriquecer sua navegação de várias maneiras. Vamos examinar os principais recursos ocultos do Microsoft Edge.
Obtenha a última atualização
Antes de falarmos sobre os recursos, vamos garantir que você esteja executando a versão mais recente.
Se você estiver no Windows 10, será atualizado automaticamente para o Edge baseado em Chromium. Se ainda estiver executando a versão legada, você precisará baixar o novo Edge no site da Microsoft.
Para verificar se você está executando a versão mais recente do Edge, mova o cursor para o canto superior direito do navegador do Edge e clique no ícone de reticências. No menu suspenso, selecione Ajuda e feedback > Sobre o Microsoft Edge .
1. Pesquisa na barra lateral
Os usuários de Mac adoram a opção Pesquisa com Google do Safari, e deveriam; é um recurso útil. Isso elimina o incômodo de ter que colar o texto copiado em uma nova guia e ajuda a realizar uma pesquisa rápida.
O Edge veio com um recurso ainda mais brilhante, introduzindo uma barra lateral que permite uma pesquisa rápida sem ter que abrir uma nova guia. Por padrão, o Edge realizará a pesquisa no Bing.
Para experimentar este recurso, selecione o texto em uma página da web e clique com o botão direito do mouse. Selecione Pesquisar Bing na barra lateral por … ou você também pode usar o atalho do teclado para realizar uma pesquisa na barra lateral pressionando Ctrl + Shift + E. Você também pode aprender atalhos de teclado mais úteis para o Edge .
2. Instale sites como aplicativos
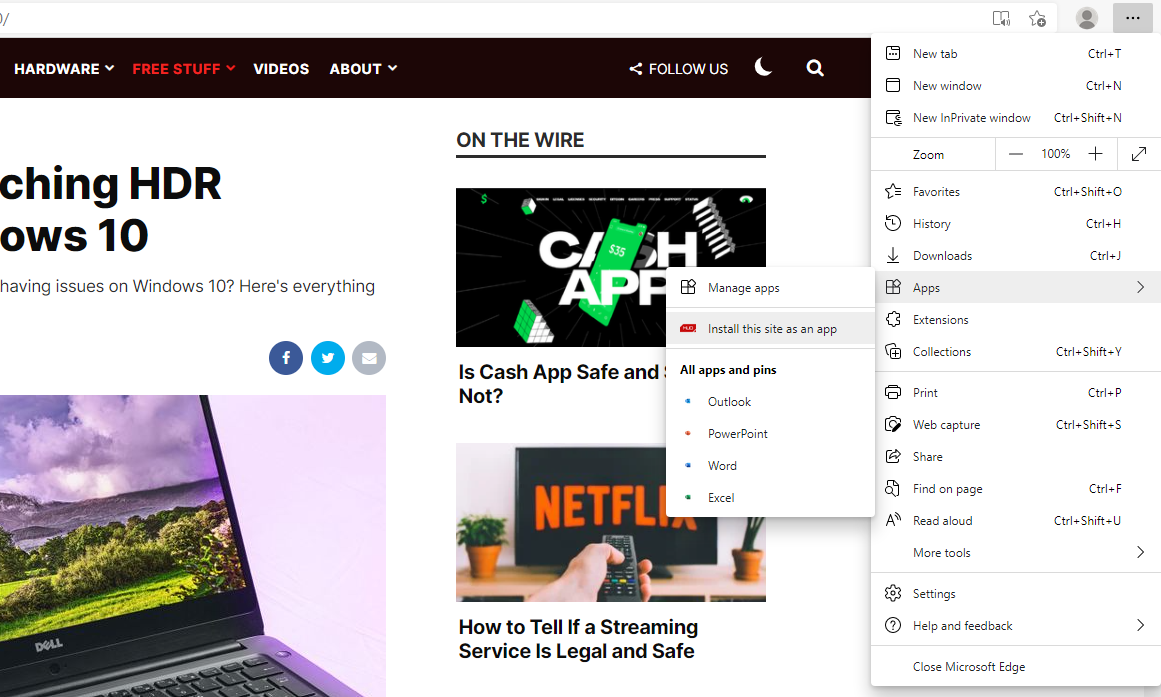
Este recurso do Microsoft Edge simplifica o gerenciamento de sites usados com frequência, instalando-os como aplicativos. Você pode optar por fixar o site no menu Iniciar ou na área de trabalho.
Para instalar um site como um aplicativo, comece navegando até o site. Clique no ícone de reticências no canto superior esquerdo do navegador e selecione Configurações > Aplicativos > Instalar este site como um aplicativo . Salve este aplicativo com o nome de sua preferência e uma nova janela será aberta para o site.
Para gerenciar os sites que você instalou como um aplicativo, navegue para Configurações > Aplicativos > Gerenciar aplicativos . Aqui, você pode desinstalar o aplicativo, fixá-lo no menu Iniciar ou na área de trabalho ou ver as permissões do site.
3. Códigos de cupom e promoção integrados
O Microsoft Edge agora vem com um recurso que irá alertá-lo se houver um cupom ou promoção para o site de compras que você está navegando. Um alerta que diz “Este site tem cupons!” deslizará à direita da barra de endereço e você também verá um ícone de etiqueta de preço azul.
Para usar um código, clique no ícone da etiqueta de preço, passe o ponteiro do mouse sobre um código e clique em Copiar código .
O Edge também o ajudará a encontrar o melhor negócio para que você possa maximizar suas economias e sugerir um código de cupom adequado.
4. Captura da Web
A ferramenta Web Capture substitui a ferramenta Web Notes e a aprimora. Com o Web Capture, você pode não apenas capturar a parte visível da página da web, mas pode rolar mais para baixo na página para incluir tanto conteúdo da página quanto desejar.
Para capturar o conteúdo de uma página da web, vá para “ … ”> Web Capture ou use o atalho Ctrl + Shift + S.
Depois de capturar o conteúdo, você terá a opção de Copiar ou Adicionar Notas . Isso abrirá uma caixa de diálogo onde você pode desenhar na captura, compartilhar, copiar ou salvá-la em seu computador.
Se você deseja acessar facilmente a ferramenta Web Capture, clique com o botão direito do mouse no menu “ … ” e selecione Mostrar na Barra de Ferramentas .
5. Fixar guias no Edge e fixar sites na barra de tarefas
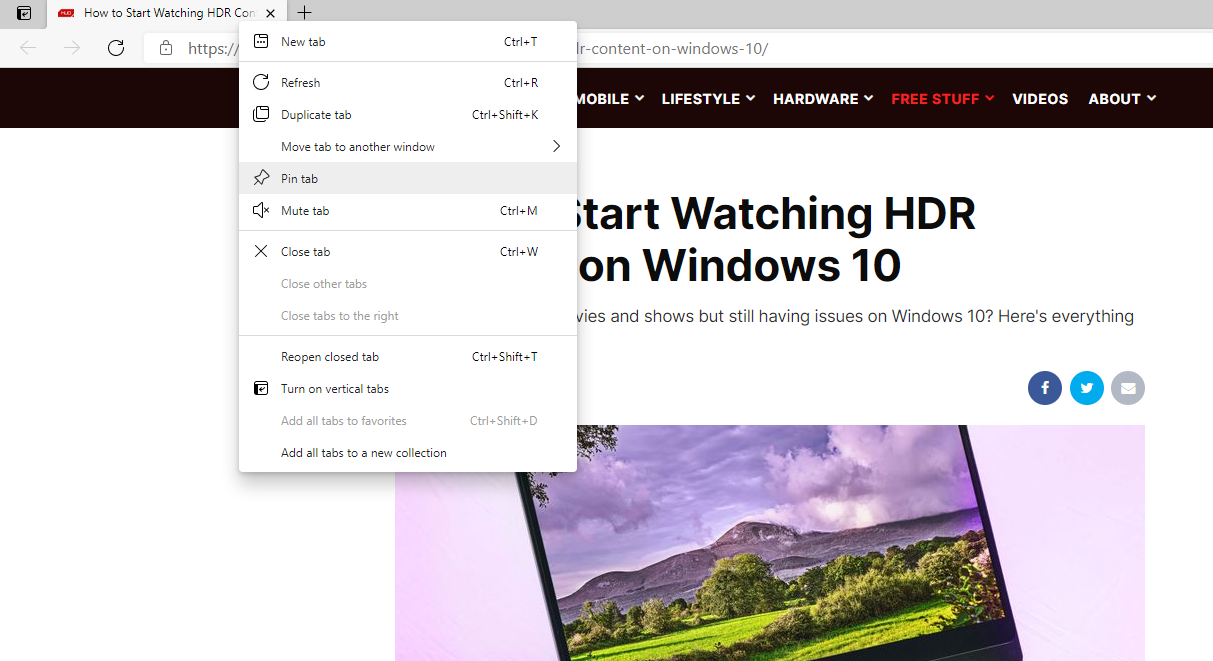
Se você precisar manter um ou mais sites permanentemente abertos enquanto estiver navegando na web, o Edge permite que você os fixe. Para fixar uma guia, clique com o botão direito na guia e selecione Fixar guia .
As guias fixadas agora aparecerão à esquerda de todas as outras guias abertas. As guias fixadas são menores, portanto, também economizam algum espaço, permitindo que você mantenha mais guias abertas por vez.
Você também pode ter alguns sites acessados que abre assim que inicia o navegador. Você pode reduzir uma etapa desse processo fixando os sites na barra de tarefas.
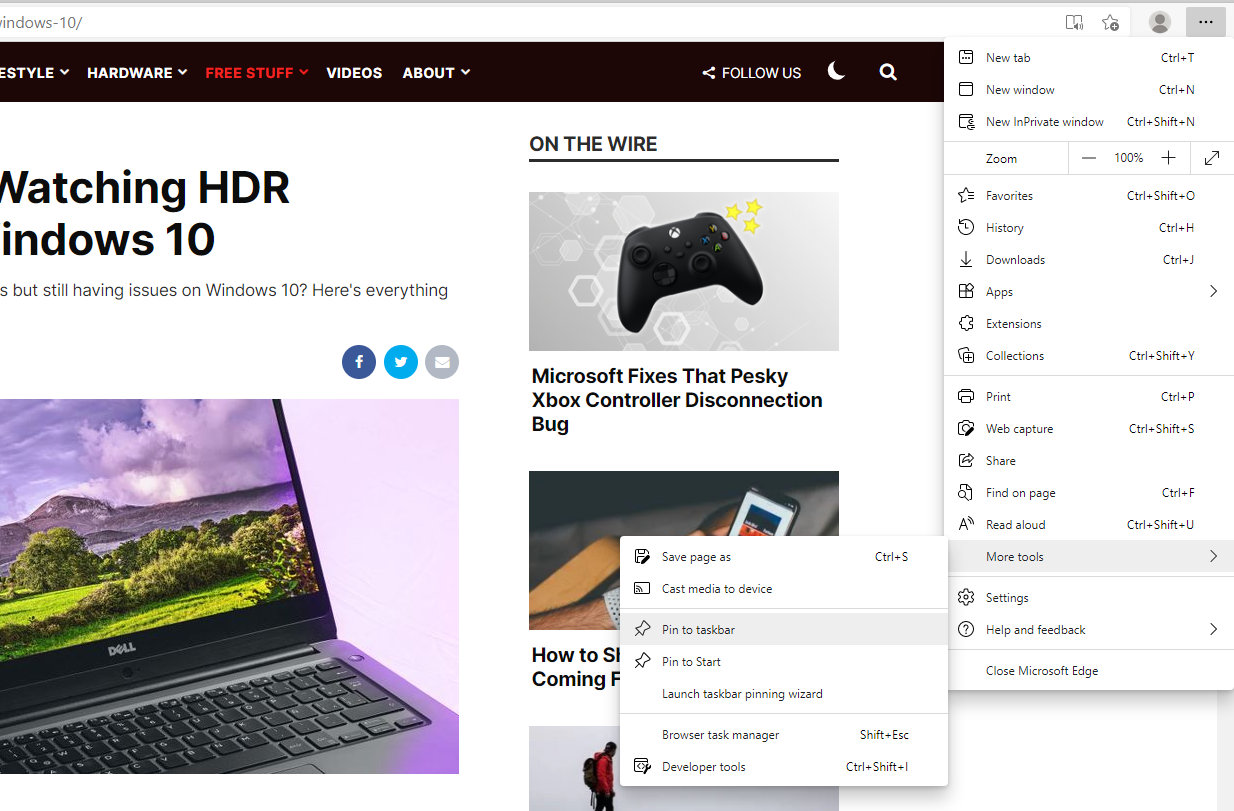
Para fazer isso, vá para o site que deseja fixar e clique no ícone de reticências. Em seguida, selecione Mais ferramentas > Fixar na barra de tarefas . Uma caixa de diálogo aparecerá onde você verá o nome do site, que você pode alterar de acordo com sua preferência. Quando terminar, clique em Fixar .
6. Coloque as guias para dormir
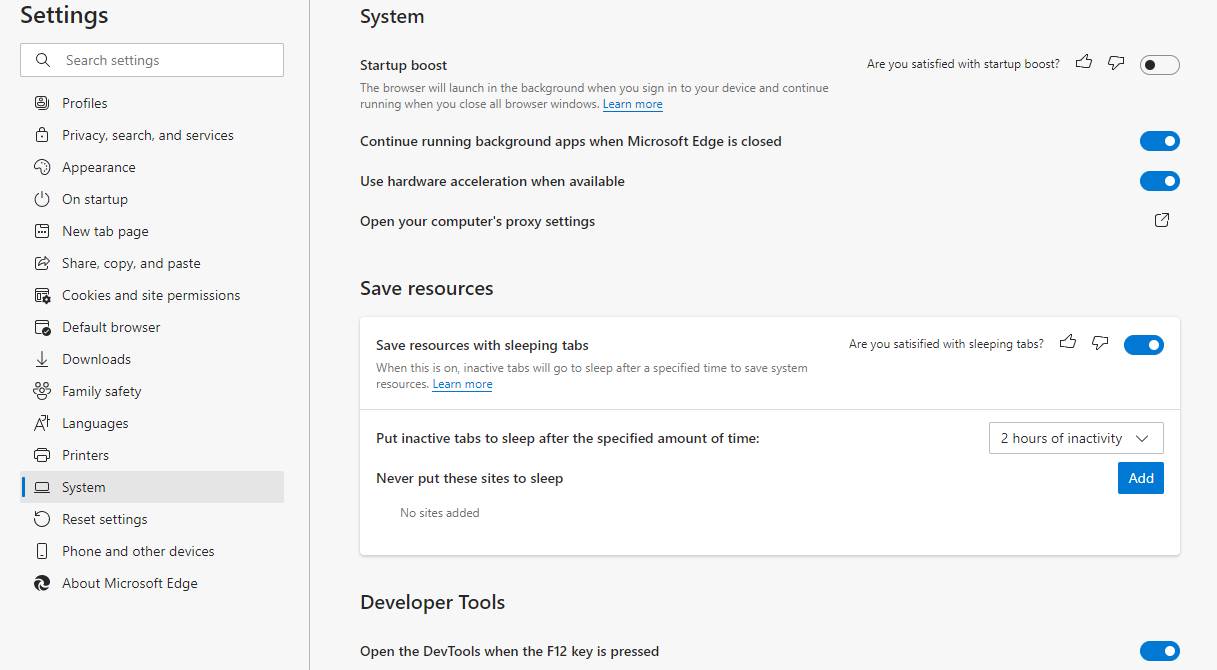
Depois de introduzir as guias verticais , o Edge adicionou mais um recurso relacionado às guias .
Independentemente de estar navegando para fins pessoais ou de trabalho, você precisará abrir várias guias para alternar rapidamente entre elas, conforme necessário. No entanto, isso pode consumir uma boa parte da memória e do processador.
Para remediar isso, o Microsoft Edge permite que você coloque as guias no modo de hibernação. Isso libera os recursos do computador, torna-o mais rápido e reduz o consumo da bateria.
A Microsoft ilustra os benefícios de colocar as guias para hibernar e afirma que isso reduz o uso de memória em 32% em média e usa 37% menos CPU em média.
Para colocar as guias no modo de espera, clique no ícone de reticências no canto superior direito do navegador e vá para Configurações > Sistema . Na seção Salvar recursos , certifique-se de que o controle deslizante ao lado de Salvar recursos com guias suspensas esteja ativado. Abaixo, você verá uma opção para escolher a duração da inatividade após a qual deseja que o Edge coloque as guias para hibernar.
A opção final na seção Salvar recursos permite adicionar exceções para sites que você nunca gostaria que fossem adormecidos.
Quando quiser despertar uma guia, basta clicar sobre ela e ela voltará ao seu estado normal.
7. Escolha um provedor DNS não ISP
O padrão do Edge é usar o provedor DNS que seu ISP configurou. Se você está procurando privacidade e segurança aprimoradas, pode mudar para um provedor de DNS diferente, como Cloudflare ou OpenDNS.
Para escolher um provedor DNS diferente, vá para “ … ”> Configurações > Privacidade, Pesquisa e Serviços . Procure a seção de Segurança e certifique-se de que o controle deslizante Usar DNS seguro para especificar como pesquisar o endereço de rede para sites está ativado.
Nesta seção, você tem duas opções. Selecione a segunda opção Escolha um provedor de serviços para usar um provedor DNS diferente e selecione seu provedor preferido na lista suspensa. Alguns usuários relataram que a lista suspensa não aparece. Nesse caso, use os seguintes URLs para escolher um provedor DNS diferente:
- Cloudflare: https://chrome.cloudflare-dns.com/dns-query
- Comcast: https://doh.xfinity.com/dns-query{?dns}
- Google: https://dns.google/dns-query{?dns}
- Quad 9: https://dns11.quad9.net/dns-query
Recursos ocultos do Microsoft Edge, revelados
Agora você está familiarizado com os novos recursos ocultos do Microsoft Edge baseado em Chromium. Estar familiarizado com esses recursos pode melhorar sua experiência de navegação e, neste caso, até mesmo economizar algum dinheiro durante as compras.
Esses recursos ocultos emparelhados com os recursos de produtividade capacitadores do Edge podem dar ao Chrome e ao Firefox alguma competição por seus hábitos de navegação.





