Os 6 melhores recursos do aplicativo Fotos do Windows 10
Embora não ofereça um número impressionante de opções quando se trata de editar suas fotos ou vídeos, o Fotos do Windows 10 pode surpreendê-lo com seus recursos. O melhor de tudo é que não requer downloads ou compras adicionais, então vale a pena experimentar o Window 10 Photos se você quiser editar muitas imagens.
Vamos dar uma olhada mais de perto no aplicativo de fotos integrado do Windows 10 e todos os recursos dentro dele.
1. Importando várias fotos de uma vez
Em vez de abrir uma foto, você pode usar o aplicativo Fotos para importar várias imagens de uma vez. Clique no botão Importar no canto superior direito e escolha a pasta que contém as fotos que deseja importar. Você pode selecionar todas as imagens usando os itens Importar tudo de… ou selecionar imagens individuais clicando nelas.
Se você planeja editar as fotos e tem 100 por cento de certeza de que não precisa mais das fotos originais, marque Excluir itens originais após a importação .
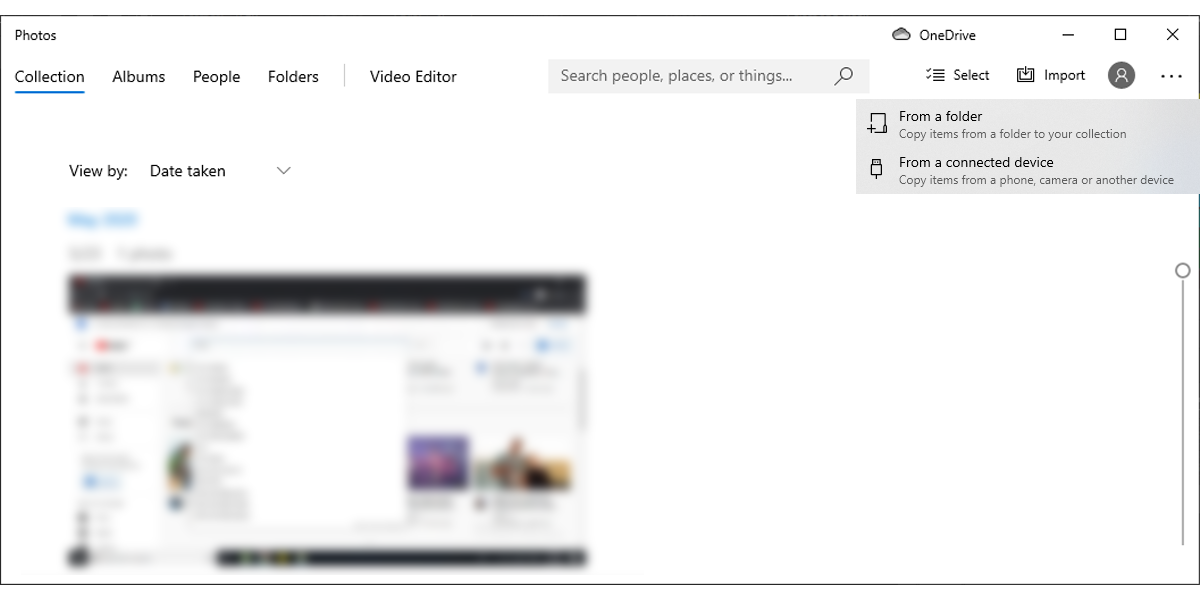
2. Marcando imagens com o aplicativo de fotos do Windows 10
Se precisar encontrar uma foto, você pode usar tags. O aplicativo adiciona marcas a fotos e vídeos, para que seja mais fácil organizá-los. Você pode pesquisar suas fotos usando uma etiqueta que descreve a foto. Você também pode pesquisar geotags, pois o Windows 10 adiciona automaticamente a localização às suas fotos.
Você também pode marcar as pessoas pelo nome e classificar as fotos apenas clicando no nome. Tudo o que você precisa fazer é abrir o menu Pessoas e clicar em Iniciar marcação .
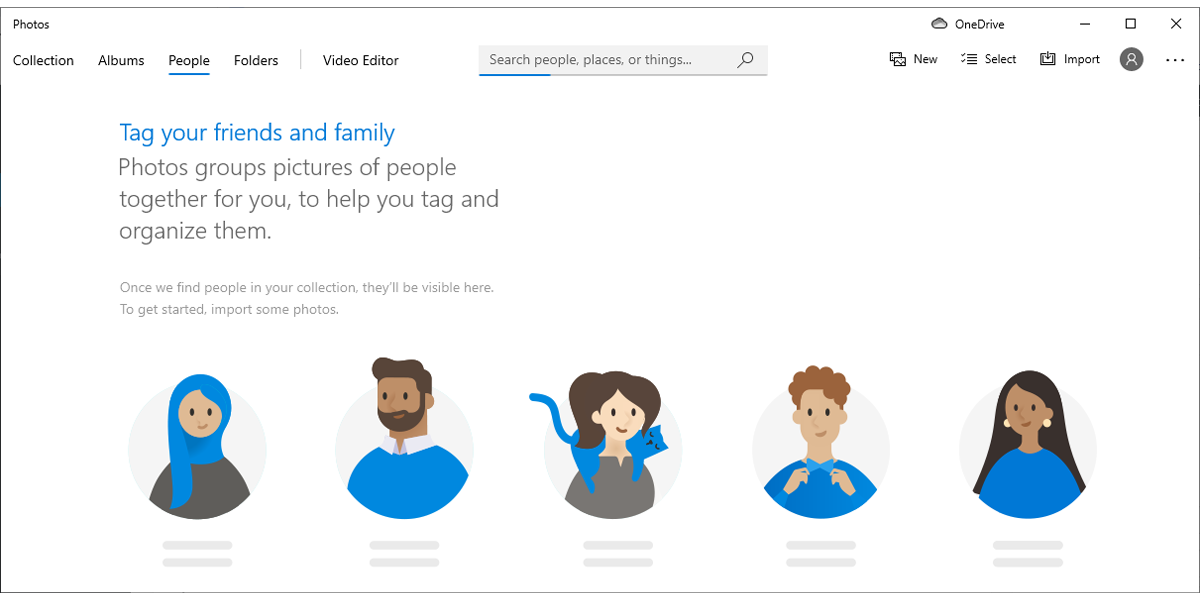
Se precisar de outros critérios para classificar suas fotos, você pode usar a opção Adicionar aos favoritos .
3. Criação de um vídeo usando fotos do Windows 10
Surpreendentemente, o Windows 10 Photos pode criar um vídeo automaticamente usando as fotos importadas. Este é um ótimo recurso se você acabou de voltar de uma viagem e deseja combinar todas as suas fotos ou vídeos em um só lugar. Siga estas etapas para criar um vídeo:
- Clique no botão Editar e Criar no canto superior direito.
- Selecione Criar um vídeo com música .
- Importe as fotos e vídeos que deseja usar.
- Depois de terminar de editar o vídeo, clique em Concluir vídeo.
- Selecione a qualidade do vídeo.
- Clique em Exportar .
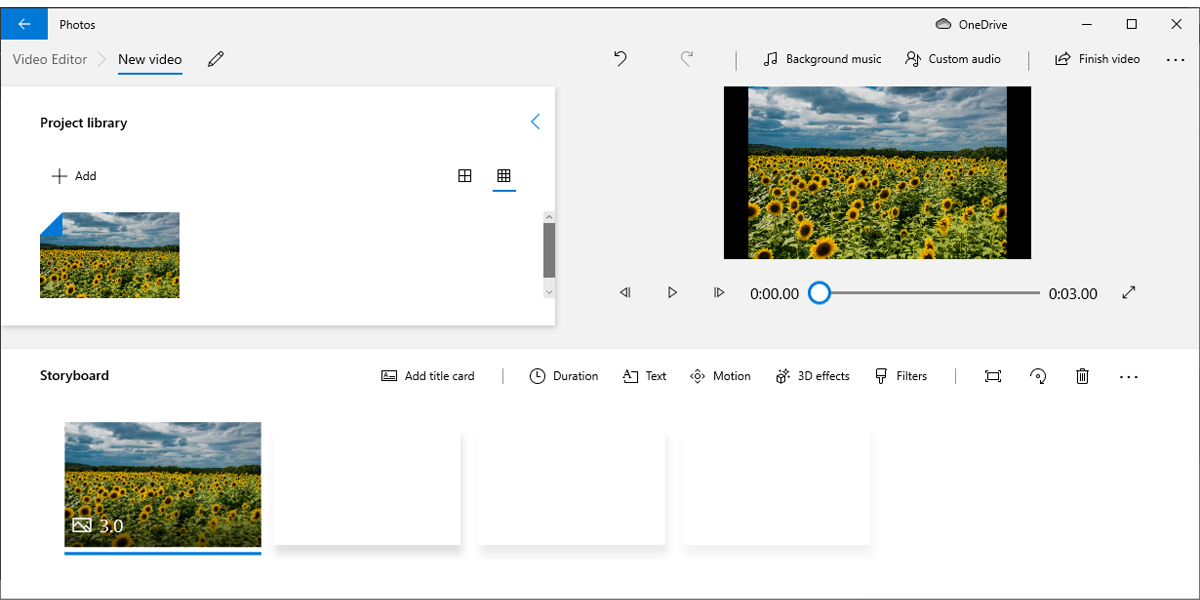
Se você deseja desenhar no vídeo que acabou de criar, abra-o usando o aplicativo Fotos, clique em Editar e Criar e selecione Desenhar . Você pode ajustar a cor e o tamanho da caneta, mas não há muitas opções disponíveis. Dessa forma, se você precisar de mais ferramentas para editar seu vídeo, deverá usar outro aplicativo de edição de vídeo.
4. Removendo barras pretas de um vídeo
Se quiser criar um vídeo com aparência profissional, você vai querer se livrar daquelas incômodas barras pretas que gostam de aparecer. Veja como você pode fazer isso no Windows 10 Photos:
- Importe o vídeo
- Clique em Editar e criar> Criar um vídeo com texto .
- No Storyboard , clique com o botão direito do mouse no vídeo.
- Selecione Redimensionar> Remover barras pretas .
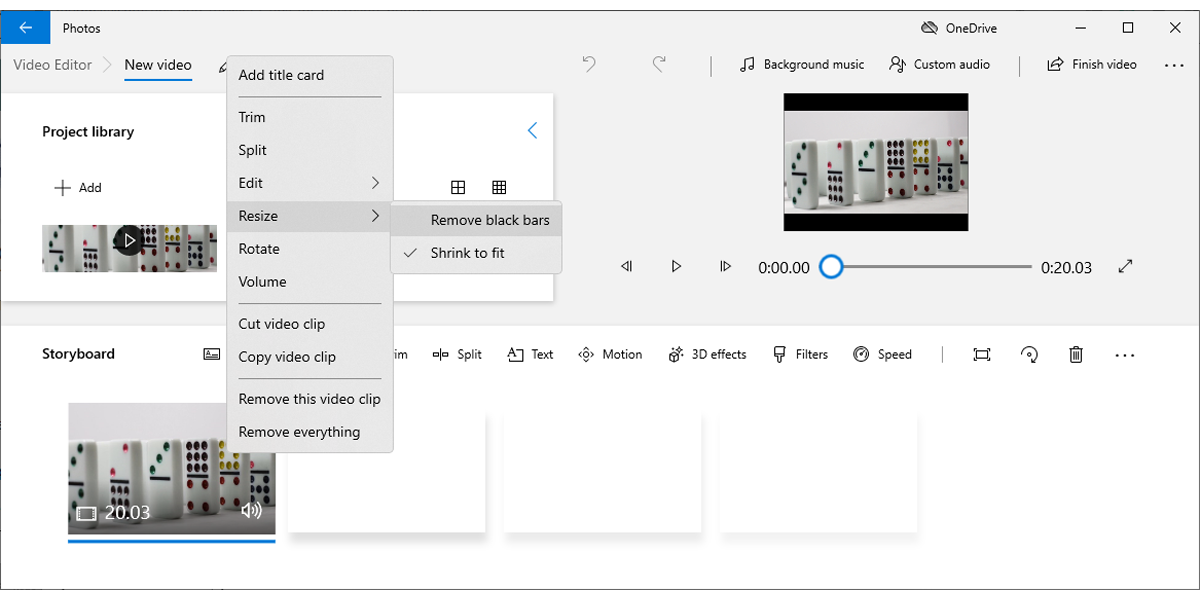
5. Adicionar narração a um vídeo
Se quiser dar um passo adiante ao editar seus vídeos, você pode adicionar narração a eles.
- Abra o vídeo usando Fotos.
- Clique em Editar e criar> Criar um vídeo com texto .
- Selecione Áudio personalizado> Adicionar arquivo de áudio .
- Selecione o arquivo de áudio que deseja usar.
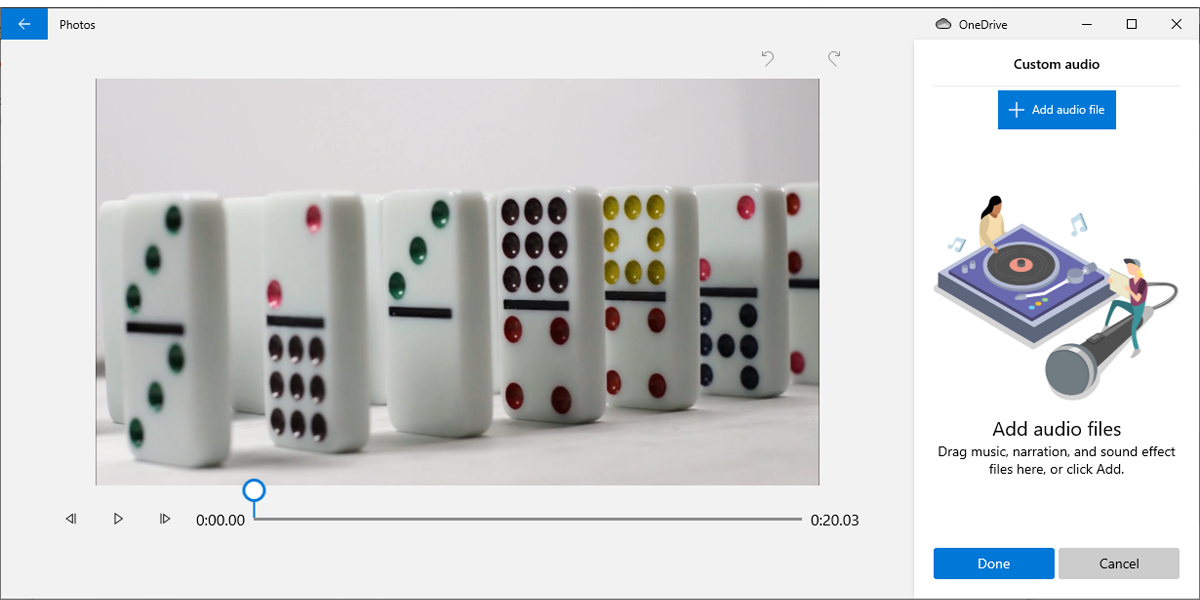
Obviamente, isso pressupõe que você já tenha uma trilha de narração pronta para ser usada. Você pode usar o aplicativo integrado Gravador de Voz do Windows 10 para criar uma narração, caso não o faça.
Se você quiser apenas mencionar a data e o local em um vídeo, pode adicionar um texto. Aqui está como você pode fazer isso:
- Abra o vídeo usando Fotos.
- Clique em Editar e criar> Criar um vídeo com texto .
- Insira o texto e selecione seu estilo.
- Selecione onde o texto é colocado usando Layout .
- Clique em Concluído para adicioná-lo ao vídeo.
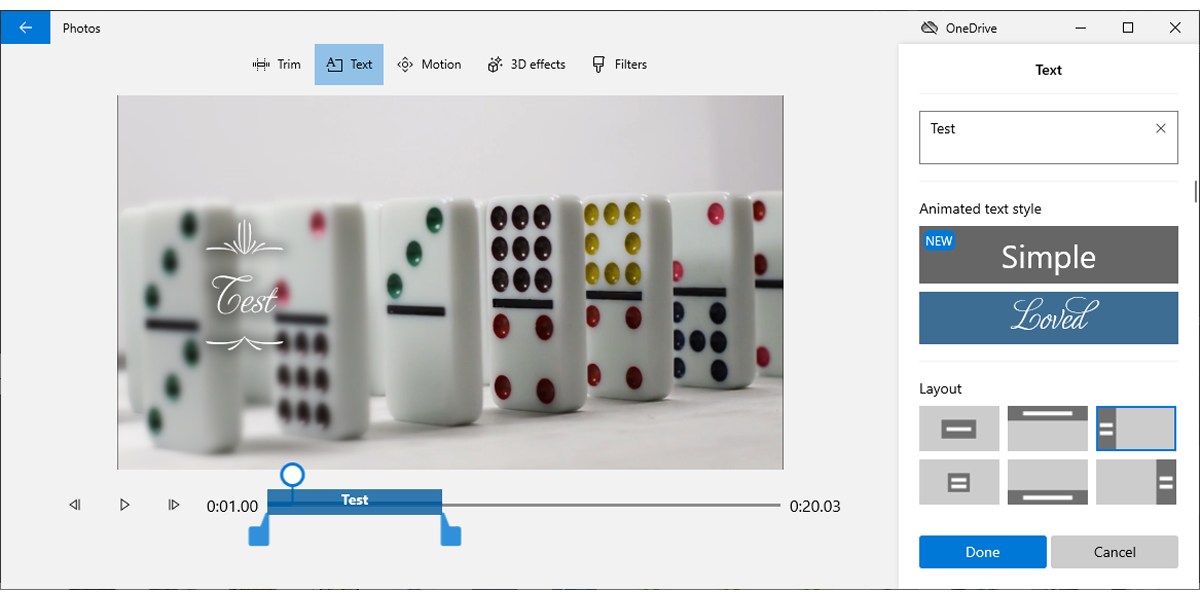
6. Compartilhe suas fotos e vídeos nas fotos do Windows 10
Depois de terminar de editar suas fotos e vídeos, você pode compartilhá-los com familiares e amigos. Tudo o que você precisa fazer é clicar no botão Compartilhar no canto superior direito e selecionar como deseja compartilhá-los.
Relacionado: 8 maneiras de compartilhar fotos e vídeos em particular com sua família
Mais do que apenas um visualizador de imagens
Se você não é um profissional ou se não quer algumas edições malucas em suas fotos e vídeos, este aplicativo simples do Windows 10 pode ser o suficiente para você. Conforme discutimos, você pode editar, compartilhar e gerenciar suas fotos e vídeos usando-o.
Se suas fotos estiverem de lado ou de cabeça para baixo, você pode usar o Fotos para colocá-las do lado certo. No entanto, outros programas no Windows 10, como o Paint, também podem fazer o trabalho.

