Os 6 melhores recursos do aplicativo de rock que o tornam uma alternativa valiosa para o Slack
Você está procurando uma alternativa gratuita ao Slack que possa ajudá-lo a administrar seu trabalho freelance ou pequena empresa a partir de um aplicativo?
O Rock permite que você execute todas as ações relacionadas ao trabalho em um só lugar, como comunicação em equipe, trabalho colaborativo, gerenciamento de tarefas, compartilhamento de arquivos, anotações, listas de tarefas e muito mais. A melhor parte é que os recursos básicos necessários para o trabalho remoto são totalmente gratuitos.
Se você usa o Slack há muito tempo e deseja mudar para um aplicativo multifuncional, continue lendo este artigo para saber o que o Rock reserva para você.
Introdução ao Rock
Rock é uma ferramenta online baseada em navegador. Como alternativa, existe um aplicativo Rock para download para os amantes de aplicativos de desktop ou smartphone.
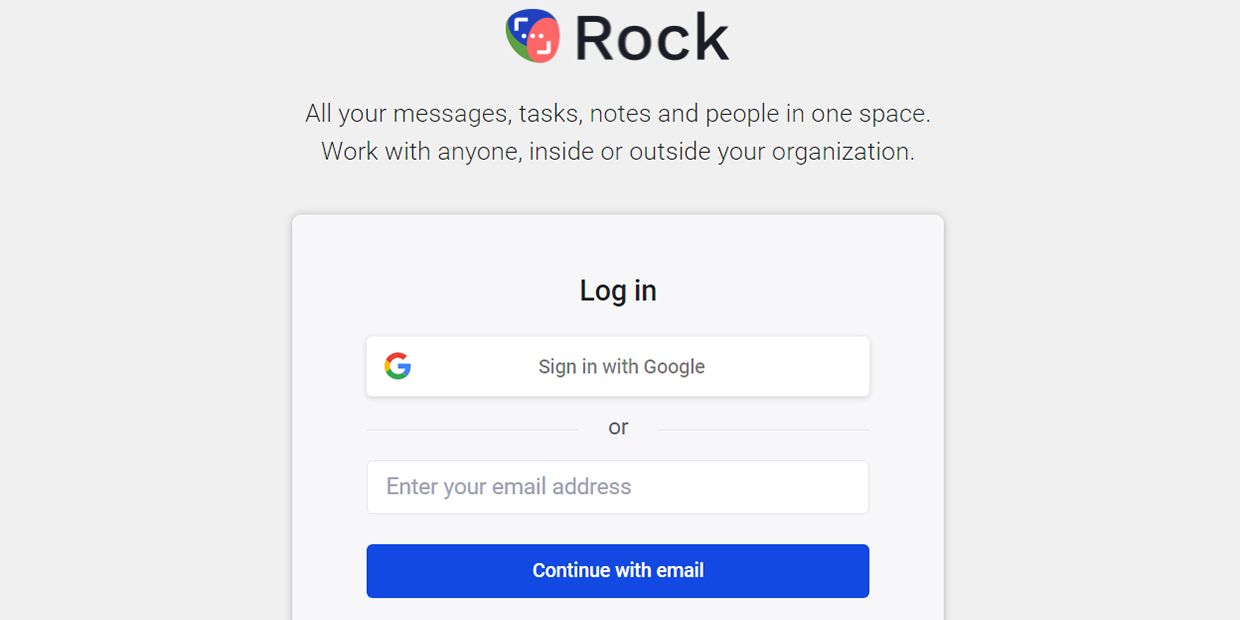
Para começar a usar o Rock, você precisa se inscrever através de uma conta do Google ou qualquer outro endereço de e-mail.
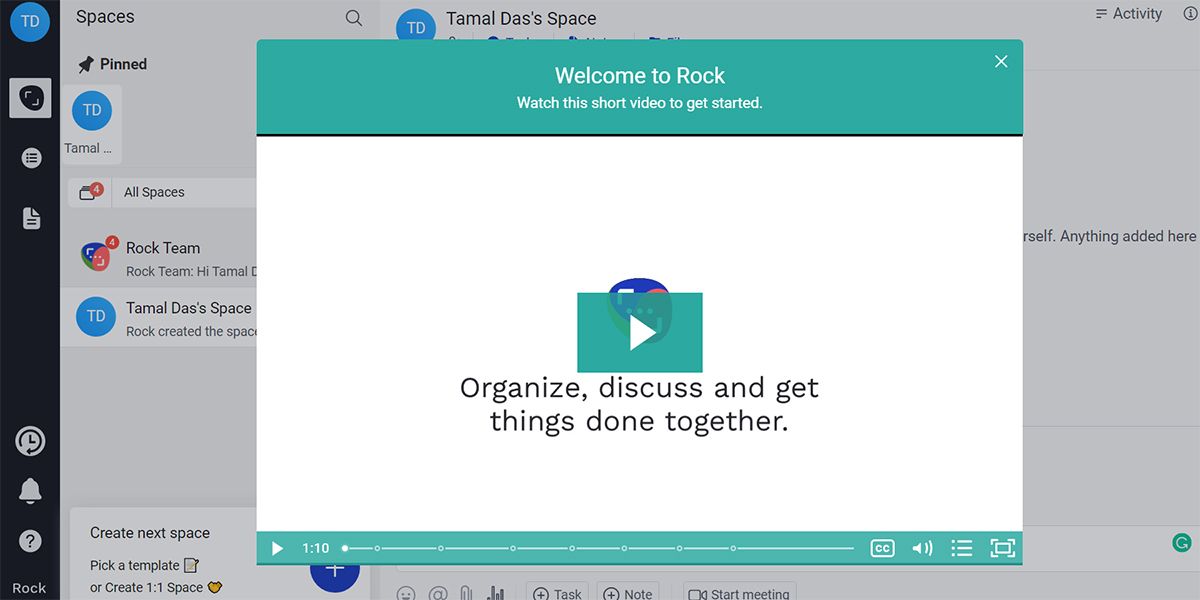
Assim que você concluir o processo de inscrição, o site o levará para o seu novo espaço de trabalho do aplicativo Rock. Você pode acelerar seus projetos no aplicativo Rock, conhecendo os seguintes elementos específicos do aplicativo:
- Espaços: ajudam a organizar tarefas, projetos e conversas.
- Mini Apps: Dentro de cada Espaço , existem ferramentas intuitivas que ajudam a agilizar muitas ações. Esses são os mini-aplicativos Tarefas , Arquivos e Notas, acessíveis na parte superior do Espaço.
- Bate-papo: Abaixo do Espaço , você verá a seção Bate – papo .
- Mais do que bate-papo: abaixo da seção Bate – papo , você encontrará uma série de ferramentas para ajudá-lo na comunicação significativa e produtiva.
- Criar espaço: o botão Criar espaço está disponível no canto inferior esquerdo do aplicativo. É um círculo azul com um sinal de mais.
Download: Rock para Windows | macOS | Linux | Android | iOS (grátis)
1. Organizar todos os projetos em espaços
O recurso Spaces facilita o gerenciamento de tarefas e projetos no Rock. Você encontrará todas as tarefas, subtarefas, dependências, notas, arquivos e conversas em um só lugar através do Spaces.
Portanto, ajudaria se você criar Spaces separados para coisas diferentes que você faz enquanto gerencia seu trabalho. Para criar um novo Espaço , siga estas etapas:
- Clique no botão Criar próximo espaço .
- Convide sua equipe para o Espaço inserindo seus e-mails.
- Você também pode definir se os convidados serão um Convidado , Membro ou Administrador .
- Agora, clique em Criar Espaço de Grupo .
- Selecione um modelo para criação e organização de tarefas sem esforço.
- Insira um nome de Espaço para fácil identificação.
- Escreva uma descrição do espaço .
- Clique em Criar para salvar o novo Espaço .
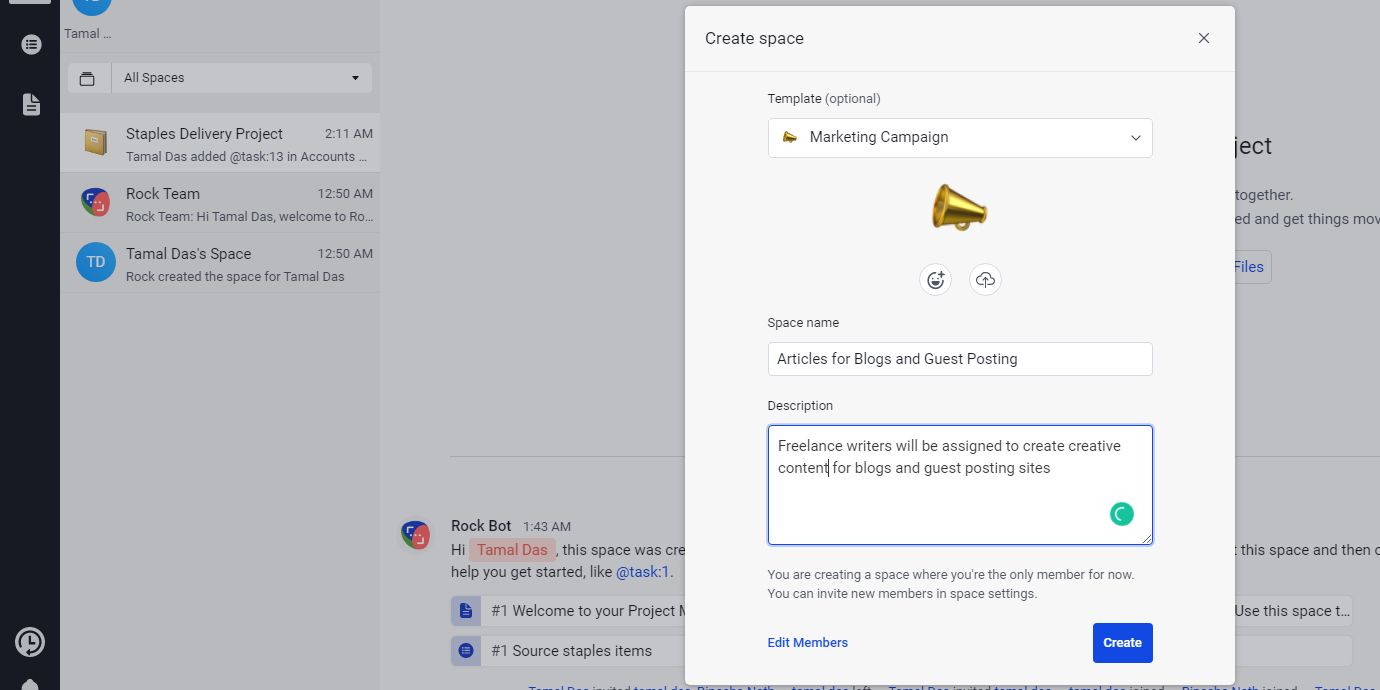
Você pode fixar seus Espaços na seção Fixada para melhor visibilidade quando houver muitos Espaços em seu espaço de trabalho do Rock. Passe o cursor em qualquer Espaço e clique em Fixar . Você também verá opções como Adicionar à pasta e Arquivo . Organize a seção Espaços arquivando Espaços concluídos ou antigos.
2. Mini app de tarefas para tarefas rápidas
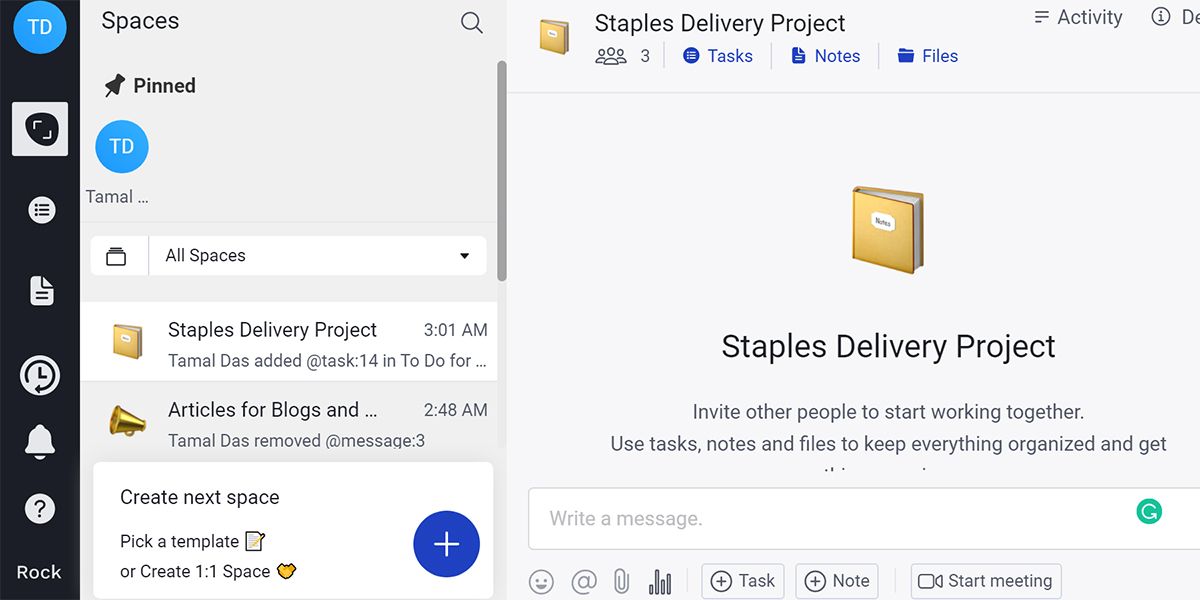
Você pode usar o miniaplicativo Tarefas ou o botão Tarefa na seção Mais do que bate-papo para criar, visualizar e gerenciar tarefas. Compacta , Expandida e Quadro são as três visualizações disponíveis para o miniaplicativo Tarefas .
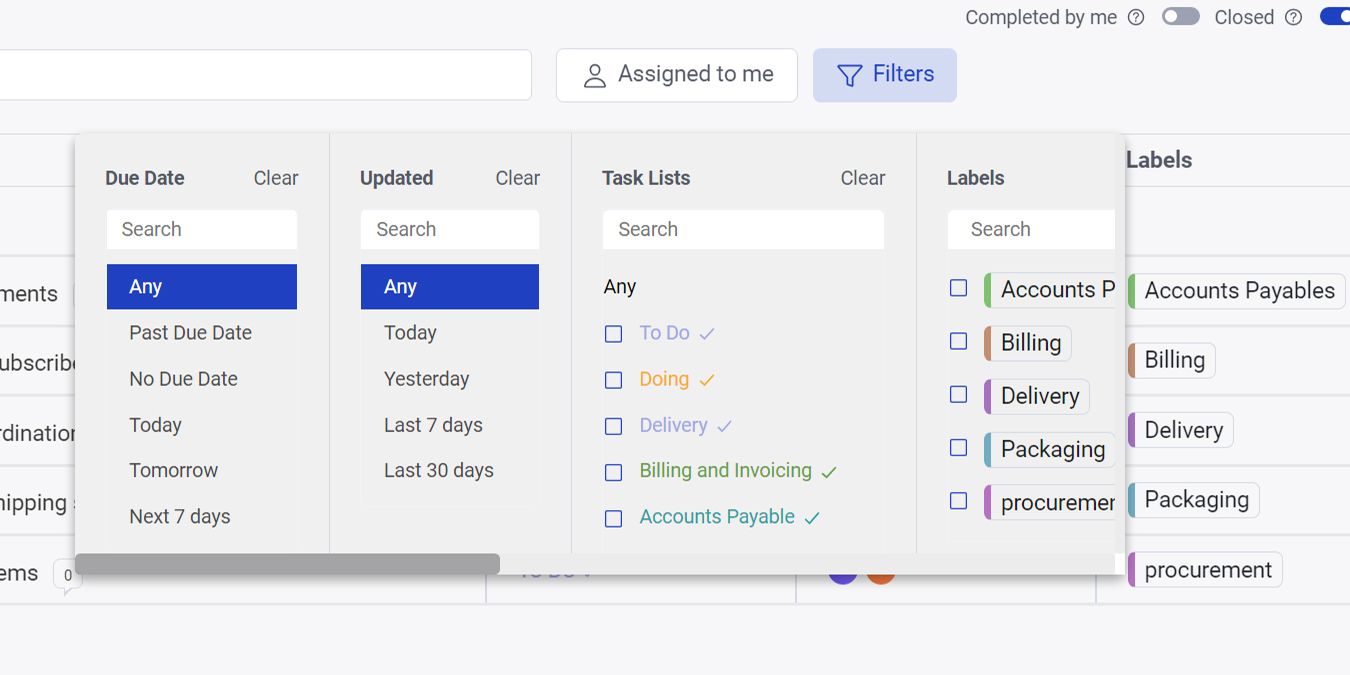
O Tarefas também tem a opção de análise de dados básicos por meio da ferramenta Filtros . Você pode organizar suas tarefas em listas separadas para mantê-las organizadas. Você pode colocar tarefas em uma lista durante a criação ou arrastando e soltando a partir da visão Conselho de Tarefas mini-aplicativos. Para adicionar qualquer nova tarefa, siga as etapas mencionadas abaixo:
- Selecione qualquer espaço do espaço de trabalho Rock.
- Clique no miniaplicativo Tarefas . O painel de visualização compacta aparecerá no lado direito.
- Agora, selecione vista Board, e você verá as listas existentes.
- Selecione o botão Adicionar tarefa para iniciar a criação da tarefa.
- Insira detalhes como título da tarefa, lista, prioridade, responsáveis, rótulo, data de vencimento, descrição, lista de verificação, anexos de arquivo e seguidores de tarefa.
- Clique em Adicionar tarefa para salvar a tarefa.
- Para organizar as Listas , você pode clicar no link Editar Listas no canto superior direito do Quadro .
- Clique em Marcas de seleção para abrir as tarefas para os responsáveis.
- Clique no sinal de cruz para excluir qualquer lista.
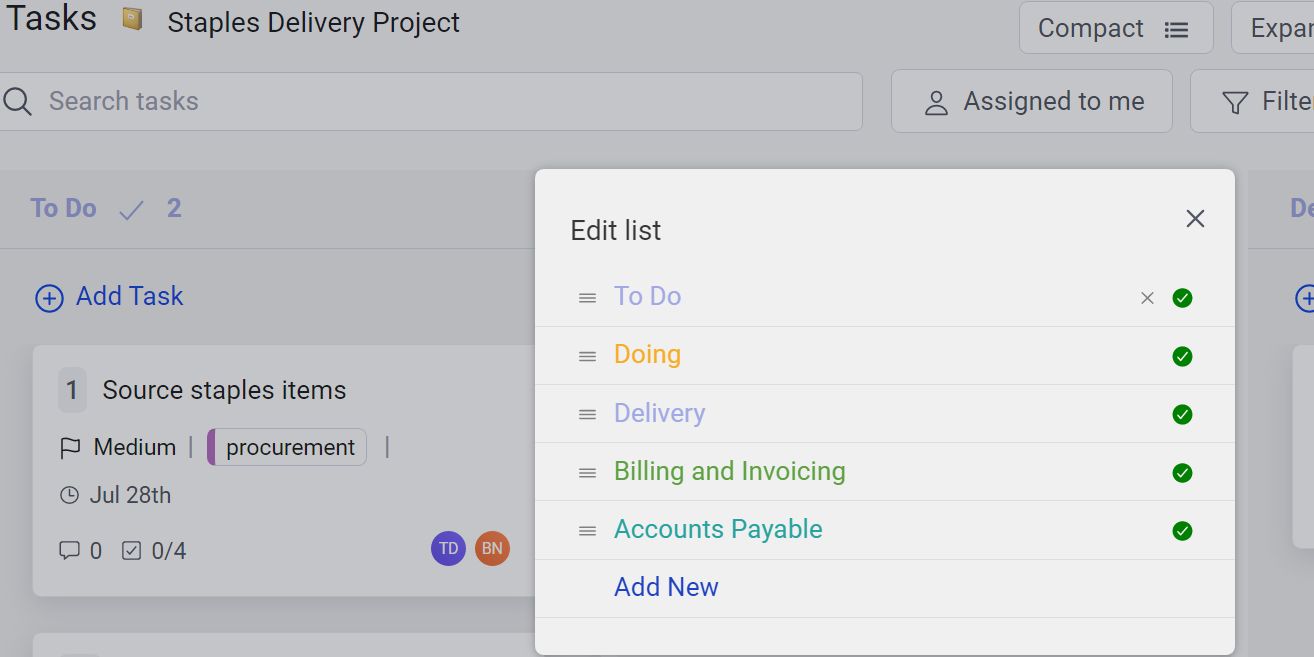
3. Mini App de notas para anotações sem esforço
Você não precisa ir a outros aplicativos para fazer anotações , pois o aplicativo Rock oferece uma ferramenta avançada, ou seja, o mini aplicativo Notes . Você pode fazer anotações ou comentar nas anotações dos membros da equipe a partir desta ferramenta.
O miniaplicativo é útil para brainstorming e colaboração em equipe, pois você pode salvar notas em perguntas e respostas, ideias, atas de reuniões, links de sites, tarefas, etc. Para adicionar notas, siga estas etapas:
- Escolha qualquer espaço de trabalho do Espaço do Rock e clique em Notas no painel superior.
- Alternativamente, você pode clicar no ícone My Notes no menu do lado esquerdo.
- Você verá três filtros para notas, a saber, Criadas por mim , Seguidas e Todas .
- Use a caixa Pesquisar notas para procurar notas existentes, dependendo dos filtros.
- Clique na caixa Adicionar nota para começar a fazer anotações.
- Selecione um espaço ao qual deseja vincular esta nota.
- Clique em Adicionar nota para salvar o conteúdo.
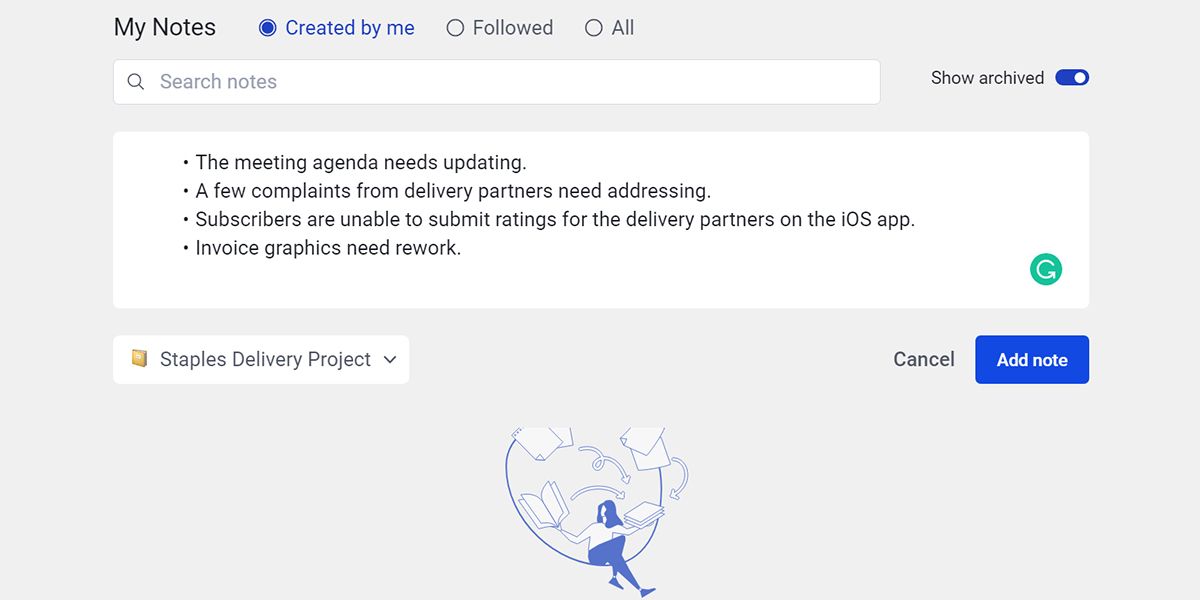
Depois de adicionar uma nota, clique nela e um painel se abrirá do lado direito. Esta seção permite que você execute mais ações nas notas, como Adicionar rótulo , Anexos , Seguidores , Separar e Menção .
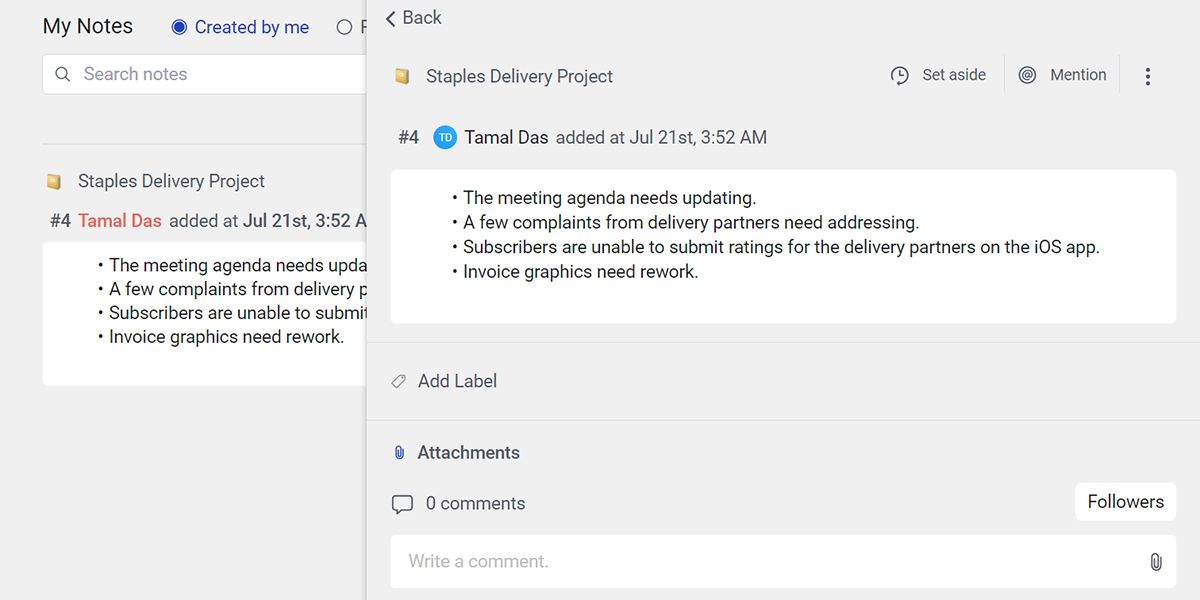
4. Mini-aplicativo de arquivos para gerenciamento de arquivos
O aplicativo Rock permite que você vincule seu armazenamento em nuvem do Google Drive com seus Spaces para um gerenciamento perfeito de arquivos de qualquer projeto ou tarefa. Para gerenciar arquivos de qualquer Espaço , tente estas etapas:
- Selecione qualquer espaço em seu aplicativo Rock.
- Agora, clique no mini aplicativo Arquivos no topo da tela do Espaço .
- No painel do lado direito que aparece, clique em Link Folder ou Google Drive .
- Clique na marca de seleção de edição de arquivo do Google Drive e selecione Continuar .
- Escolha a pasta para vincular ao aplicativo Rock.
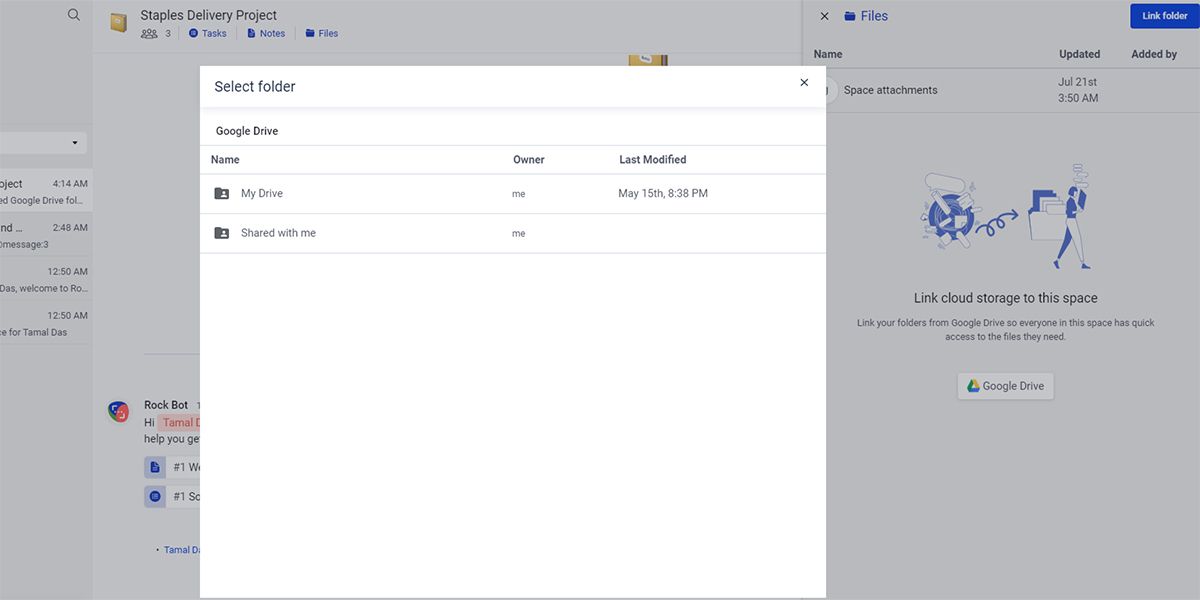
O miniaplicativo Files também permite que você crie Documentos, Planilhas, Apresentações e Formulários Google a partir do aplicativo Rock.
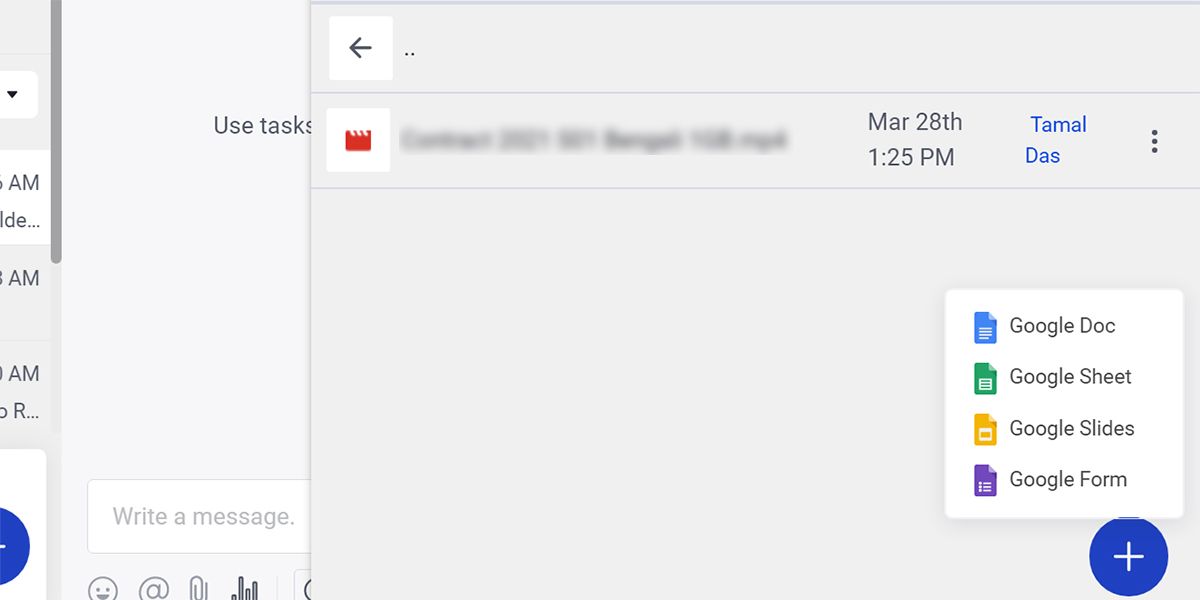
5. Eficiente conversa e reunião em equipe
Rock oferece mensagens ilimitadas gratuitamente. Você também pode acessar todo o histórico de mensagens, independentemente de sua duração. Os recursos Chat e More than chat do aplicativo Rock oferecem ações modernas como @ menção de qualquer coisa, desde espaços, tarefas, arquivos, notas, etc.
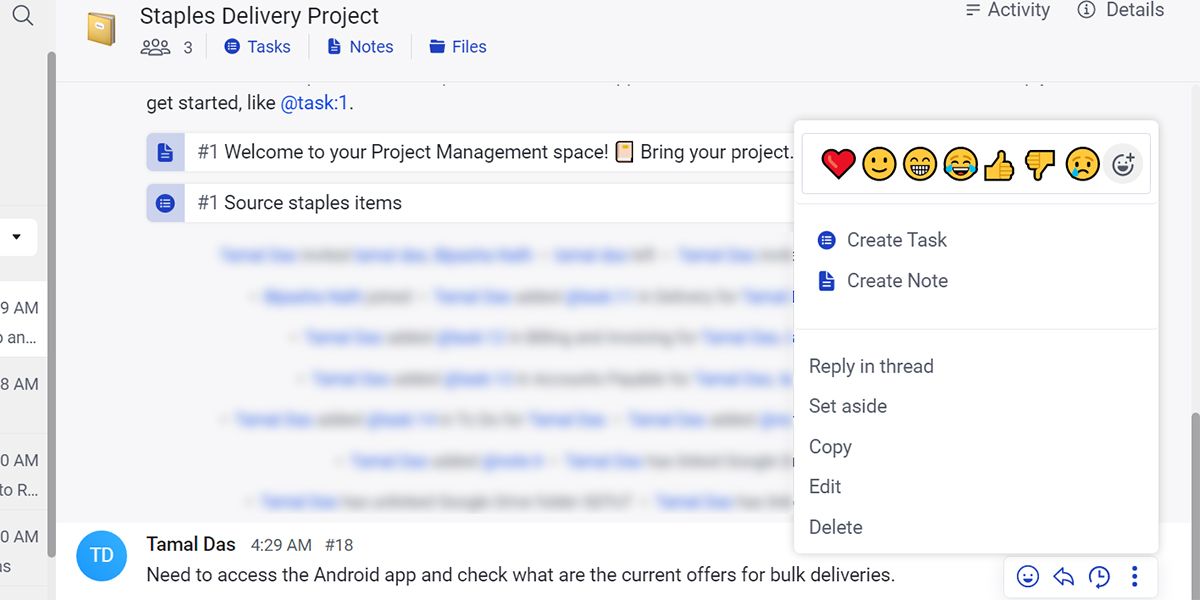
O serviço de mensagens integrado do Rock permite que você converta qualquer texto em tarefas e notas. Permite uma melhor organização do texto e colaboração em equipe.
Além disso, a seção More than chat permite que você inicie reuniões por meio da integração de Zoom e Jitsi. Você pode marcar reuniões ou conversas de mensagens com qualquer pessoa dentro ou fora da equipe.
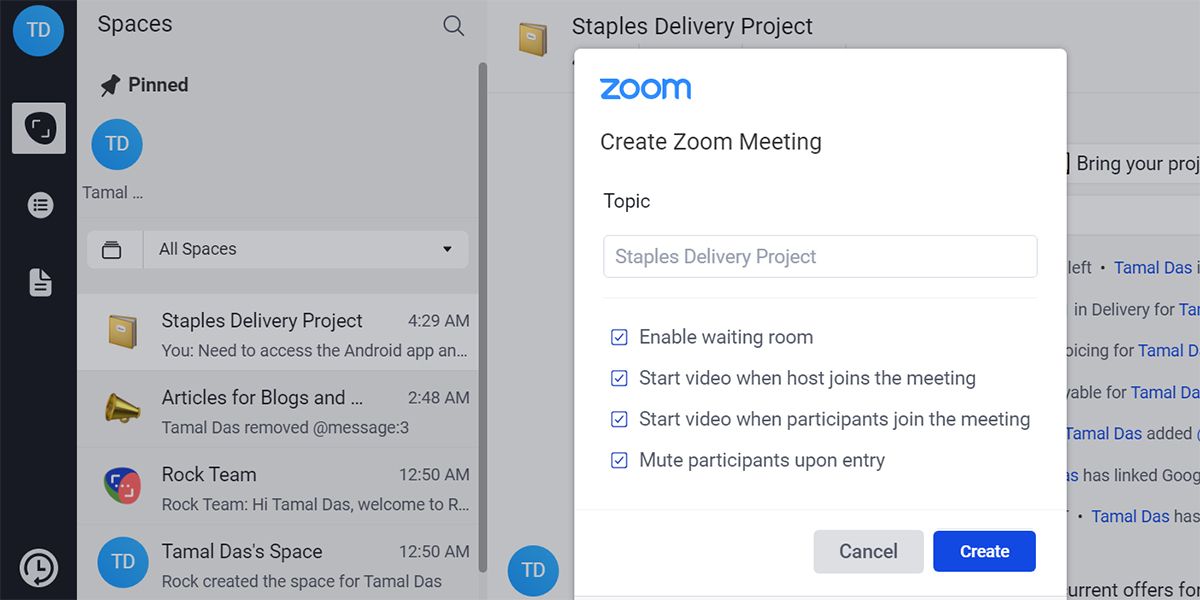
6. Recursos de bônus
Outros recursos úteis que você pode usar são Minhas tarefas e Definir à parte . Você os encontrará na barra de menu do lado esquerdo. Minhas tarefas permitem que você visualize um painel global para todas as tarefas vinculadas a você. Você pode adicionar tarefas, comentários, mensagens e notas à seção Definir de lado para trabalhar neles mais tarde.
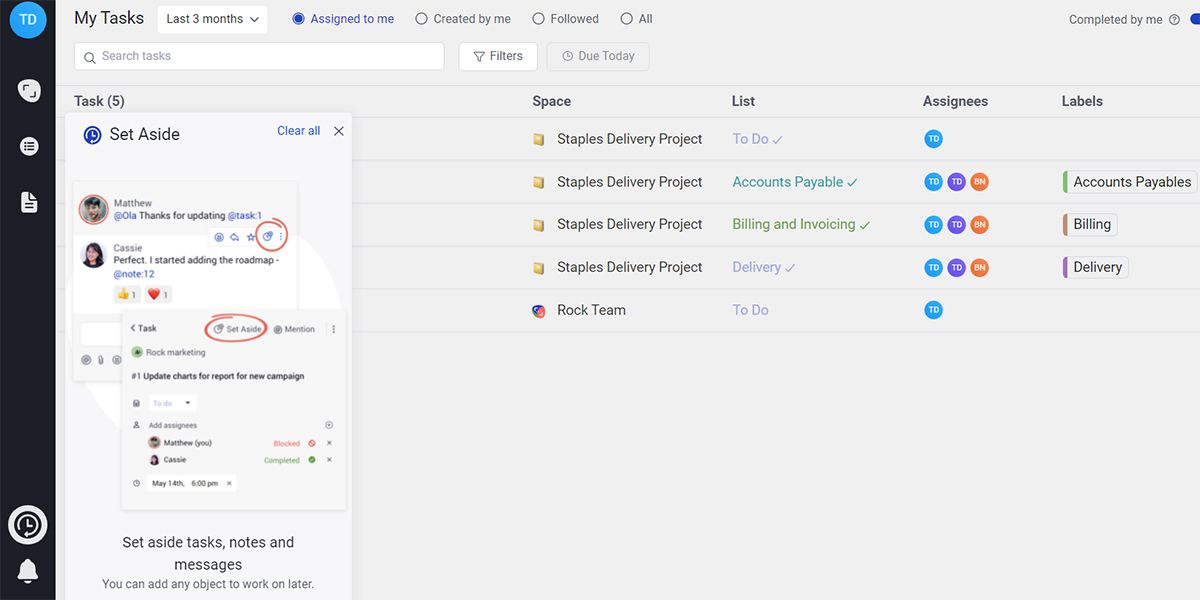
Aplicativo tudo-em-um para produtividade superior da equipe remota
Você pode obter mais eficiência no gerenciamento de seus projetos freelance ou atividades de pequenas empresas se experimentar os recursos acima do aplicativo Rock. Além disso, como este é um aplicativo all-in-one gratuito, você pode economizar muito em investimentos em aplicativos de produtividade. Continue usando o Rock, mantenha-se desconectado, mas informado, e supere suas metas de produtividade.

