Os 6 melhores aplicativos para Mac que aprimoram a multitarefa
Para realizar seu trabalho de forma eficiente no Mac, você provavelmente executa várias tarefas em vários aplicativos. Mesmo assim, a Apple ainda oferece um conjunto limitado de recursos multitarefa no macOS. O recurso de tela dividida, por exemplo, é restrito a duas janelas e é abreviado para telas menores.
Felizmente, você não precisa se contentar com esse conjunto restrito de recursos porque há uma variedade de aplicativos de tela dividida para Mac de terceiros e aplicativos de produtividade para experimentar. Aqui estão os melhores aplicativos multitarefa para Mac para usar.
1. Ímã
O Magnet traz a melhor função multitarefa do Windows para o macOS. Quando ativado, você pode simplesmente arrastar as janelas do aplicativo para as bordas da tela para colocá-las em uma exibição de tela dividida.
Ao contrário do aplicativo de tela dividida do macOS integrado, você não precisa manter nenhuma tecla pressionada ou criar um novo espaço de trabalho.
Se você está tentando dividir a tela triplamente em um Mac, o Magnet permite que você faça isso. O ímã permite que seus usuários organizem rapidamente as janelas para caber uniformemente em dois ou até quatro painéis lado a lado.
Além disso, você não precisa movê-los manualmente. O gerenciador de janelas Magnet permite que você execute essas ações por meio de atalhos de teclado personalizáveis. Alternativamente, você pode utilizar o widget da barra de menus.
No que diz respeito aos aplicativos de tela dividida para Mac, o Magnet é um dos melhores. Ele suporta até seis monitores externos, permitindo até mesmo realocar as janelas entre eles usando combinações de teclado dedicadas.
O ímã não é uma ferramenta gratuita; custa $ 7,99. Mas se você costuma ficar incomodado com os métodos multitarefa nativos do macOS, o pequeno custo vale a pena.
Download: Magnet ($ 7,99)
2. Mission Control Plus
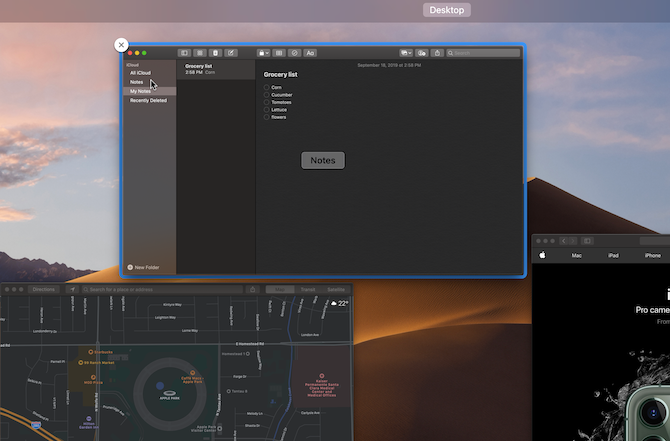
Este utilitário Mac faz exatamente o que seu nome indica. Ele aprimora o Controle de Missão do Mac (a tela de visão geral dos aplicativos), adicionando um punhado de habilidades ausentes.
Para começar, o Mission Control Plus anexa um pequeno X no canto superior esquerdo de cada janela do Mission Control. Você pode clicar aqui para ocultar instantaneamente uma janela, mas não fecha o aplicativo. Então, quando você selecionar o ícone do aplicativo novamente no Dock, você estará de volta onde estava antes.
Além disso, o aplicativo permite alguns atalhos úteis. Oculte um aplicativo pressionando Cmd + H ou use Cmd + W para fechar a janela. Você também pode ocultar todos os aplicativos, exceto o que você está usando, com Option + Cmd + H.
Infelizmente, quando se trata dos recursos integrados de divisão de tela do Mac, o Mission Control Plus não ajuda muito, mas ainda é um bom aplicativo para se ter.
Mission Control Plus oferece um teste gratuito de 10 dias, após o qual você precisará pagar por ele.
Download: Mission Control Plus (US $ 10,99, avaliação gratuita disponível)
3. Tuck
Tuck é outra ferramenta bacana para alternar entre vários aplicativos no Mac. O aplicativo permite que você dobre temporariamente as janelas para os lados.
Tudo o que você precisa fazer é mover o cursor para o centro de qualquer borda da tela e Tuck deslizará a janela ativa para fora da tela. Quando quiser a janela de volta, repita o processo e ela retornará imediatamente.
Em vez de usar o mouse, você também tem a opção de atalhos de teclado diretos. Você pode ocultar quantas janelas desejar e alternar facilmente entre elas. Além disso, o Tuck inclui um widget de barra de menu para visualizar todas as janelas fechadas.
Se você está procurando uma maneira gratuita de realizar multitarefas no Mac, então o Tuck pode ser a resposta que você está procurando. Tuck está livre, contanto que você esteja bem com um aviso aparecendo de vez em quando. Para se livrar disso, você terá que pagar alguns dólares por uma licença.
Download: Tuck ($ 6,99, teste gratuito ilimitado disponível)
4. Slidepad
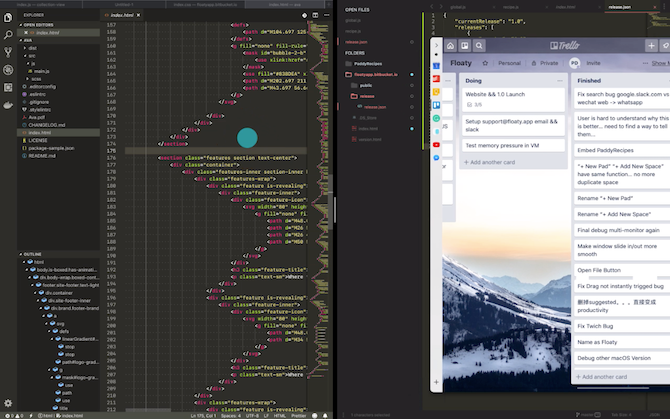
Slidepad é semelhante ao Tuck, exceto que em vez de janelas de aplicativos, ele coloca um mininavegador da web ao alcance de um gesto. Quando você move o cursor em direção ao centro da borda direita da tela, o Slidepad puxa um painel onde você pode carregar e adicionar qualquer aplicativo da web.
Não há limite para o número de aplicativos que você pode configurar; O Slidepad manterá seu estado quando você estiver trabalhando em qualquer outra coisa.
Por exemplo, digamos que você esteja editando uma apresentação e queira a ajuda de um colega. Se você tiver o aplicativo da web Slack configurado no Slidepad, basta mover o cursor para a direita para revelar o painel e entrar no seu espaço de trabalho do Slack imediatamente. Da mesma forma, você pode fixar suas tarefas ou calendário e dar uma olhada para verificar como está sua programação em um instante.
Embora o Slidepad não seja tecnicamente um aplicativo mac de tela dividida, ele oferece aos usuários uma experiência semelhante, permitindo que acessem facilmente várias janelas e realizem multitarefa de acordo.
A transição é suave e não prejudica o desempenho do seu computador. Nas configurações do Slidepad, você também encontrará uma opção para reduzir as animações se preferir.
Download: Slidepad (US $ 12,99, teste gratuito disponível)
5. uBar
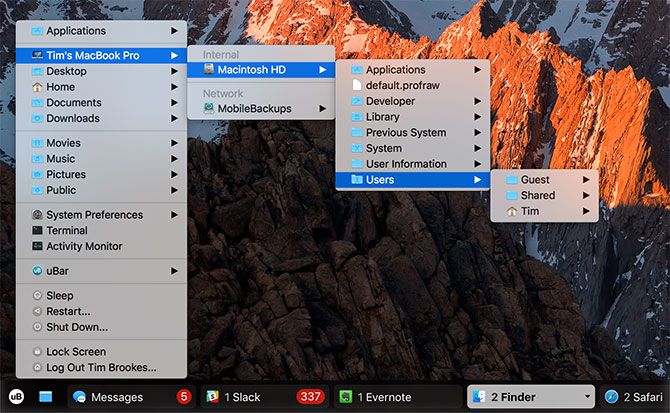
uBar substitui a linha de ícones do macOS por uma barra de tarefas no estilo do Windows. Ele mostra claramente quais aplicativos estão ativos e oferece detalhes essenciais como a hora e a data à direita, um atalho para sua área de trabalho e um menu de acesso rápido para seus arquivos.
Passar o mouse sobre um aplicativo específico permite que você visualize sua janela (ou janelas, se houver mais de uma aberta). Além disso, o uBar pode se ocultar automaticamente após um período de inatividade.
Você pode ajustar o tema com precisão e personalizar elementos como a cor de fundo e a opacidade.
Infelizmente, o uBar é um pouco caro e custará US $ 30. Se isso for muito caro para você, dê uma olhada em algumas outras alternativas do macOS Dock .
Download: uBar ($ 30, teste gratuito disponível)
6. WindowSwitcher
WindowSwitcher aborda as deficiências do alternador de aplicativos do macOS adicionando algumas funções muito necessárias ao utilitário.
WindowSwitcher atribui um número a cada aplicativo no menu Cmd + Tab . Isso permite que você pule para outro aplicativo simplesmente pressionando Cmd e seu dígito atribuído juntos enquanto você está no switcher. Além do mais, WindowSwitcher adiciona atalhos para ocultar e fechar um aplicativo.
Seu maior destaque, no entanto, são as opções de redimensionamento. Como os usuários de Mac já sabem, além de usar o recurso de divisão de tela do Mac, uma das outras maneiras de dividir a tela é redimensionar manualmente as janelas e colocá-las lado a lado. WindowSwitcher torna esse processo muito mais fácil.
Quando você estiver no alternador de aplicativos, passe o cursor sobre um aplicativo para revelar uma sequência de layouts de janela. Clique em um para redimensionar instantaneamente a janela selecionada.
Um pagamento único de $ 15,99 dará a você uma licença perpétua do WindowSwitcher, mas muitas vezes eles também têm negócios disponíveis.
Download: WindowSwitcher (US $ 15,99, teste gratuito disponível)
Melhorando a produtividade em seu Mac
Esses aplicativos preenchem os maiores buracos que a Apple deixou nas capacidades multitarefa do macOS. Se você está procurando um aplicativo para dividir a tela para diferentes aplicativos Mac ou simplesmente deseja agilizar seu fluxo de trabalho, eles têm tudo para você.
Ferramentas multitarefa e aplicativos Mac para dividir sua tela são apenas algumas partes deste quebra-cabeça. Personalizar seus atalhos de teclado e utilizar avaliações gratuitas de software de produtividade também pode ajudá-lo a aproveitar melhor seu dia de trabalho.

