Obtenha a propriedade de arquivos e pastas do Windows 10 com estas 6 ferramentas
Ao tentar acessar determinados arquivos e pastas no Windows 10, você pode se deparar com o erro "acesso negado". Isso pode ser bastante frustrante, especialmente quando você precisa gerenciar ou trabalhar com alguns de seus arquivos rapidamente.
Você pode resolver esse problema definindo suas configurações, mas isso geralmente envolve várias etapas. Como alternativa, você pode se apropriar de arquivos e pastas usando um aplicativo de terceiros.
Este artigo mostrará as melhores ferramentas que você pode usar para se apropriar de arquivos e pastas. Vamos começar.
1. TakeOwnershipPro
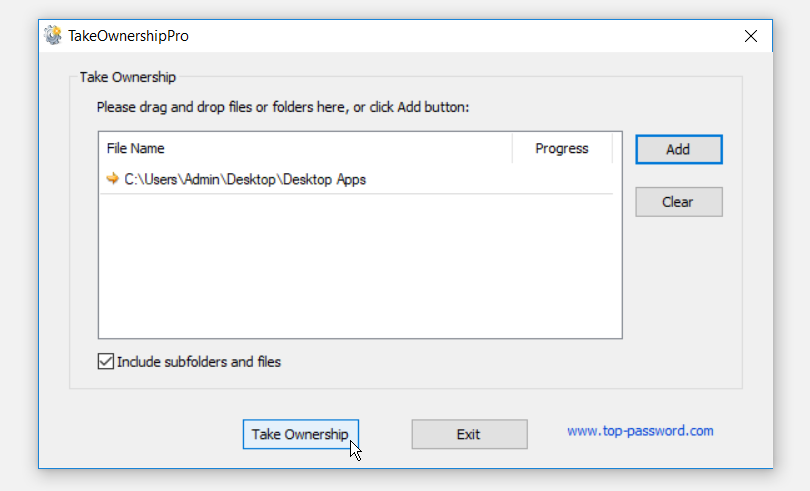
TakeOwnershipPro é uma ótima alternativa para se apropriar de arquivos e pastas manualmente . Este é um programa gratuito que permite que você altere a propriedade do arquivo e os direitos de acesso sem esforço. A melhor parte é que ele permite que você se aproprie de vários arquivos ao mesmo tempo. É um aplicativo leve, portanto, o processo de download e instalação é rápido e fácil.
É totalmente livre de adware e possui uma interface gráfica intuitiva e fácil de usar.
Para começar, arraste e solte seus arquivos no programa ou pressione o botão Adicionar . A partir daí, pressione o botão Take Ownership . Se você deseja apropriar-se de todos os arquivos de uma pasta, marque a caixa Incluir subpastas e arquivos . Para limpar os arquivos e pastas do programa, pressione o botão Limpar .
Para facilitar as coisas, a ferramenta também aparece no menu de contexto do Windows 10 File Explorer. Se você deseja se apropriar de um arquivo específico rapidamente, clique com o botão direito do mouse no arquivo e selecione a opção TakeOwnershipPro .
Download : TakeOwnershipPro para Windows 10 (grátis)
2. TakeOwnershipEx
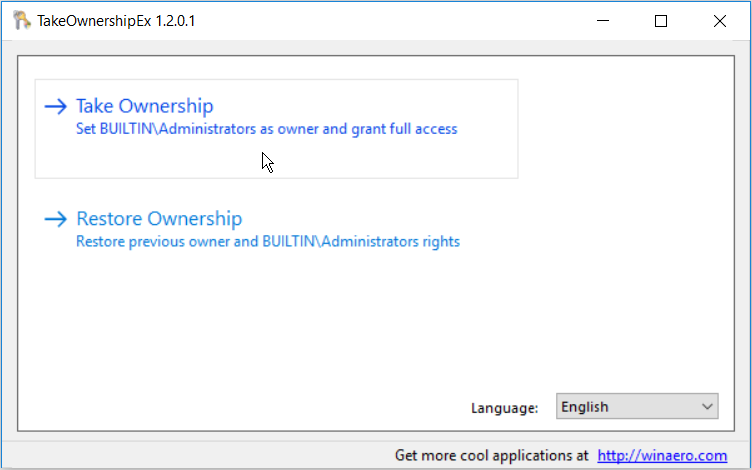
TakeOwnershipEx apresenta uma interface mínima com apenas três opções. As duas primeiras opções permitem obter ou restaurar a propriedade de seus arquivos. A terceira opção permite que você escolha um idioma (inglês ou russo). Devido à sua interface e design simples, o aplicativo é leve e fácil de usar.
Para começar, selecione a opção Take Ownership e selecione seus arquivos ou pastas. Se você já adquiriu a propriedade de um arquivo, selecione a opção Restaurar propriedade . Isso irá restaurar as permissões padrão que o arquivo tinha.
Assim como TakeOwnershipPro, TakeOwnershipEx se integra ao menu de contexto do File Explorer . Para fazer isso, clique com o botão direito do mouse no arquivo e selecione a opção Obter propriedade / Restaurar direitos .
Download : TakeOwnershipEx para Windows 10 (grátis)
3. WinOwnership
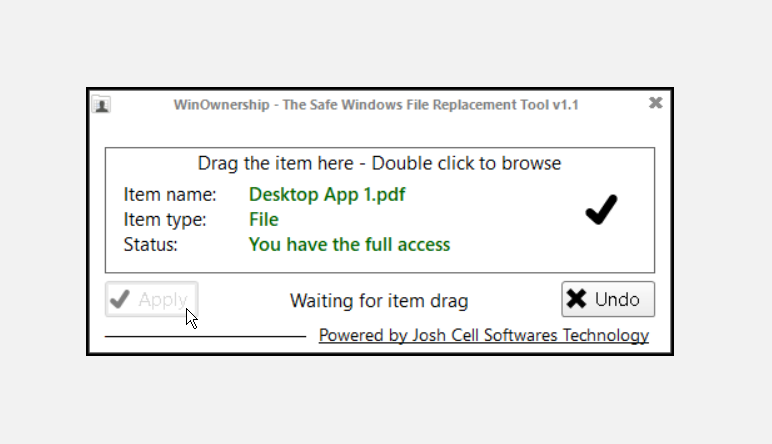
WinOwnership tem uma aparência minimalista e torna o processo de obter a propriedade de um arquivo um processo simples. É um programa leve e limpo que não deixa rastros no Registro do Windows.
Você pode copiar o programa para um dispositivo de armazenamento portátil e usá-lo em outros dispositivos de PC. Isso torna mais fácil obter a propriedade de arquivos e evita que você instale o programa em vários dispositivos.
Para começar, arraste e solte os arquivos no programa. Como alternativa, clique duas vezes no programa para procurar seus arquivos. Depois de selecionar um arquivo ou pasta, o programa mostra o tipo e o nome do arquivo. Ele também mostra se você já tem acesso total ao arquivo ou não.
Para obter propriedade total do seu arquivo, pressione o botão Aplicar . Se você deseja cancelar, pressione o botão Desfazer .
Download : WinOwnership para Windows 10 (grátis)
4. Conceda controle total ao administrador
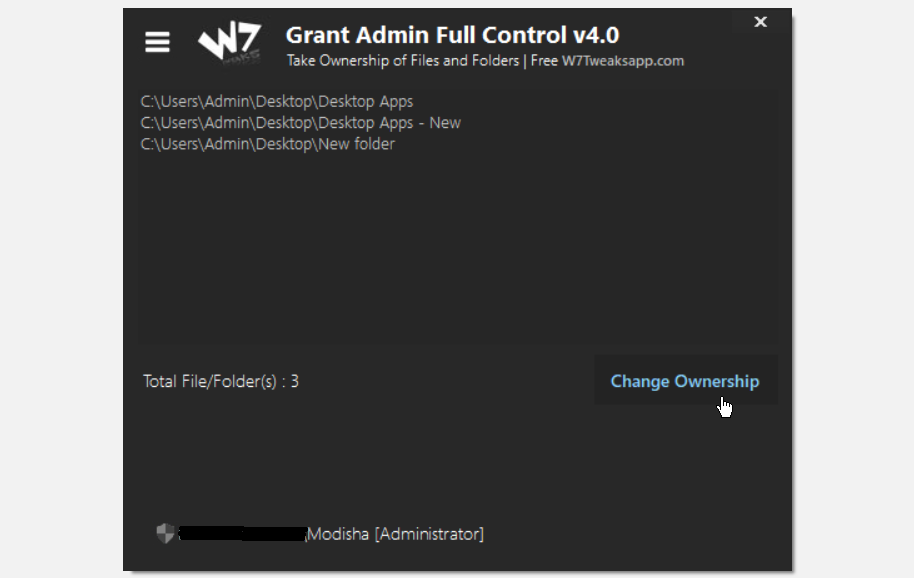
Grant Admin Full Control apresenta um design atraente e intuitivo. Possui poucos recursos do sistema, por isso não afeta o desempenho geral do seu PC. Ele permite que você se aproprie de até 200 arquivos simultaneamente.
Para começar, selecione a opção Ativar direitos de administrador na parte inferior esquerda da tela. A partir daí, arraste e solte seus arquivos ou pastas no programa. Por fim, pressione o botão Alterar propriedade .
O aplicativo oferece a opção de integrá-lo ao menu de contexto do Explorador de Arquivos. Para fazer isso, pressione o botão de menu no canto superior esquerdo e selecione a opção Adicionar ao menu de contexto do Explorer . A partir daí, você pode obter a propriedade de um arquivo ou pasta específica clicando com o botão direito do mouse e selecionando Conceder controle total ao administrador .
Assim como o WinOwnership, este é um programa portátil que você pode copiar para seus dispositivos de armazenamento externos. Você pode levá-lo para qualquer lugar e usá-lo em seus outros dispositivos Windows 10.
Download : Conceda controle total de administrador para Windows 10 (gratuito)
5. Menu de contexto fácil
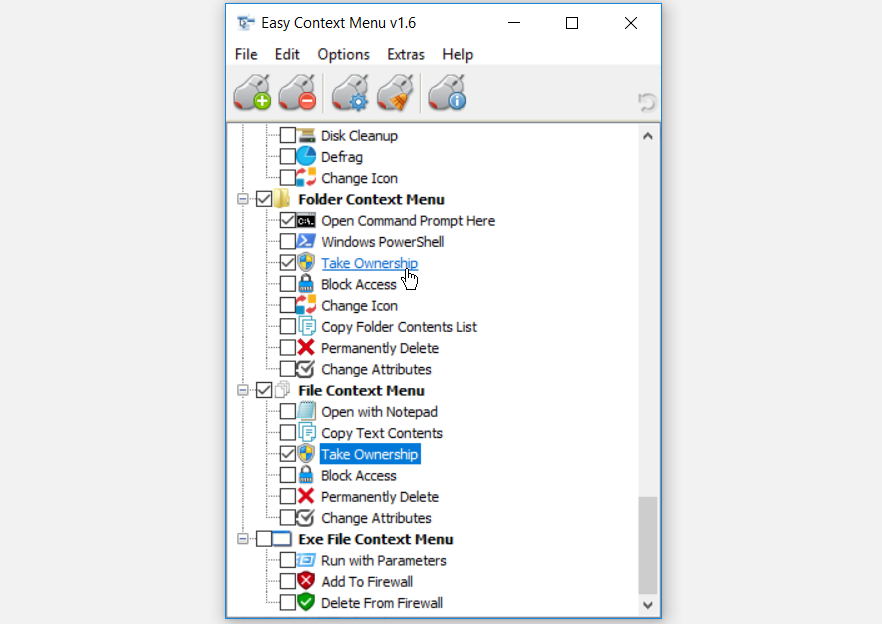
Ao contrário dos outros programas, o Easy Context Menu é uma ferramenta multifuncional que pode ser usada para diversos fins. Ele adiciona várias opções de menu de contexto ao File Explorer, incluindo a opção Take Ownership. A interface do programa contém várias opções, mas é fácil de usar. Além disso, é leve e portátil, para que você possa armazená-lo em seus dispositivos de armazenamento externos.
O programa organiza suas opções em várias categorias. Para começar, role para baixo e localize as categorias Folder Context Menu e File Context Menu . Marque as caixas Take Ownership para ambas as categorias. Aplique essas alterações selecionando Arquivo seguido de Aplicar alterações .
Para obter a propriedade de um arquivo ou pasta específica, clique com o botão direito do mouse e selecione a opção Obter propriedade . Se desejar desabilitar a opção do menu de contexto, desmarque as caixas Take Ownership . A partir daí, pressione Arquivo e selecione Aplicar alterações .
Download : Menu de contexto fácil para Windows 10 (grátis)
6. SysMate – System File Walker
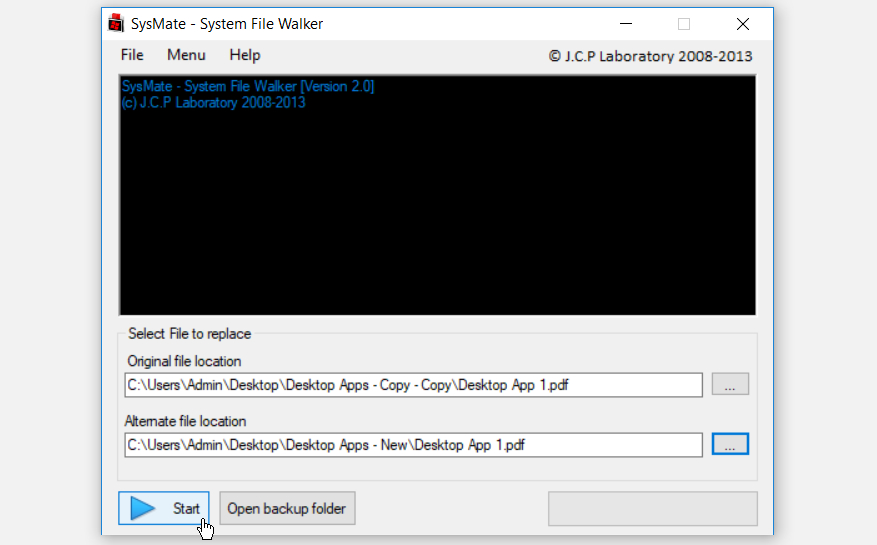
Enquanto os outros aplicativos fornecem privilégios de propriedade de arquivo, SysMate – System File Walker funciona de forma diferente. Ele permite que você substitua os arquivos do sistema que encontram o erro “acesso negado”. Ao fazer isso, ele remove as restrições de arquivo e permite que você abra esses arquivos sem nenhum problema.
Para começar, pressione o botão próximo à caixa Local do arquivo original . Selecione seu arquivo ou pasta e pressione Abrir . Em seguida, pressione o botão próximo à caixa Local alternativo do arquivo . Selecione o local do arquivo desejado e pressione Abrir . Finalmente, pressione Iniciar para substituir o arquivo ou pasta.
O programa cria um backup de cada arquivo que você carrega nele. Você pode acessar o arquivo de backup pressionando o botão Abrir pasta de backup .
Download : SysMate – System File Walker para Windows 10 (grátis)
Acesse todos os seus arquivos e pastas do Windows 10, a qualquer hora
Pode ser muito frustrante quando o Windows impede você de abrir seus próprios arquivos e pastas. Se você encontrou esse problema, as ferramentas que sugerimos aqui devem ajudá-lo. Basta pressionar um botão para assumir a propriedade total de todos os seus arquivos e pastas.

