Obtendo a página & quot; A área de trabalho remota não consegue encontrar o computador & quot; Erro? Veja como consertar
À medida que trabalhar remotamente se torna cada vez mais comum, o recurso Remote Desktop do Windows se tornou útil como uma ferramenta de produtividade. O recurso dá a você controle sobre o seu computador, não importa onde você esteja, desde que você tenha uma conexão de Internet funcionando. No entanto, alguns usuários ficam angustiados com um erro que lhes diz que a "Área de trabalho remota não consegue encontrar o computador".
Antes de solucionar o problema, você pode primeiro verificar se está configurando a conexão de Área de Trabalho Remota corretamente. Além disso, apenas o Windows 10 Pro e versões superiores podem atuar como hosts. Se você tem certeza de que tudo está em ordem e ainda está recebendo o erro, temos algumas correções que você pode tentar se livrar desse incômodo.
Resolva todos os problemas de conectividade com a Internet
Uma conexão estável com a Internet é um pré-requisito para usar o recurso Remote Desktop. Para verificar se você tem uma conexão de Internet realmente estável, você precisa fazer mais do que apenas abrir o Google em seu navegador. Em vez disso, tente reproduzir um vídeo do YouTube e veja se ele é reproduzido sem buffer a cada dois segundos.
Se a sua conexão com a Internet estiver terrivelmente lenta, pode ser por vários motivos. Pode ser um problema com o seu Wi-Fi ou com o seu ISP. Na maioria dos casos em que os usuários têm um ISP decente e um plano de Internet de alta velocidade, é o primeiro.
Se você determinou que sua conexão não é o problema, tente a próxima correção.
Acorde a máquina remota e verifique suas configurações
Se sua máquina remota tiver sido desligada ou desconectada da rede, isso causará o erro "Área de trabalho remota não consegue encontrar o computador". Como tal, verifique novamente para garantir que a máquina host está ativa e conectada à sua rede.
Enquanto estiver no PC host, certifique-se de verificar se o acesso remoto também está ativado. Para habilitar a área de trabalho remota, vá para Configurações > Sistema > Área de Trabalho Remota e use o botão de alternância abaixo de Habilitar Área de Trabalho Remota no painel direito.
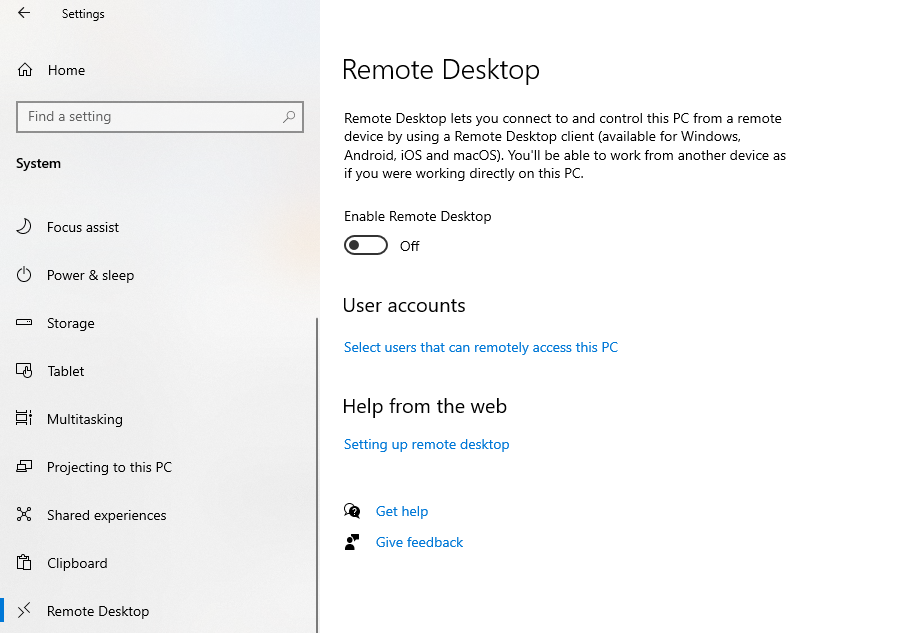
Além disso, certifique-se de permitir conexões de Assistência Remota com a máquina remota. Pesquise no menu Iniciar por " permitir acesso remoto" e abra o resultado chamado Permitir conexões remotas a este computador . No painel direito, role para baixo até a seção Remote Desktop .
Clique em Mostrar configurações ao lado de Alterar configurações para permitir conexões remotas a este computador e marque a caixa ao lado de Permitir conexões de Assistência Remota ao computador . Pressione OK e veja se isso corrige o problema.
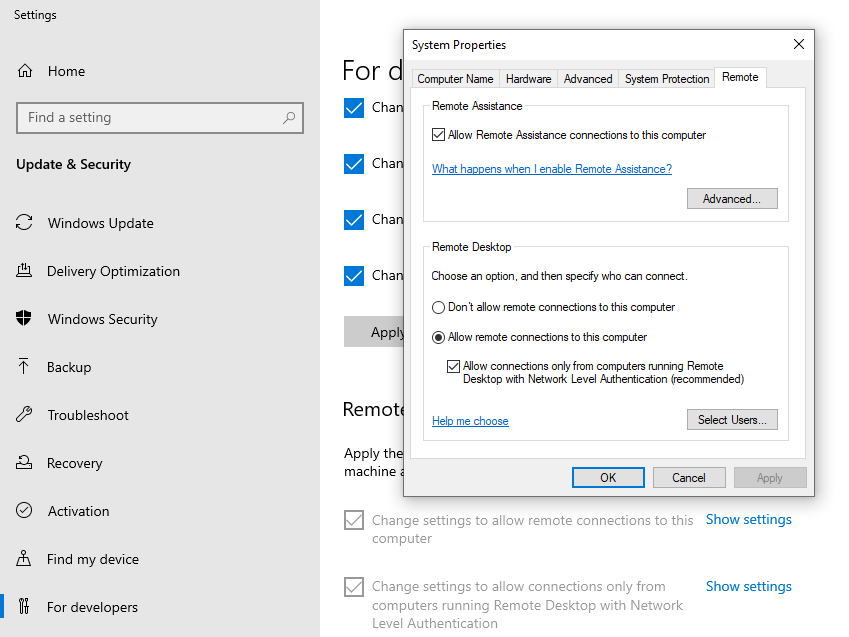
Habilite os serviços essenciais da área de trabalho remota
Faça uma visita ao console de serviços para garantir que os serviços necessários para usar o recurso Área de Trabalho Remota não sejam desativados.
Pressione Win + R , digite services.msc e procure Remote Desktop Services e Remote Desktop Services UserMode Port Redirector . Depois de encontrá-los, veja se ambos estão habilitados.
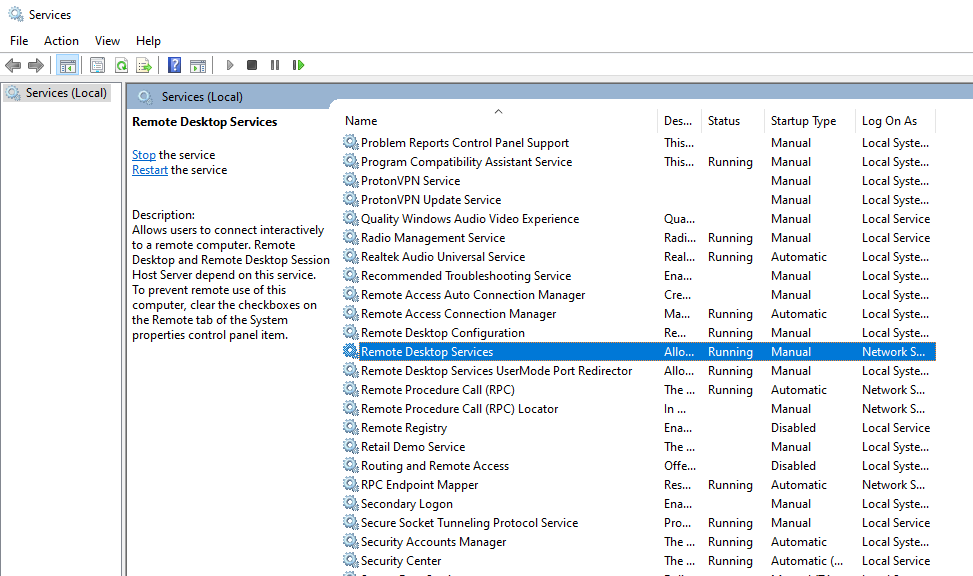
Se estiverem desabilitados, clique duas vezes sobre eles e altere o tipo de inicialização para Manual . Reinicie o seu computador para que as alterações tenham efeito.
Mudar para uma rede privada
Se você estiver conectado a uma rede pública, isso pode bloquear suas conexões de Área de Trabalho Remota. Para resolver isso, conecte-se a uma rede privada (recomendado) ou altere o perfil de rede da sua conexão atual de pública para privada.
Para definir seu perfil de rede como privado, clique no ícone de rede na barra de tarefas e selecione a conexão à qual você está conectado no momento. Isso o levará para o aplicativo Configurações.
Clique na rede à qual você está conectado. Na parte superior da tela, você verá dois perfis de rede: Pública e Privada. Se sua conexão estiver definida como Pública , mude para Privada e veja se isso resolve o erro.
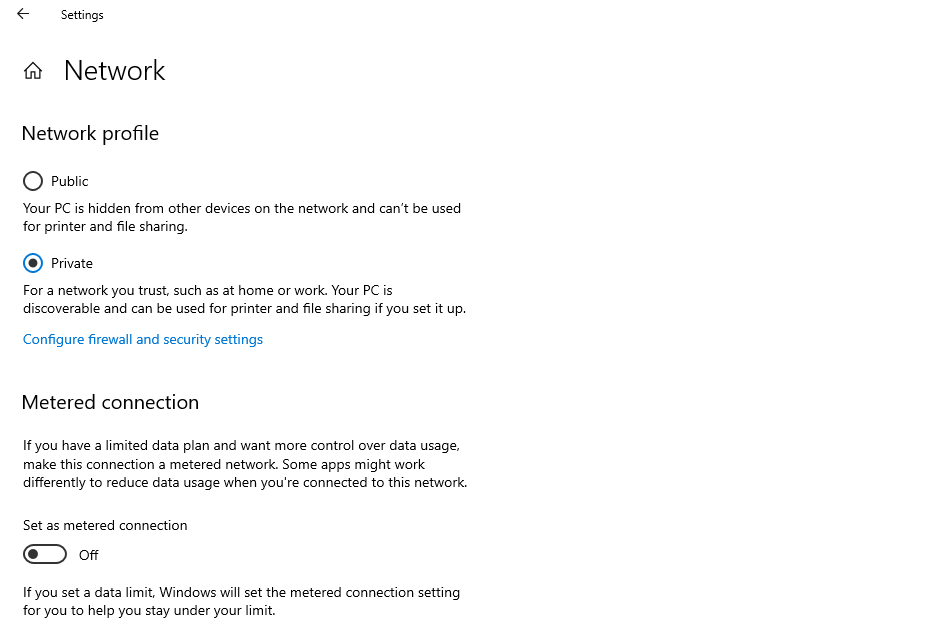
Corrija quaisquer falhas de firewall
O firewall é o culpado mais comum quando se fala em erros de Área de Trabalho Remota. As configurações de firewall em qualquer máquina (o cliente ou o host) podem resultar no erro "A área de trabalho remota não consegue encontrar o computador".
Além disso, a Área de Trabalho Remota não é habilitada automaticamente no Windows. Se esta for a primeira vez que você está usando o recurso Remote Desktop, você precisará informar o firewall sobre isso para que ele possa deixá-lo passar.
Para corrigir falhas de firewall nas máquinas cliente e host, pesquise por permitir um aplicativo e selecione o resultado chamado Permitir um aplicativo pelo Firewall do Windows . Clique em Alterar configurações , role para baixo para localizar Assistência Remota e Área de Trabalho Remota .
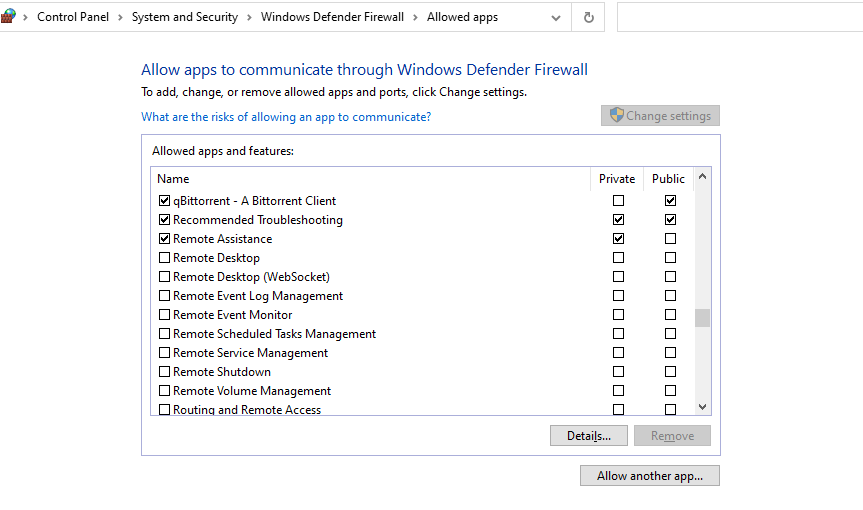
Supondo que, no futuro, você queira usar o computador como cliente ou host, habilite a Assistência Remota e a Área de Trabalho Remota em ambas as máquinas. Permitir o acesso apenas por redes privadas é mais seguro, mas se você souber o que está fazendo, marque as duas caixas para habilitar o acesso por redes privadas e públicas.
Resolver potencial aglomeração na porta 3389
Por padrão, uma conexão de área de trabalho remota usa a porta 3389, também chamada de porta de escuta RDP. Se outro programa também estiver usando a mesma porta, a conexão de área de trabalho remota terá um problema ao usar a porta.
Para corrigir isso, abra o Editor do Registro pressionando Win + R e executando o regedit .
Navegue até Computer HKEY_LOCAL_MACHINE SYSTEM ControlSet001 Control Terminal Server WinStations RDP-Tcp .
No painel direito, procure um valor chamado Número da porta e clique duas vezes nele. Por padrão, o campo de dados do valor terá d3d como seu valor, que é o valor hexadecimal para 3389 .
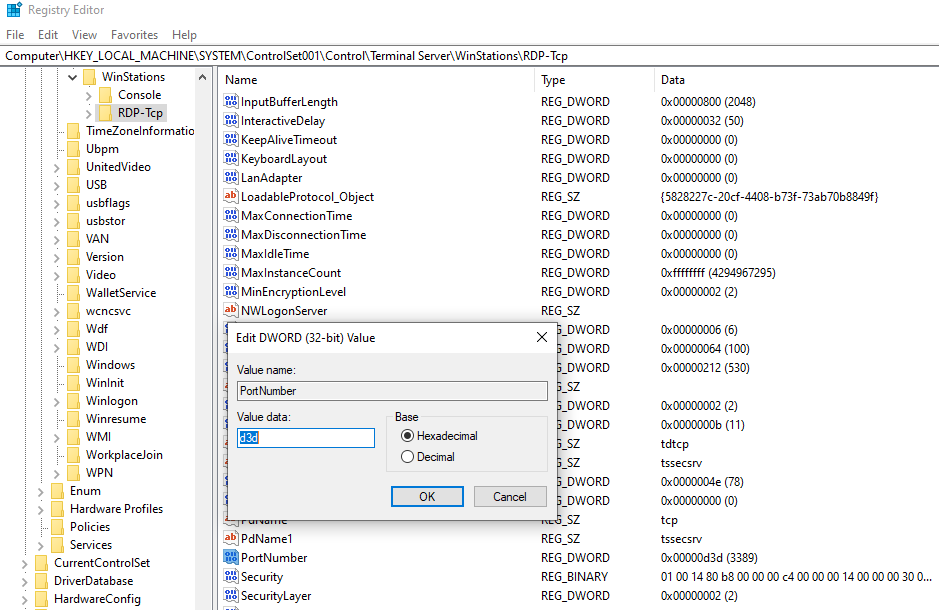
Se esta porta já estiver em uso, tente alterar este número para 3388. No entanto, 3388 não é um valor hexadecimal, então você também precisará clicar no botão de opção ao lado de Decimal . Pressione OK e saia do registro.
Limpe o seu histórico de conexões
Enquanto você estiver no Editor do Registro, reserve um momento para limpar o cache do Remote Desktop Connections, caso seja isso o que está causando o problema.
Navegue até Computer HKEY_LOCAL_MACHINE SOFTWARE Microsoft Terminal Server Client e procure as entradas MRU . Se estiver usando a Área de Trabalho Remota pela primeira vez, você não verá nenhuma entrada MRU. Caso queira, clique com o botão direito sobre eles e exclua.
Limpe o cache DNS
Se nenhuma das correções funcionar, tente executar o comando flush DNS. Execute um Prompt de Comando elevado procurando cmd no Menu Iniciar, clicando com o botão direito do mouse no Prompt de Comando e selecionando Executar como administrador .
Execute o seguinte comando:
ipconfig /flushdnsRecupere o controle de sua máquina remota
Felizmente, agora você é capaz de fazer sua mágica sem estar fisicamente presente em torno da máquina remota. Se você ainda estiver enfrentando problemas, sinta-se à vontade para abandonar a Área de Trabalho Remota. Existem muitas alternativas por aí.

