O Windows 10 não está detectando o segundo monitor? Veja como consertar
O Windows 10 facilita a conexão de um monitor secundário à sua configuração para aumentar a produtividade. No entanto, às vezes seu sistema pode falhar em detectar o segundo monitor devido a razões de hardware ou software.
Felizmente, solucionar esse problema é fácil. Vamos explorar as várias maneiras de ajudá-lo a solucionar problemas de conexão de monitor externo no Windows 10.
Dicas básicas de solução de problemas para corrigir quando o monitor secundário não é detectado
Na maioria das vezes, são os elementos básicos que impedem o seu PC de detectar um monitor secundário. Portanto, antes de nos aprofundarmos nos aspectos mais técnicos da solução de problemas deste guia, siga estas dicas para ver se você fez o básico corretamente.
- Execute uma reinicialização rápida do sistema para corrigir problemas que ocorrem devido a falhas temporárias.
- Clique na Central de ações no canto inferior direito, clique em Projeto e certifique-se de ter selecionado, Duplicar ou Estender.
- Verifique se o seu monitor está conectado a uma fonte de alimentação e ligado. O botão liga / desliga geralmente está localizado no lado direito inferior.
- Certifique-se de que o cabo esteja conectado firmemente em ambas as extremidades. Você também pode desconectar o cabo HDMI ou DisplayPort, esperar alguns segundos e reconectar.
- Verifique se o cabo de sinal está desgastado. Você também pode querer verificar se há problemas na tela ou na porta HDMI.
- Mude e conecte-se a uma porta de entrada / saída diferente se o seu sistema tiver várias portas disponíveis.
- Conecte seu monitor a outro computador para determinar se o problema é com seu computador ou monitor.
Se você seguiu todas as etapas e ainda assim o monitor secundário não está funcionando, siga as etapas adicionais descritas abaixo.
1. Defina as configurações de vários monitores no Windows 10
O Windows 10 pode detectar automaticamente todos os monitores conectados ao seu sistema. No entanto, você deve ativar os visores manualmente nas configurações.
Conforme discutido na seção de solução de problemas básicos, clique em Projeto no centro de ações e selecione a opção Estender ou Duplicar para ativar seu vídeo secundário.
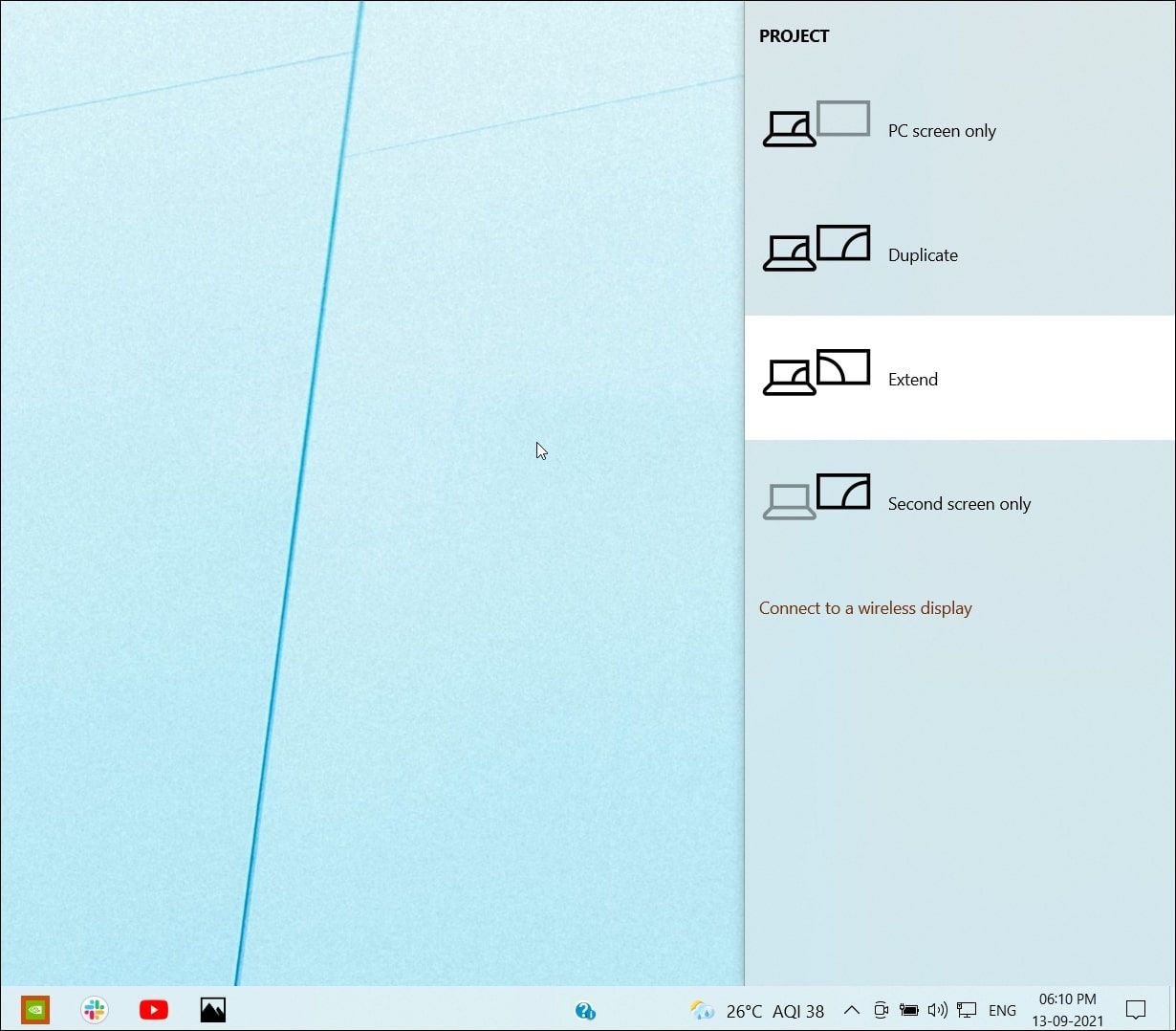
Como alternativa, vá para Configurações> Sistema> Tela . Role para baixo até a seção de vários monitores, clique no menu suspenso e selecione a opção Duplicar ou Estender .
Se já estiver definido como Estender ou Duplicar, altere as configurações para outra coisa e, em seguida, reverta as alterações para ver se isso ajuda.
2. Forçar detecção de monitores mais antigos
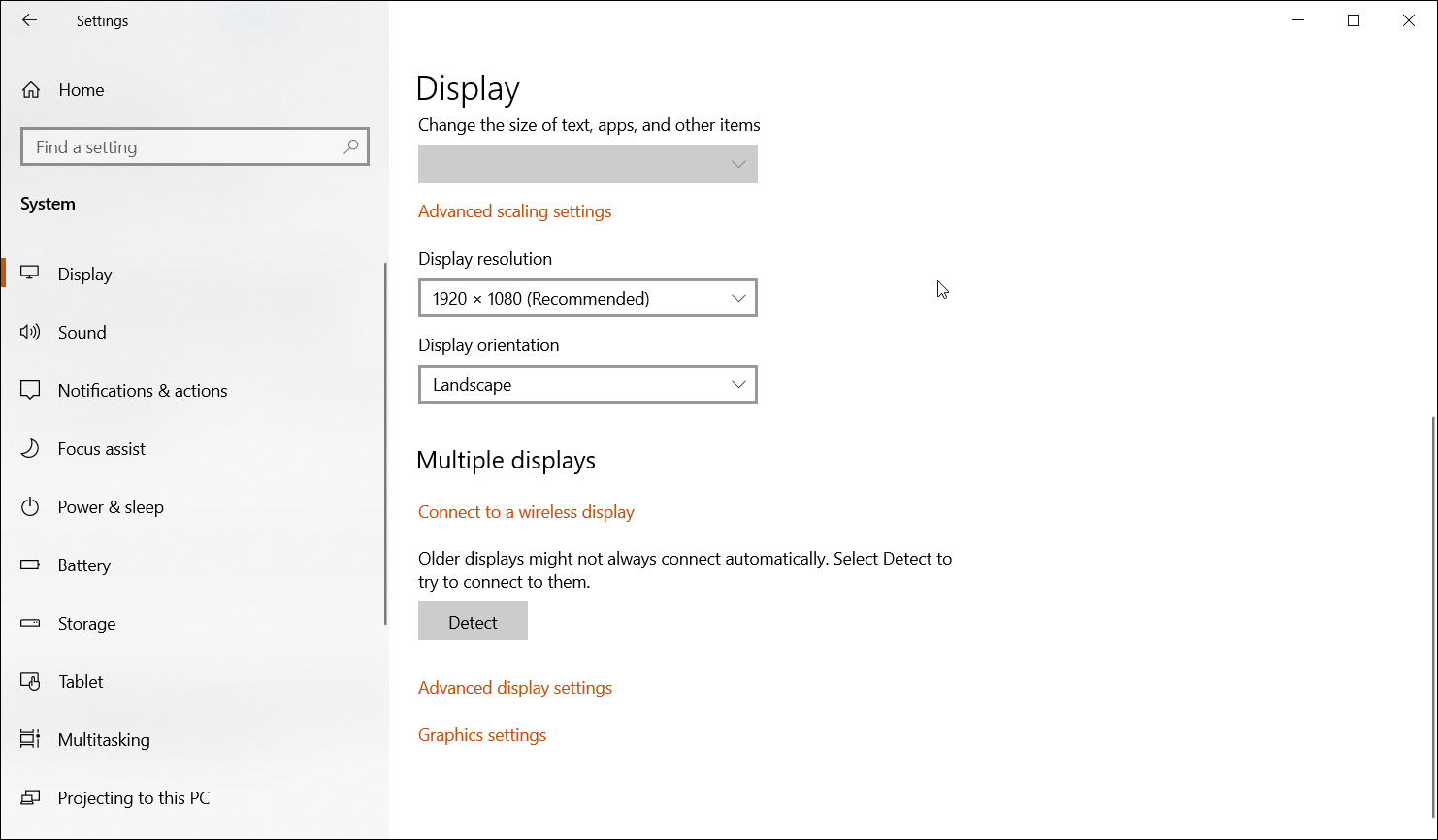
Monitores mais antigos nem sempre são bons com o recurso de detecção automática. Felizmente, a Microsoft oferece um recurso de detecção de força no Windows 10 para ajudá-lo a encontrar e ativar monitores conectados.
Para forçar a detecção de vários monitores:
- Pressione Win + I para abrir as configurações .
- Abra Sistema e clique na guia Exibir no painel esquerdo.
- Role para baixo até a seção de vários monitores e clique no botão Detectar .
- O Windows procurará por qualquer monitor conectado, mas não detectado, e o mostrará na seção Vídeo.
Depois de detectado, certifique-se de que a lista suspensa Múltiplos monitores esteja definida como Estender esses monitores ou Duplicar esses monitores . Se você definir para Mostrar apenas em 2 ou Mostrar apenas em 1, apenas um dos seus monitores estará ativo.
Se você vir uma mensagem que diz "Não detectou outro monitor", vá para a próxima etapa.
3. Verifique se há alterações de hardware no Gerenciador de dispositivos
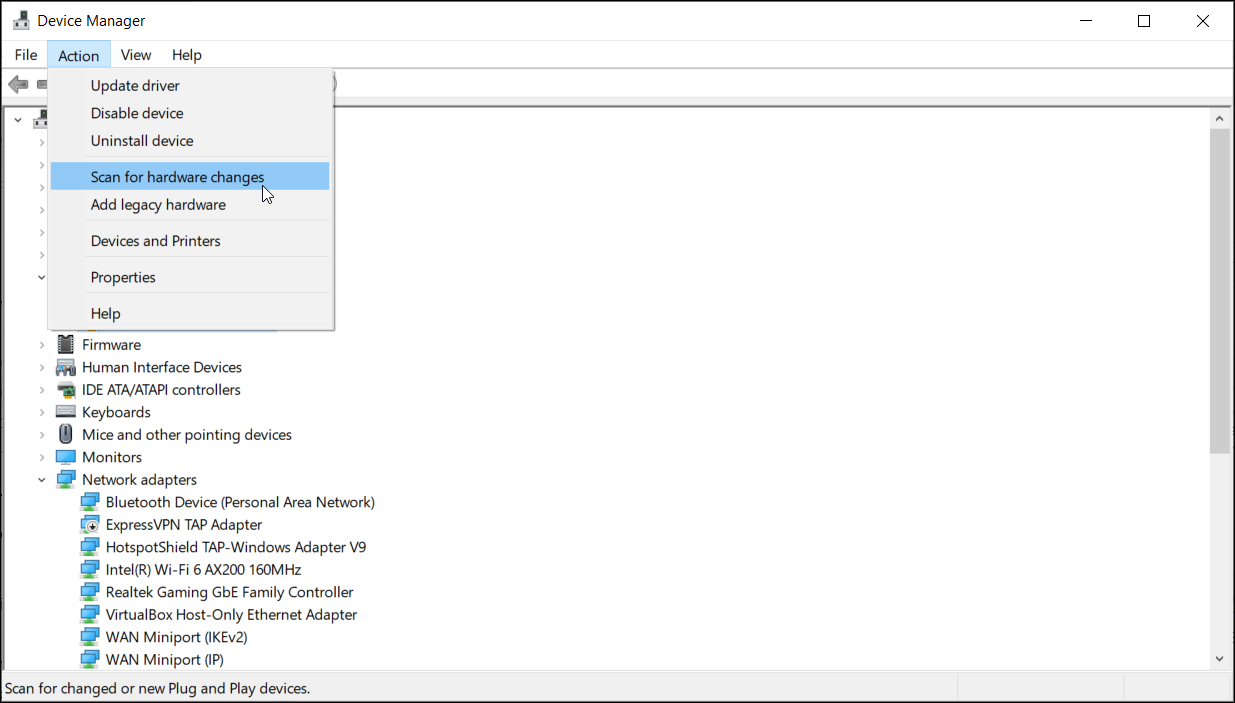
O Windows 10 geralmente detecta e instala automaticamente drivers para um dispositivo recém-instalado. No entanto, se, por algum motivo, a detecção falhar, você pode verificar manualmente os dispositivos instalados no Gerenciador de dispositivos.
Para verificar as alterações de hardware:
- Pressione Win + R para abrir Executar.
- Digite devmgmt.msc na caixa Executar e clique em OK .
- No Gerenciador de dispositivos, clique em Ação e selecione Verificar se há alterações de hardware.
O Windows verificará seu sistema em busca de dispositivos conectados e instalará os drivers necessários. Uma vez feito isso, seu monitor secundário detectará e funcionará sem problemas.
4. Atualize o driver do adaptador de vídeo
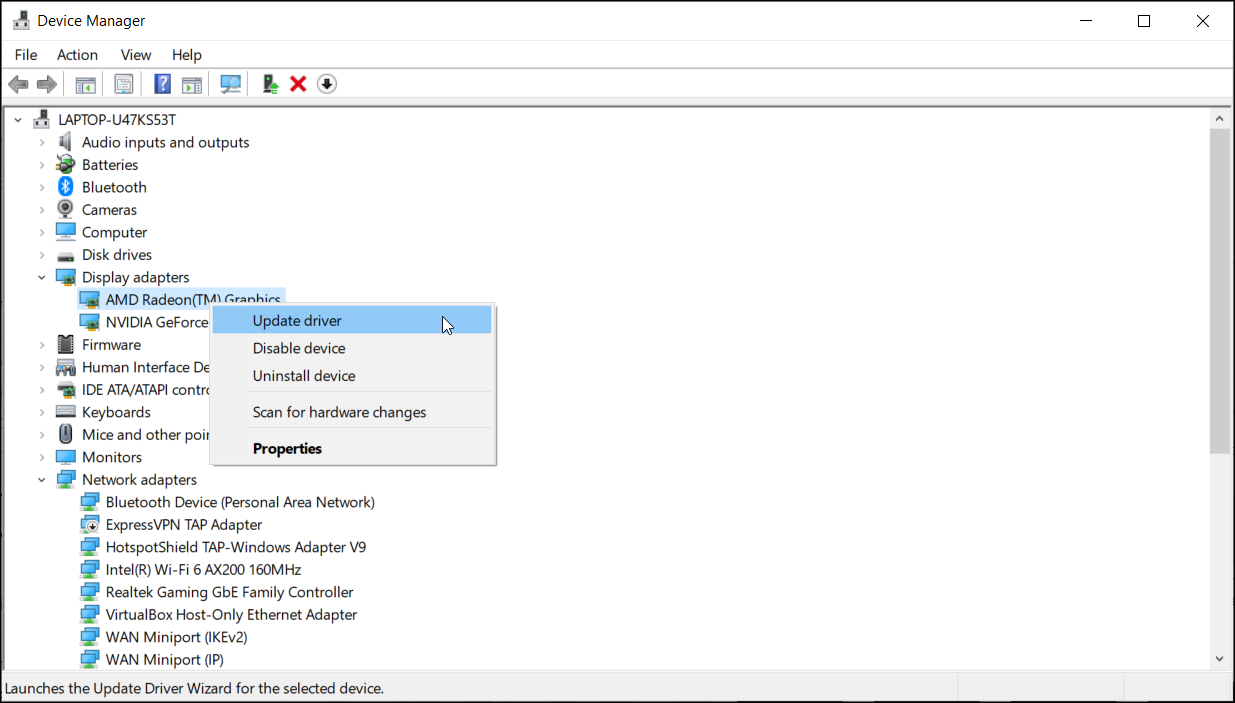
Seu sistema pode falhar ao detectar o segundo monitor se você executar uma versão desatualizada dos drivers do adaptador de vídeo.
Computadores novos e com sistema operacional atualizado vêm com um adaptador de vídeo genérico. Esta é uma configuração temporária para permitir que você instale as atualizações de driver pendentes após configurar seu PC.
Para obter as atualizações necessárias, vá para Configurações> Atualizações e segurança> Windows Update . Baixe e instale todas as atualizações pendentes do Windows e de terceiros. Você também pode atualizar os drivers de vídeo no Gerenciador de dispositivos.
Para atualizar o driver do adaptador de vídeo:
- Digite gerenciador de dispositivos na barra de pesquisa do Windows e abra o aplicativo.
- No Gerenciador de dispositivos, expanda a seção Adaptadores de vídeo .
- Dependendo do processador e da GPU que você está usando, você pode ver várias opções – Intel UHD Graphics , AMD Radeon Graphics e Nvidia RTX / GTX graphics.
- Clique com o botão direito no adaptador de vídeo disponível e escolha Atualizar driver.
- Clique em Pesquisar driver automaticamente . O Windows procurará por atualizações de driver pendentes e solicitará que você as instale.
- Repita as etapas para outras entradas de dispositivo na seção Adaptadores de vídeo .
- Reinicialize o computador para aplicar as alterações e verificar se há melhorias.
Se o Windows não encontrou nenhuma atualização por meio do Gerenciador de Dispositivos, existem outras maneiras de atualizar seu driver gráfico / adaptador de vídeo no Windows 10 . Certifique-se de seguir o guia e instalar os drivers gráficos mais recentes disponíveis para o seu sistema.
Como reinstalar drivers do adaptador de vídeo no Windows 10
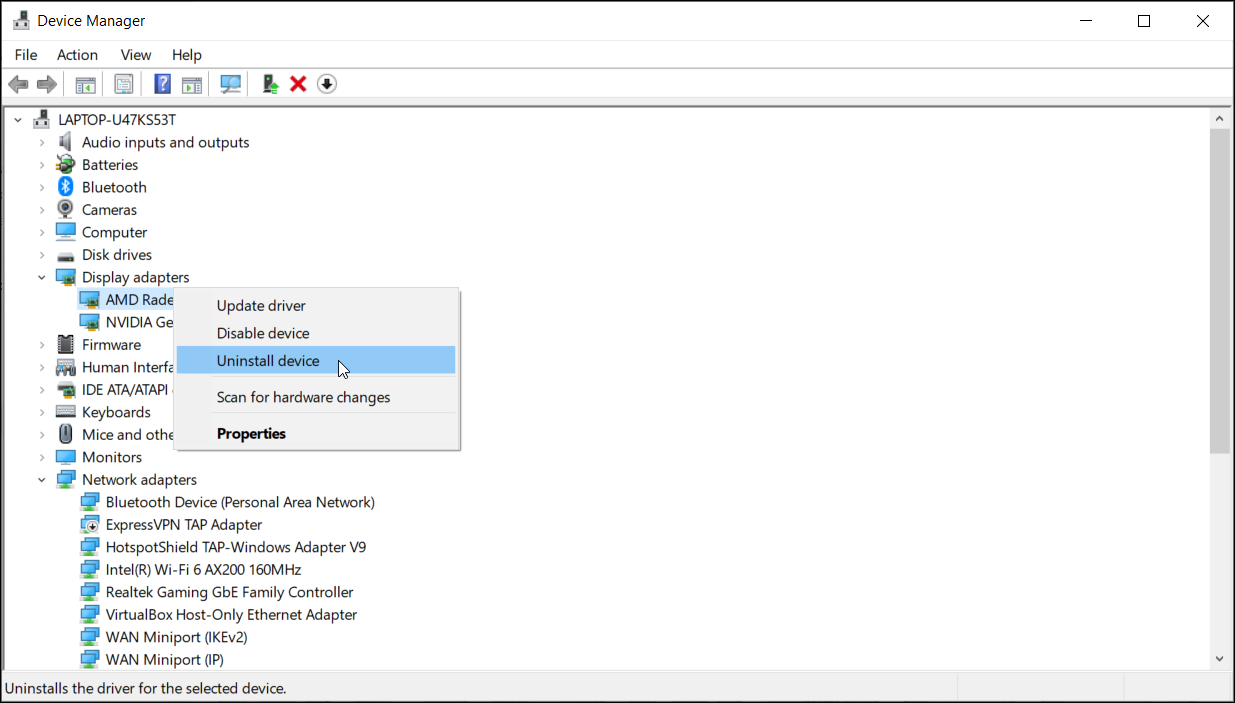
Se a atualização dos drivers gráficos não ajudar, você pode reinstalar o adaptador de vídeo para corrigir o problema. Veja como fazer.
- Abra o Gerenciador de dispositivos e expanda a seção Adaptadores de vídeo .
- Clique com o botão direito em seu adaptador de vídeo e selecione Desinstalar dispositivo .
- Clique em Desinstalar . Clique em Sim para confirmar a ação se solicitado pelo UAC.
- Reinicie o computador e verifique se o Windows detecta o monitor automaticamente.
- Caso contrário, abra o Gerenciador de Dispositivos, clique em Ação e selecione Verificar se há alterações de hardware. Em seguida, siga as instruções na tela para concluir a instalação, se aplicável.
Como reverter o driver gráfico no Windows 10
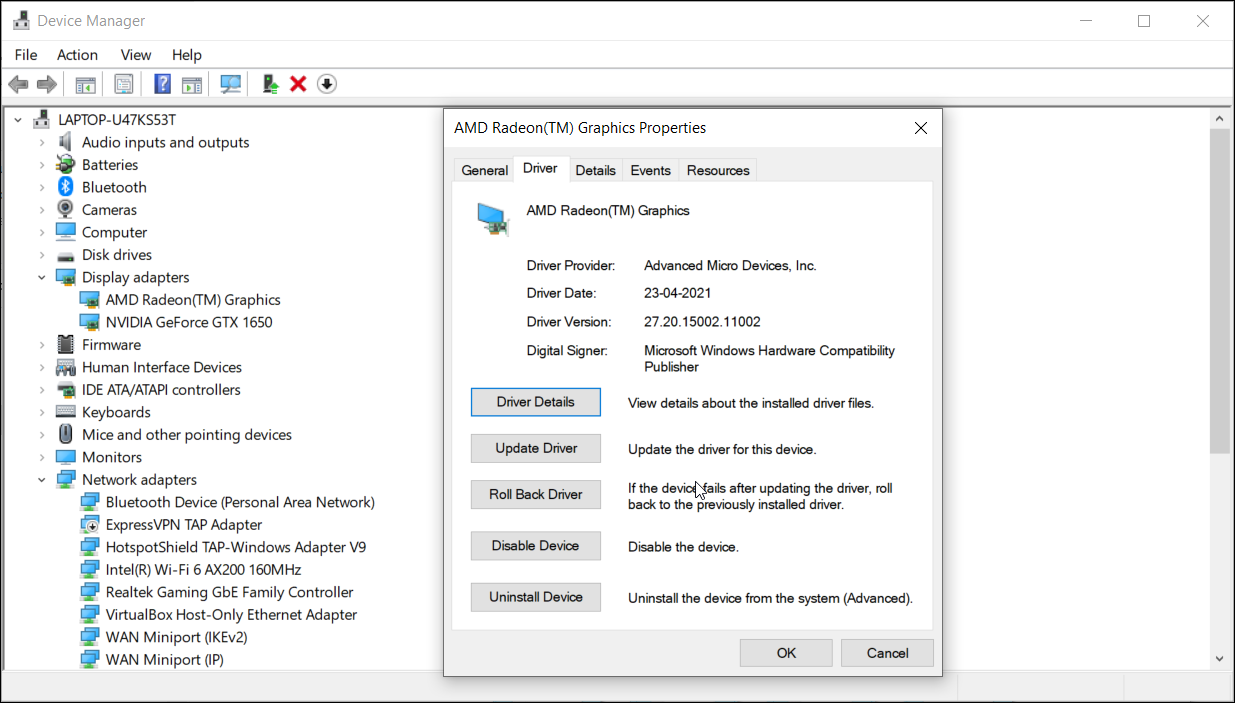
As atualizações mais recentes trazem correções de bugs e melhorias de desempenho. No entanto, a instalação de atualizações gráficas com falhas pode atrapalhar a funcionalidade de exibição do sistema. Se você determinar que o problema apareceu após a instalação de uma atualização, tente executar uma reversão de driver.
Para reverter a atualização do driver gráfico:
- No Gerenciador de dispositivos, clique com o botão direito no adaptador de vídeo.
- Selecione Propriedades .
- Na janela Propriedades, abra a guia Driver .
- Clique no botão Reverter driver e siga as instruções na tela para concluir a reversão. Se a opção de driver de reversão estiver esmaecida, baixe e instale a versão anterior do driver gráfico para executar uma reversão manual.
5. Ative Ativar todos os monitores no painel de controle da Nvidia
As configurações 3D incorretas da placa gráfica Nvidia podem impedir que o PC com Windows detecte o monitor secundário. Felizmente, você pode resolver esse problema alterando a configuração SLI e habilitando Ativar todos os monitores.
Para ativar todas as telas:
- Clique com o botão direito na área de trabalho e clique em Painel de controle NVIDIA.
- No Painel de controle da Nvidia, expanda a seção Configurações 3D e selecione Configurar SLI, Surround e PhysX.
- Na configuração SLI , selecione Ativar todos os monitores.
- Clique em Aplicar e em OK para salvar as alterações.
6. Configure o Eyefinity no software AMD Radeon
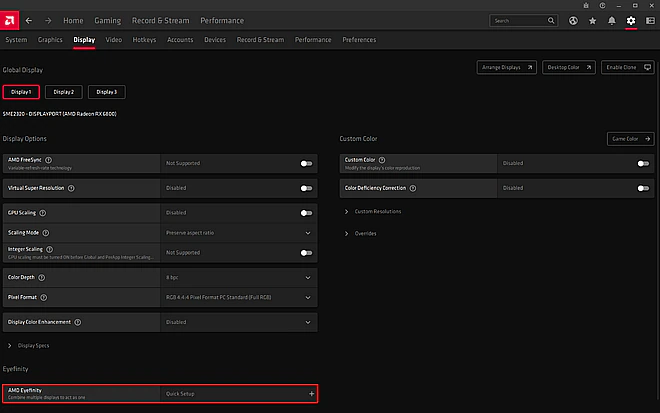
Como a Nvidia, o software proprietário da AMD permite que você configure e controle as configurações de vídeo, exibição e gráficos. Se o seu sistema estiver executando uma placa de vídeo discreta AMD, execute uma configuração rápida para o recurso Eyefinity para ativar todos os monitores.
Para configurar o AMD Eyefinity:
- Clique com o botão direito na área de trabalho e selecione AMD Radeon Software .
- Abra Configurações (ícone de engrenagem).
- Abra a guia Vídeo e localize a opção AMD Eyefinity .
- Clique na opção Configuração rápida e siga as instruções na tela para concluir o processo.
- Uma vez feito isso, você deve ter todos os monitores instalados e funcionando.
Resolução de problemas do monitor secundário não detectado.
O Microsoft Windows oferece suporte plug-and-play para configurar e trabalhar com vários monitores. No entanto, se você descobrir que o monitor secundário não está funcionando, certifique-se de ativá-lo na seção Vários monitores. Drivers de adaptador de vídeo ausentes ou desatualizados também são uma causa comum de problemas relacionados ao vídeo e podem ser resolvidos facilmente.
Além disso, verifique as propriedades de vídeo do software AMD Radeon e do Painel de controle NVIDIA para habilitar todos os monitores conectados.

