O Ubuntu Linux PC não inicializa? 5 problemas e correções comuns
Você está inicializando, se preparando para fazer algum trabalho, editar um documento, mixar uma composição ou apenas jogar … mas algo deu errado.
O Ubuntu não inicializa.
Infelizmente, tão confiável quanto o Linux em geral e tão popular quanto o Ubuntu, às vezes ele tem problemas, assim como o Windows 10 ou o macOS. Na maioria dos casos, você poderá contornar isso.
Esteja você usando o desktop Ubuntu ou o Ubuntu Server, essas correções de problemas de inicialização do Ubuntu funcionarão.
Ubuntu não está inicializando? Experimente estas 5 dicas
Ubuntu normalmente funciona fora da caixa. Mas quando surgem problemas de inicialização, o Ubuntu provavelmente demora um pouco ou simplesmente não inicializa.
Se o Ubuntu não estiver iniciando, siga estas cinco etapas:
- Verifique se há dispositivos inicializáveis
- O bootloader GRUB está funcionando?
- Reparar o menu do bootloader
- Reinstale o Ubuntu
- Substitua o hardware defeituoso
Embora essas etapas sejam projetadas para usuários do Ubuntu, elas podem ser aplicadas a outros sistemas operacionais Linux. Observe, no entanto, que se você estiver usando criptografia de disco, algumas dessas correções não funcionarão.
Se o seu sistema Ubuntu não estiver inicializando, é hora de seguir estas cinco etapas.
1. Um dispositivo inicializável está causando problemas de inicialização do Ubuntu?
Se o Ubuntu não inicializar, pode ser porque há um disco inicializável conectado
Você não está sozinho. Este é um dos problemas mais comuns com o Ubuntu não inicializando, geralmente ocorrendo logo após a instalação. Isso ocorre porque o disco de inicialização do Ubuntu (dispositivo USB ou DVD) está definido como o dispositivo de inicialização. É um problema tão grande que o instalador o instrui a ejetar sua mídia de instalação antes da primeira inicialização.
Para verificar o dispositivo de inicialização atual, inicialize no UEFI / BIOS do sistema ou no menu de ordem de inicialização. Ambos podem ser acessados na tela POST, que aparece quando o PC é ligado. Se você tiver problemas para encontrar o menu de ordem de inicialização, verifique a documentação do computador (ou placa-mãe).
2. O Ubuntu não inicializa porque o carregador de inicialização GRUB não está funcionando
GRUB é o carregador de inicialização que garante a inicialização do sistema operacional selecionado. Em uma máquina com inicialização dupla, ele listará e inicializará todos os sistemas operacionais instalados, incluindo o Windows.
No entanto, instalar o Windows junto com o Ubuntu pode fazer com que o carregador de inicialização seja sobrescrito, levando a problemas de inicialização do Ubuntu.
Outros problemas podem corromper o bootloader, como uma atualização com falha ou queda de energia.
Para verificar o bootloader GRUB, reinicie seu PC, enquanto pressiona Shift . Agora você deve ver uma lista dos sistemas operacionais instalados; navegue no menu usando as teclas de seta.
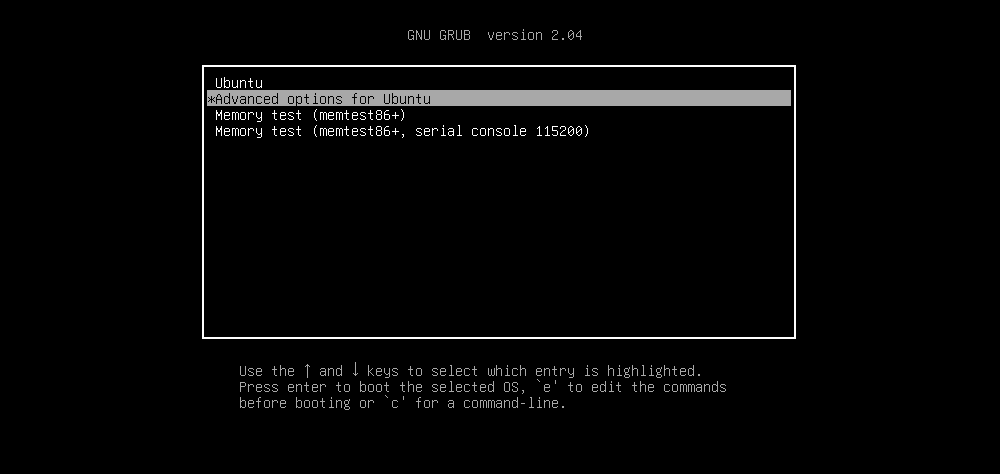
Do contrário, o problema é que o carregador de inicialização GRUB está quebrado ou sobrescrito. Reparar o bootloader é a única solução. (Se você estiver inicializando duas vezes, ainda poderá acessar o Windows).
Nota: Se você vir o GRUB Bootloader, pule para a próxima seção.
Repare o GRUB Bootloader para inicializar o Ubuntu
Se o GRUB não estiver carregando, o Ubuntu não inicializará. Felizmente, você pode reparar o GRUB usando a mídia de instalação do Ubuntu. Reinicie o computador com o disco inserido e espere que carregue.
Novamente, pode ser necessário alterar a ordem de inicialização, conforme descrito acima. Anote a ordem de inicialização antes de alterá-la!
Com a mídia de instalação inicializada no ambiente Live, confirme se você tem uma conexão de rede e abra um Terminal. Entrar:
sudo apt-add-repository ppa:yannubuntu/boot-repair
sudo apt update
sudo apt install -y boot-repair
boot-repairIsso instalará a ferramenta de reparo de inicialização e a executará após a instrução final. Aguarde a verificação do sistema e selecione Reparo recomendado . (Há também uma visualização de opções avançadas , onde você pode selecionar um sistema operacional padrão, disco ou partição padrão e muito mais.)
Clique em Aplicar quando terminar. Agora você deve ser capaz de reiniciar seu PC e inicializar no Ubuntu. Alternativamente, ele será listado como uma opção no menu do carregador de inicialização GRUB.
3. O Ubuntu ainda não inicializa, mas o GRUB está carregando? Corrija o menu do bootloader
Se você pode ver o bootloader, então você não precisa fazer nada do acima. Existe uma ferramenta de recuperação integrada para ajudar quando o Ubuntu não inicializa.
No menu do bootloader:
- Selecione opções avançadas para Ubuntu
- Use as teclas de seta para selecionar a entrada anexada com (modo de recuperação)
- Toque em Enter para continuar
Espere enquanto o Ubuntu é inicializado em uma versão reduzida do sistema operacional. Se você já inicializou o Modo de segurança do Windows , notará que isso é semelhante.
Várias opções de reparo podem resolver situações em que o Ubuntu não inicializa. Os três que você deve tentar, em ordem, são:
- fsck – Esta é a ferramenta de verificação do sistema de arquivos, que verifica a unidade de disco rígido e repara todos os erros encontrados.
- limpar – Use isso para liberar espaço, útil se o motivo para o Ubuntu não inicializar é a falta de espaço no disco rígido.
- dpkg – Com isso, você pode reparar pacotes de software corrompidos. Falha na instalação ou atualização do software pode causar problemas com o Ubuntu não inicializando. Repará-los deve resolver o problema.
Se você acabou de instalar o Ubuntu e ele não inicializa, experimente também a ferramenta failafeX. Drivers gráficos ou um problema com o servidor gráfico Xorg pode ser a falha neste cenário. Use failafeX para superar este erro de inicialização do Ubuntu.
Observe que o item de menu raiz é para usuários avançados que possuem as habilidades para corrigir o problema manualmente.
4. Falha ao iniciar a inicialização do Ubuntu? É hora de reinstalar
No caso de uma falha que pode levar muito tempo para ser resolvida, você pode preferir simplesmente reinstalar o Ubuntu. Isso pode ser feito sem substituir seus arquivos e pastas existentes. Na verdade, é uma das soluções mais fáceis se o Ubuntu não inicializar.
- Primeiro, inicialize no ambiente Live em sua mídia de instalação do Ubuntu, conforme explicado acima
- Em seguida, comece a instalação do Ubuntu
- Quando o instalador detectar que o Ubuntu já está instalado, selecione Reinstalar Ubuntu
- Selecione a opção com a nota "Documentos, músicas e outros arquivos pessoais serão mantidos …"
- Prossiga com a reinstalação
Claro, como precaução, você já deve ter um backup de todos os seus dados do Ubuntu. Isso pode ter sido feito manualmente com um utilitário de backup ou usando uma ferramenta de clonagem de disco como o dd .
Assim que a reinstalação for concluída, o Ubuntu deve voltar a funcionar.
Nota: A opção Apagar Ubuntu e Instalar não é recomendada, a menos que outras opções falhem. Novamente, seus dados devem ser copiados.
5. O hardware está impedindo o Ubuntu de inicializar?

Outra causa de o Ubuntu não conseguir inicializar vem na forma de hardware defeituoso. Problemas de inicialização podem ser causados por:
- Unidade de disco rígido e cabeamento
- Placa-mãe
- Processador (CPU)
- Carregador
Experimente nosso guia para diagnosticar uma unidade de disco rígido . Você também pode ler sobre como concentrar seus esforços para diagnosticar problemas de hardware que impedem a inicialização de um computador.
Uma vez que um HDD defeituoso é substituído, você normalmente precisará reinstalar o Ubuntu do zero, a menos que você tenha um backup. Embora seja uma abordagem de "terra arrasada", isso resolverá problemas com o Ubuntu que não inicia.
Diga adeus aos problemas de inicialização do Ubuntu!
Quer você tenha acabado de instalar ou esteja executando o Ubuntu por um tempo, se ele não inicializar, não é necessariamente uma solução fácil.
Se o carregador de inicialização GRUB não puder ser reparado, pode levar muito tempo até que você tenha um computador utilizável novamente. Mais um argumento a favor de manter backups regulares ou, pelo menos, sincronizar seus valiosos dados com a nuvem!
Lembre-se de que isso pode acontecer com qualquer sistema operacional, não apenas com o Ubuntu.
