O trackpad do MacBook não funciona? 4 dicas de solução de problemas para tentar
O trackpad do seu MacBook ou MacBook Pro não está funcionando? Abordamos quatro métodos diferentes de solução de problemas abaixo.
Vamos começar com a maneira mais fácil de fazer seu trackpad funcionar novamente.
1. Verifique se há atualizações do macOS
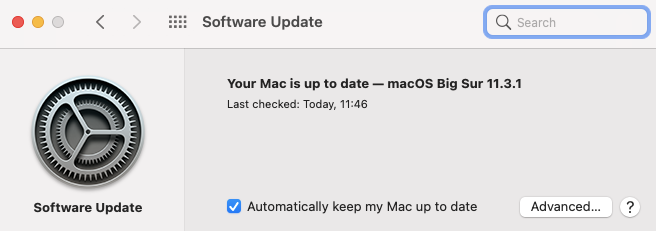
Isso parece óbvio, mas é incrível como muitas pessoas não estão executando a versão mais recente do sistema operacional, firmware e drivers para seus MacBook.
Para ver se alguma atualização está disponível para o seu trackpad, abra as Preferências do Sistema e clique em Atualização de Software .
Na verdade, você deve instalar todas as atualizações pendentes. Mas para o propósito de consertar seu trackpad, você está interessado em qualquer coisa chamada Trackpad Firmware Update (ou similar). Se você encontrar algo, clique no botão Atualizar e siga as instruções na tela.
2. Verifique as configurações relevantes
Supondo que não houvesse atualizações disponíveis (ou elas não resolvessem seu problema), a próxima porta de chamada deve ser sempre as configurações do trackpad. Você pode corrigir muitas reclamações simplesmente ajustando algumas opções.
O clique duplo não funciona
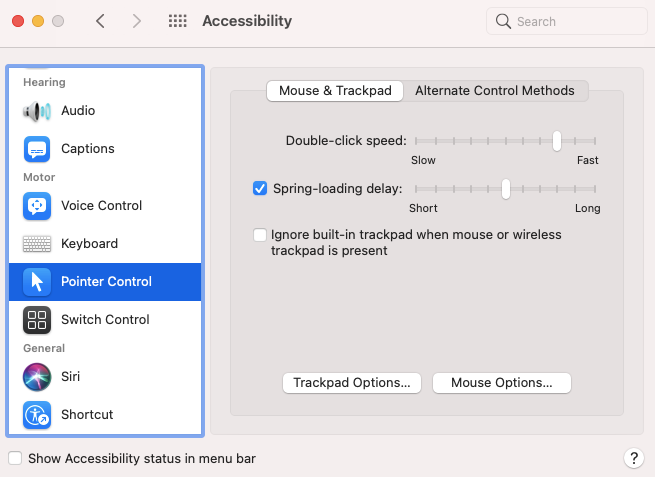
Se o trackpad parece totalmente funcional, com exceção da capacidade de clicar duas vezes, é possível que o tempo de atraso para o sistema reconhecer o gesto esteja muito baixo.
Se você é novo no uso de trackpads (em vez de um mouse tradicional) ou não é tão agitado quanto algumas pessoas, esta é uma causa provável.
Para acessar as configurações de clique duplo, vá para Preferências do Sistema> Acessibilidade e role para baixo na barra lateral esquerda até chegar ao Controle de Ponteiro .
Você verá várias opções disponíveis, mas a que você precisa ajustar é a velocidade do clique duplo . Abaixe-o de sua posição atual; algum lugar intermediário é adequado para a maioria dos usuários, mas sinta-se à vontade para ir tão baixo quanto necessário.
O ponteiro é difícil de controlar
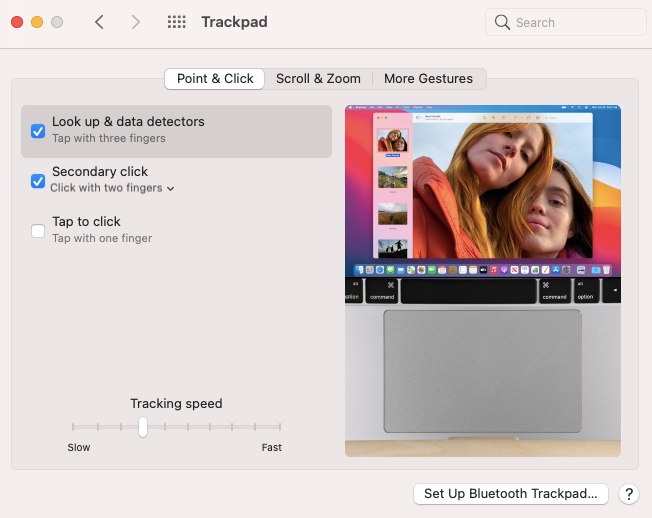
Se você achar que o ponteiro do mouse responde excessivamente, tente ajustar a velocidade de rastreamento.
Mais uma vez, vá para Preferências do Sistema> Trackpad . Você verá um controle deslizante na parte inferior da janela com o título Velocidade de rastreamento . Como antes, uma configuração em algum lugar no meio deve ser adequada para a maioria dos usuários.
O trackpad não responde completamente
Se o seu trackpad estiver totalmente morto, não se desespere – também pode ser um simples problema de configuração.
A maneira de testar isso é verificar se há um mouse físico conectado ao sistema, seja via USB ou Bluetooth. Se você tiver um, tente desconectá-lo. Seu trackpad agora funciona? Nesse caso, seu sistema foi configurado para ignorar a entrada do trackpad ao detectar um mouse.
Contanto que você esteja executando o OS X 10.7 Mountain Lion ou posterior, você pode alterar esta configuração indo para Preferências do Sistema> Acessibilidade> Controle de Ponteiro e desmarcando a caixa de seleção ao lado de Ignorar trackpad integrado quando o mouse ou trackpad sem fio estiver presente .
Também é possível que o seu Mac pense que outro acessório periférico é um mouse. Experimente desconectar tudo (teclados, impressoras, controladores de jogos e assim por diante) de todas as portas de sua máquina e veja se faz diferença.
3. Verifique o hardware do seu Mac
Na maioria das vezes, os problemas do trackpad que não são devidos a configurações são causados por vários problemas de hardware. Eles podem se originar do próprio Mac ou de erro do usuário.
O ponteiro está agitado e nervoso
Se o seu ponteiro estiver pulando pela tela, pode haver uma série de causas não sérias – muitas delas até um simples erro humano.
Primeiro, verifique o nível da bateria. Se estiver baixo, conecte sua máquina e tente novamente – realmente pode ser tão simples! Em seguida, certifique-se de que joias, como alianças e pulseiras, não estejam pegando a almofada enquanto você trabalha; eles podem fazer com que o pad leia vários sinais ao mesmo tempo e fique confuso.
Por fim, certifique-se de que as pontas dos dedos não estejam úmidas ou suadas. Trackpads e água não se misturam bem e podem causar comportamento errático.
Tudo sobre o trackpad é temperamental
Às vezes, o trackpad funciona corretamente, às vezes ele funciona mal. Às vezes, permite que você mova o ponteiro, às vezes não. Se este for o seu caso, na maioria das vezes o problema é a bateria do seu MacBook.
Baterias do MacBook inchadas e explodindo têm sido um problema em alguns modelos mais antigos. A Apple afirma que é o comportamento esperado – o que é altamente duvidoso – mas de qualquer forma, sua ocorrência pode impactar seu trackpad.
A primeira coisa que você deve fazer é entrar em contato com o suporte da Apple se o seu dispositivo ainda estiver na garantia ou coberto pela AppleCare . Se não, e você acha que tem o problema de bateria inchada, experimente tirar a bateria e ligar a máquina com a rede elétrica (você também pode contratar alguém para fazer isso por você). Você quase certamente verá uma melhora significativa.
4. Exclua os arquivos da "Lista de propriedades"
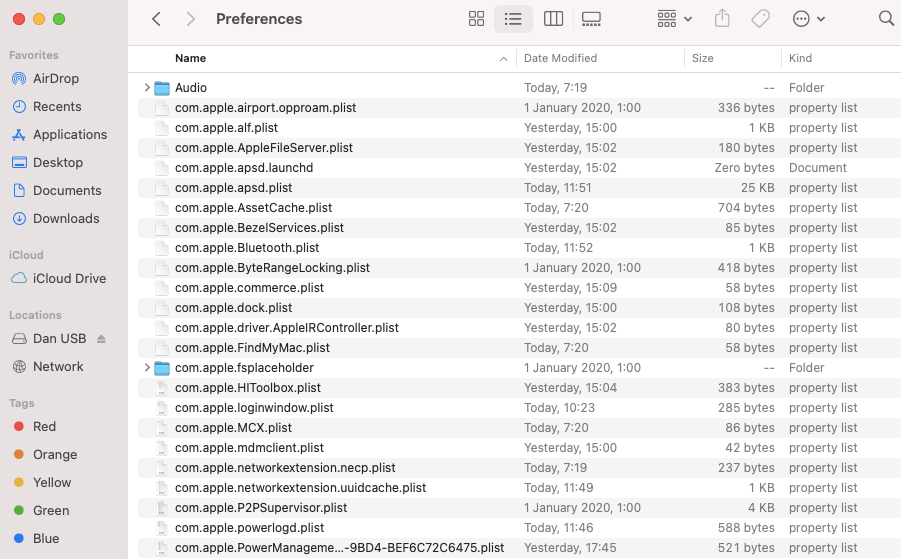
Se tudo mais falhou, o último truque que você pode tentar antes de aceitar a derrota é excluir os arquivos da Lista de Propriedades (PLIST).
O macOS usa arquivos PLIST para armazenar as configurações do usuário e informações sobre pacotes e aplicativos instalados em uma máquina. Excluí-los forçará seu Mac a recriar novos.
Observação: antes de continuar, faça backup do seu Mac usando o Time Machine .
Para excluir os arquivos PLIST vinculados ao seu mouse e trackpad, abra o Finder e clique em Ir> Ir para a pasta . Em seguida, digite / Biblioteca / Preferências e clique em Ir .
Procure os seguintes arquivos plist e exclua-os:
- com.apple.driver.AppleBluetoothMultitouch.trackpad.plist (Magic Trackpad)
- com.apple.driver.AppleBluetoothMultitouch.mouse.plist (Magic Mouse)
- com.apple.driver.AppleHIDMouse.plist (mouse USB com fio)
- com.apple.AppleMultitouchTrackpad.plist
- com.apple.preference.trackpad.plist
Reinicie o seu Mac e veja se isso resolveu o problema. Como último recurso, você pode apagar e restaurar as configurações de fábrica do Mac .
Soluções alternativas para o touchpad do MacBook
Se nenhuma das sugestões acima funcionou, você provavelmente precisará levar sua máquina para conserto. Existem muitas opções de reparo disponíveis, mas a rota exata que você deve seguir depende se você tem ou não AppleCare.
Mesmo se você precisar de um reparo, ainda existem algumas soluções alternativas que você pode tomar nesse ínterim.
Desativar o Trackpad
A solução temporária mais óbvia é desativar totalmente o trackpad e usar um mouse padrão. O processo é simplesmente o reverso da dica de solução de problemas mencionada anteriormente.
Basta acessar Preferências do sistema> Acessibilidade> Controle de ponteiro e marcar a caixa ao lado de Ignorar trackpad integrado quando o mouse ou trackpad sem fio estiver presente .
Use um trackpad externo
O Apple Magic Trackpad 2 funciona exatamente da mesma maneira que o trackpad do seu MacBook, exceto por ser um acessório externo que fica em sua mesa.
É perfeito se você está acostumado a usar o trackpad ou se não é fã do Magic Mouse da Apple, e também é totalmente sem fio. Infelizmente, o trackpad externo não é barato, mas é sua única opção para um touchpad externo compatível com Mac e é melhor do que o Magic Mouse .
Consertando o Trackpad do MacBook
Já cobrimos as opções de suporte da Apple em grande detalhe antes. Você pode usar a Genius Bar em uma Apple Store , levá-la a um Provedor de Serviços Autorizado ou usar uma loja independente não afiliada à Apple.
Sua única outra opção: tente consertar seu Mac sozinho. Existem muitos tutoriais no YouTube, mas alguns dos melhores guias de reparo estão disponíveis no iFixit .
Aviso: NÃO tente fazer isso a menos que você esteja muito confiante em suas habilidades. Isso anulará sua garantia. Se sua máquina ainda estiver na garantia, você deve deixar a Apple fazer o trabalho. A adulteração da bateria de íon de lítio em um Mac também pode ser muito perigosa.
Corrija outros problemas com o seu Mac
Que problemas você encontrou com o trackpad do seu MacBook? Você achou que alguma dessas soluções simples ajudou a resolver seus problemas ou foi algo mais sério?
Entre em contato conosco no Twitter e tentaremos ajudar!

