O teclado do Mac não está funcionando? Dicas e truques para consertar
A Apple faz ótimos teclados: eles funcionam bem, têm uma ótima aparência e são projetados para funcionar perfeitamente com o seu Mac. Mas de vez em quando, algo dá errado.
Talvez você conecte o teclado e nada aconteça. Talvez o seu computador não capte o sinal Bluetooth da placa. Ou talvez pressionar as teclas não faça nada. Veja o que fazer quando o teclado Apple não está funcionando.
Se o seu teclado mágico ou sem fio não estiver funcionando
Começaremos com teclados sem fio, como os que você usará com um iMac ou Mac mini, pois há mais alguns problemas que podem enfrentar em comparação com seus equivalentes com fio. Não importa o que esteja acontecendo com o seu teclado, tente estas etapas primeiro:
1. Certifique-se de que o Bluetooth está ativado e funcionando
Não ignore as soluções mais óbvias ao tentar consertar os problemas. Primeiro, vá para Preferências do Sistema> Bluetooth e certifique-se de que o Bluetooth esteja ligado.
O painel Preferências do sistema informará se seus dispositivos estão conectados, se a bateria está fraca ou se há algum outro erro.
Se o painel de preferências ou a barra de menu mostrar um ícone de Bluetooth com uma linha recortada (veja a imagem abaixo), isso significa que o Bluetooth está off-line. Reinicie o seu Mac e veja se isso ajuda. Caso contrário, desconecte todos os dispositivos USB e reinicie novamente.
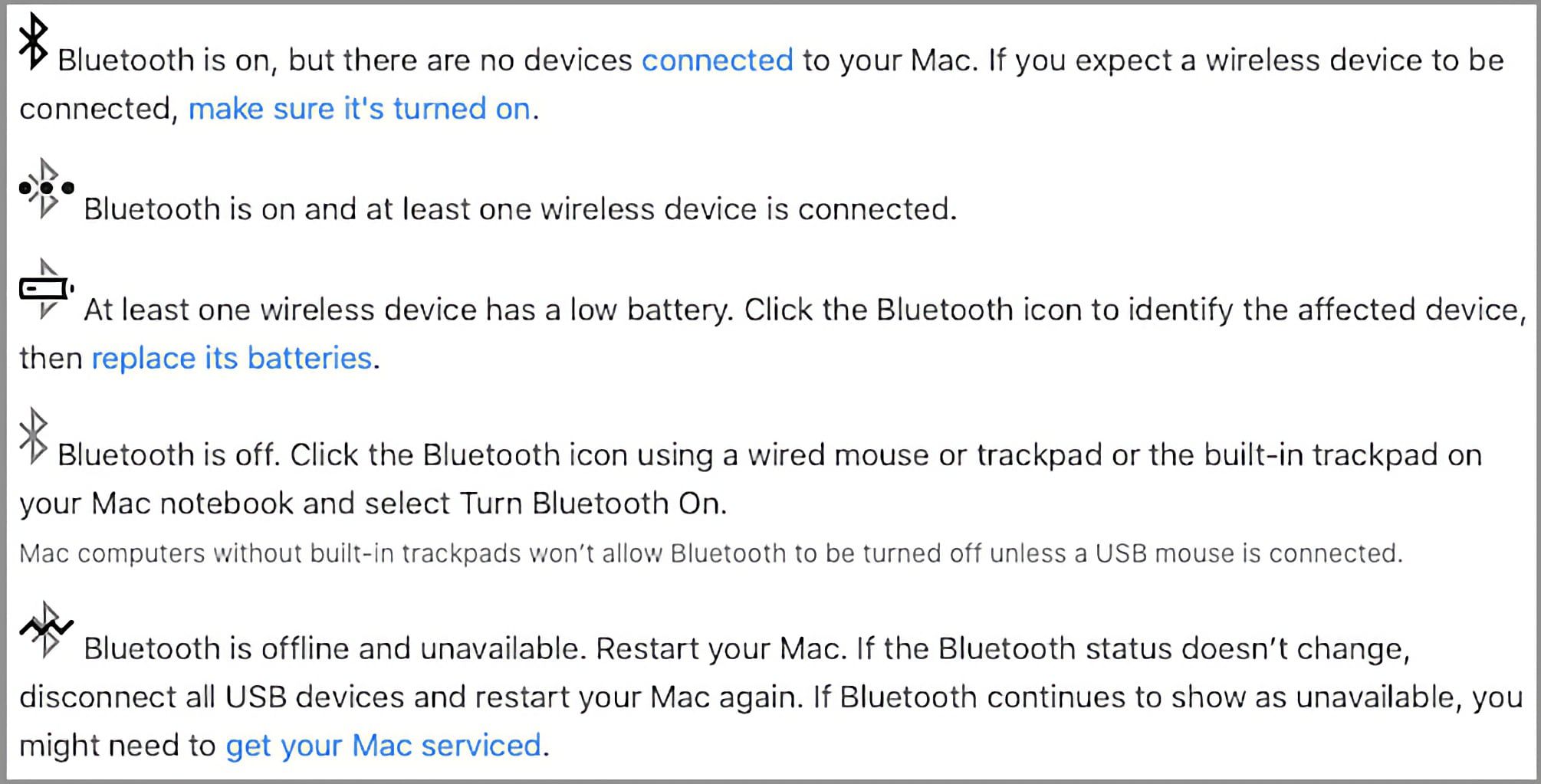
Consulte nosso guia para corrigir o Bluetooth em seu Mac se isso ainda não resolver o problema.
2. Verifique se o teclado está ligado
Se o teclado sem fio ou mágico do seu iMac não estiver conectando, você deve primeiro verificar se ele está realmente ligado:
- Nos teclados mágicos mais recentes, deslize a chave na parte traseira do dispositivo para que a cor verde fique visível.
- Para teclados sem fio Apple mais antigos, pressione o botão Liga / Desliga na borda direita e você verá o LED verde aceso na parte superior.
Depois que seu dispositivo estiver ligado, volte ao painel de preferências do Bluetooth e veja se ele está conectado. Se o seu teclado estiver procurando pelo seu computador, mas não se conectando, clique com a tecla Control pressionada no teclado na lista de dispositivos e selecione Conectar (se o seu dispositivo não estiver listado, pule para a etapa cinco abaixo).
3. Verifique o nível da bateria do seu teclado
Se as baterias do teclado estiverem ficando fracas, você pode ter alguns problemas de desempenho. Vá para Preferências do Sistema> Bluetooth e você pode ver um pequeno indicador de bateria abaixo do teclado listado e conectado.
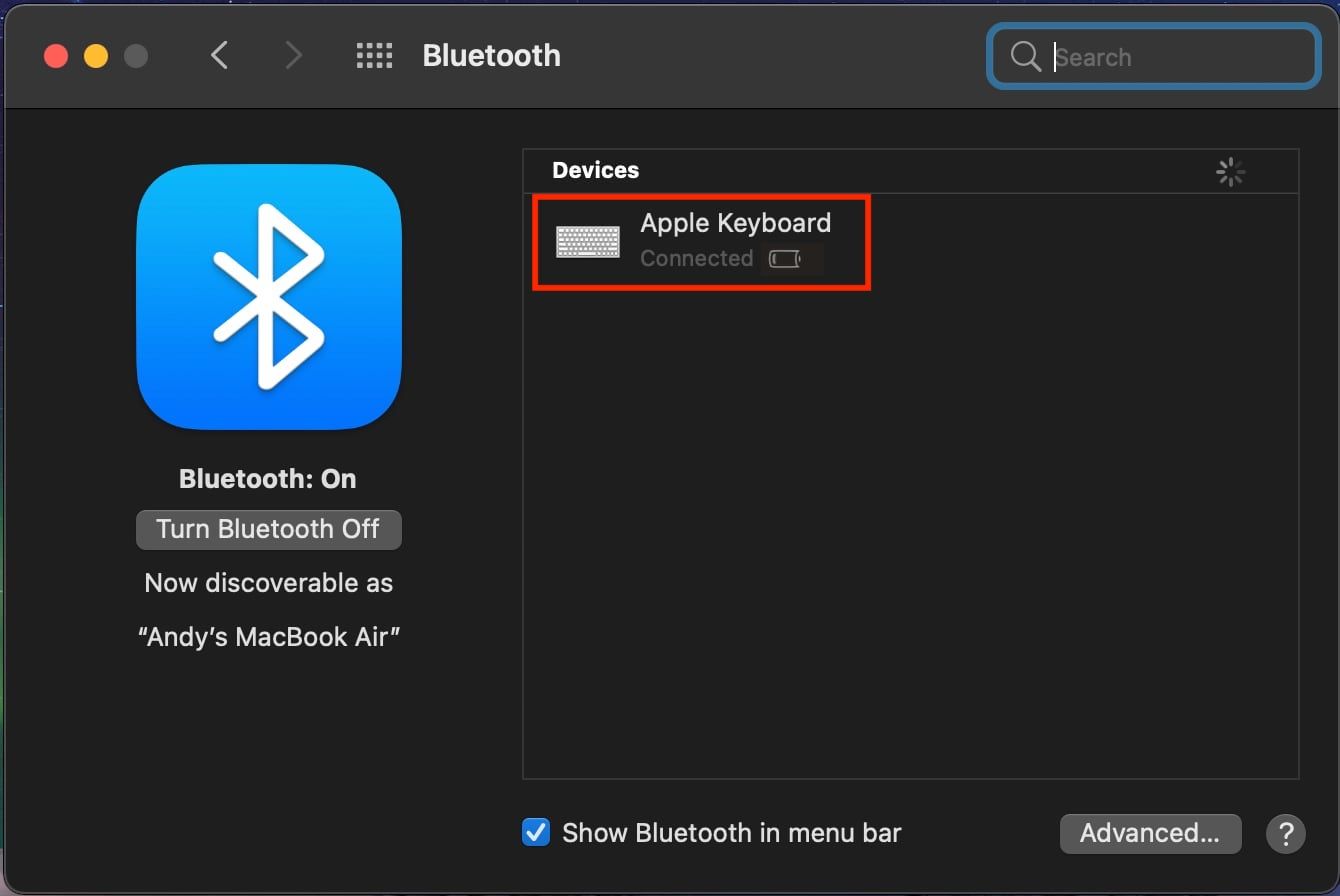
Você também pode ver o nível da bateria de qualquer um dos seus dispositivos conectados clicando no ícone Bluetooth na barra de menu e passando o mouse sobre o dispositivo de seu interesse. Se a bateria estiver fraca, você deve substituí-la ou carregá-la.
4. Certifique-se de que as teclas do mouse e lentas estão desligadas
Alguns recursos de acessibilidade do macOS podem interferir na operação normal do teclado. Para verificar isso, vá para Preferências do Sistema> Acessibilidade e selecione Controle de Ponteiro> Mouse e Trackpad no menu à esquerda.
Aqui, certifique-se de que a opção Ativar teclas do mouse esteja desmarcada em Métodos de controle alternativos . Esta opção permite que você controle o mouse usando as teclas do teclado, resultando em algumas teclas possivelmente não funcionando.
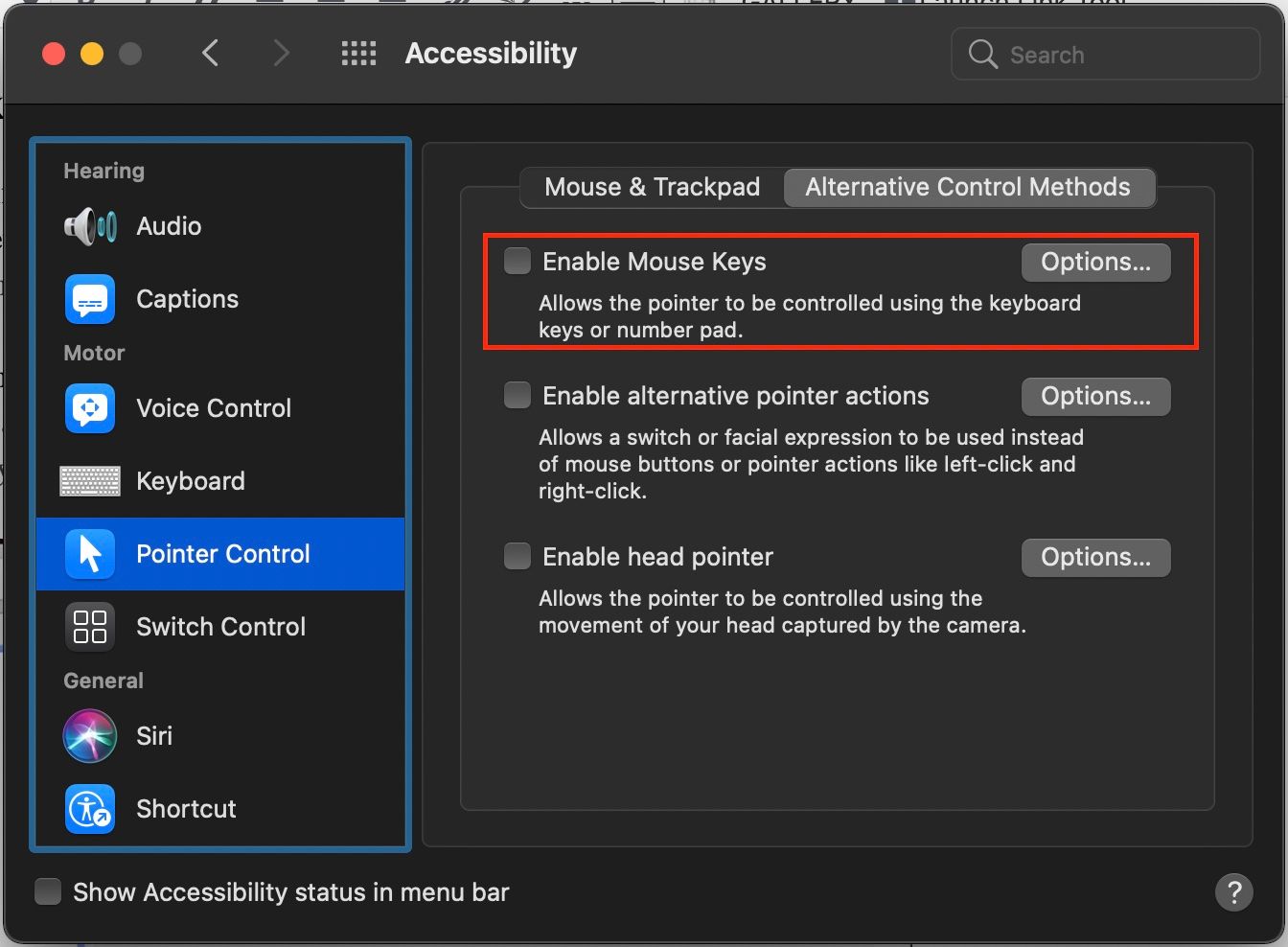
Em seguida, clique em Teclado na barra lateral esquerda e certifique-se de que a opção Ativar teclas lentas também esteja desmarcada. Quando ativado, requer que você segure as teclas por mais tempo para registrar como uma tecla.
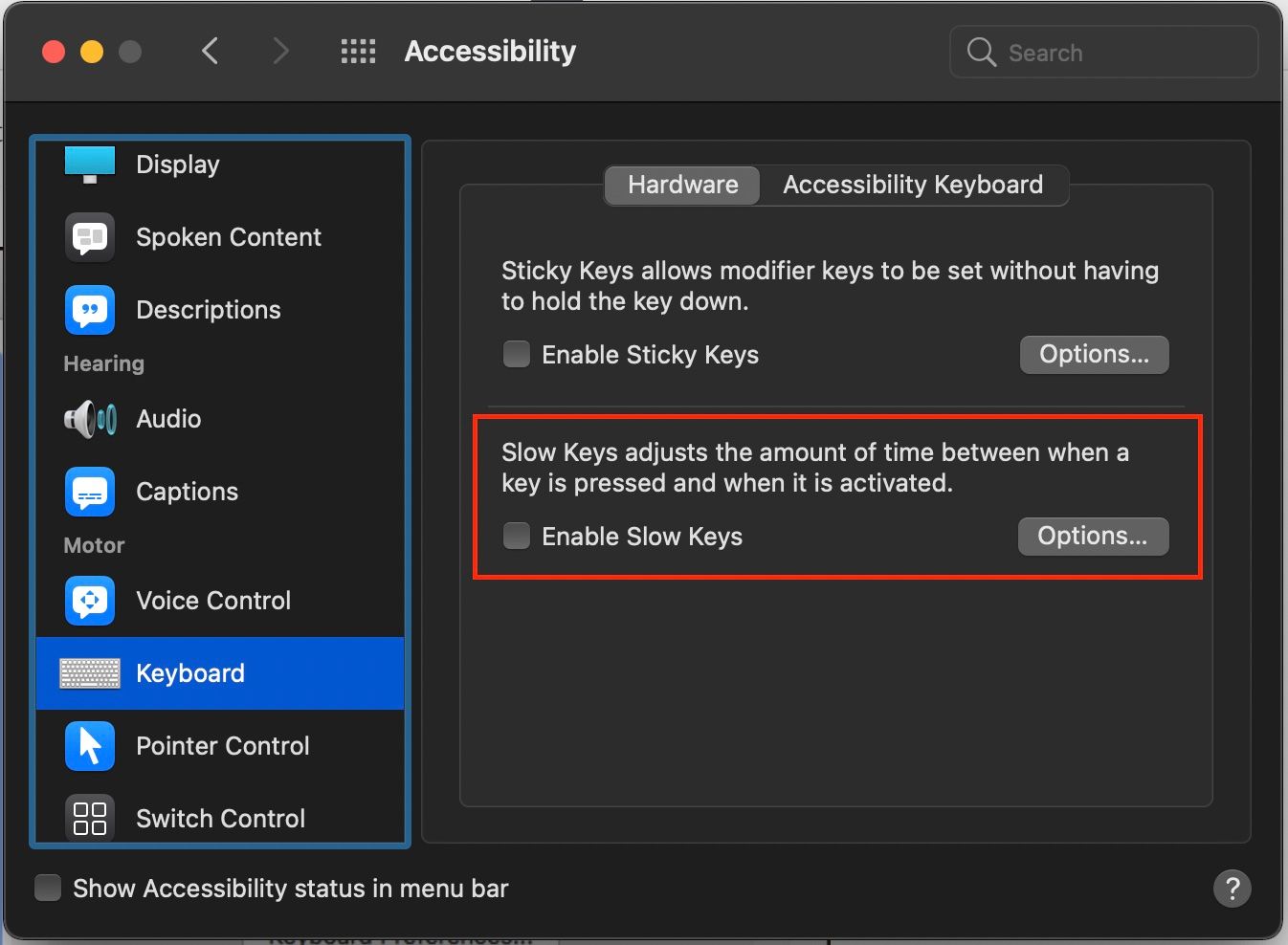
5. Emparelhe novamente o teclado com o computador
No painel de preferências do Bluetooth , certifique-se de que o Bluetooth está habilitado. Passe o mouse sobre o teclado na lista de dispositivos e clique no X à direita da entrada.
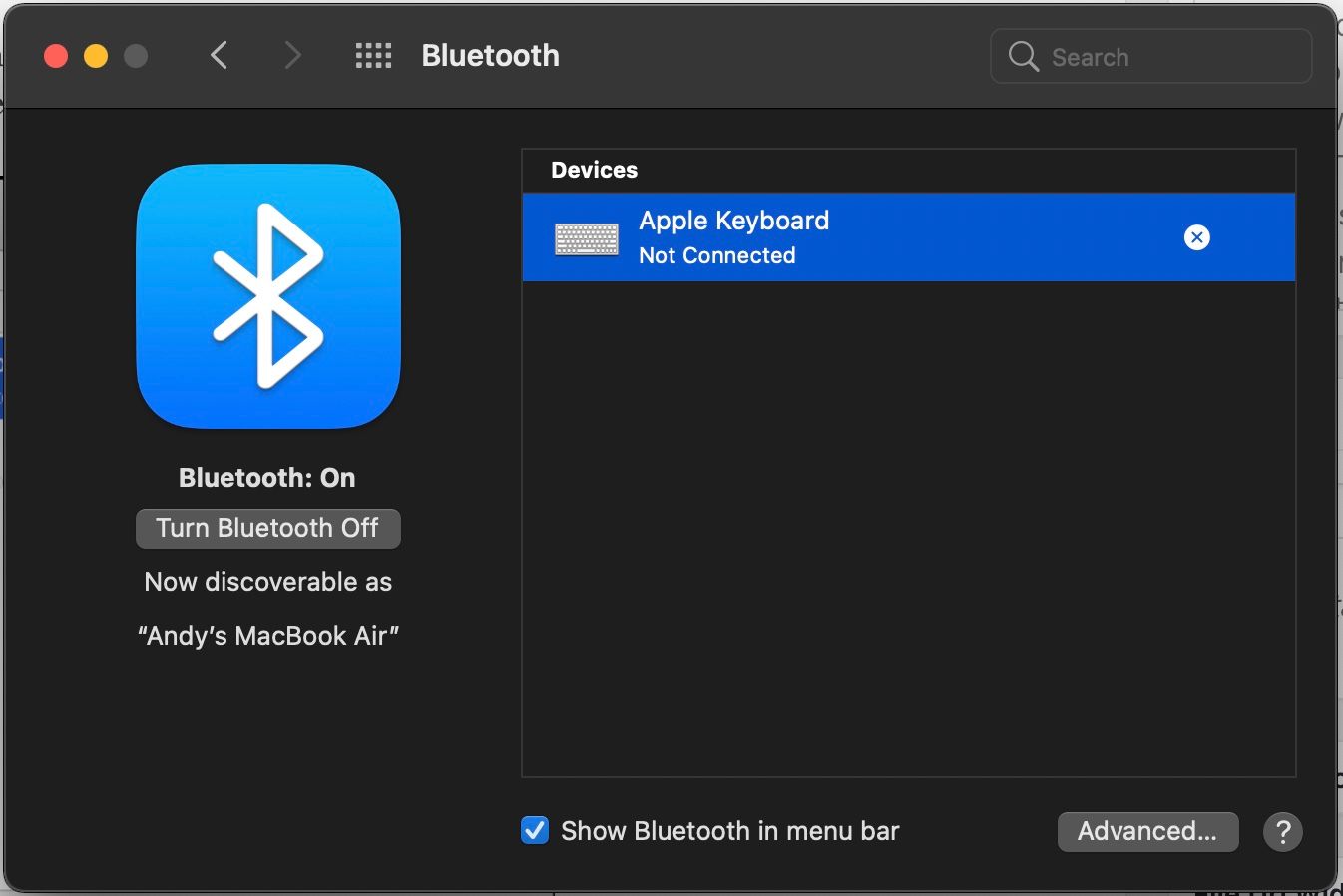
Um aviso aparecerá, informando que você pode precisar emparelhar novamente o dispositivo na próxima vez que usá-lo. Clique em Remover .
Agora desligue o teclado e ligue-o novamente. A luz indicadora deve começar a piscar. Abra as opções de teclado em Preferências do sistema e clique em Configurar teclado Bluetooth . Siga as instruções para emparelhar seu teclado.
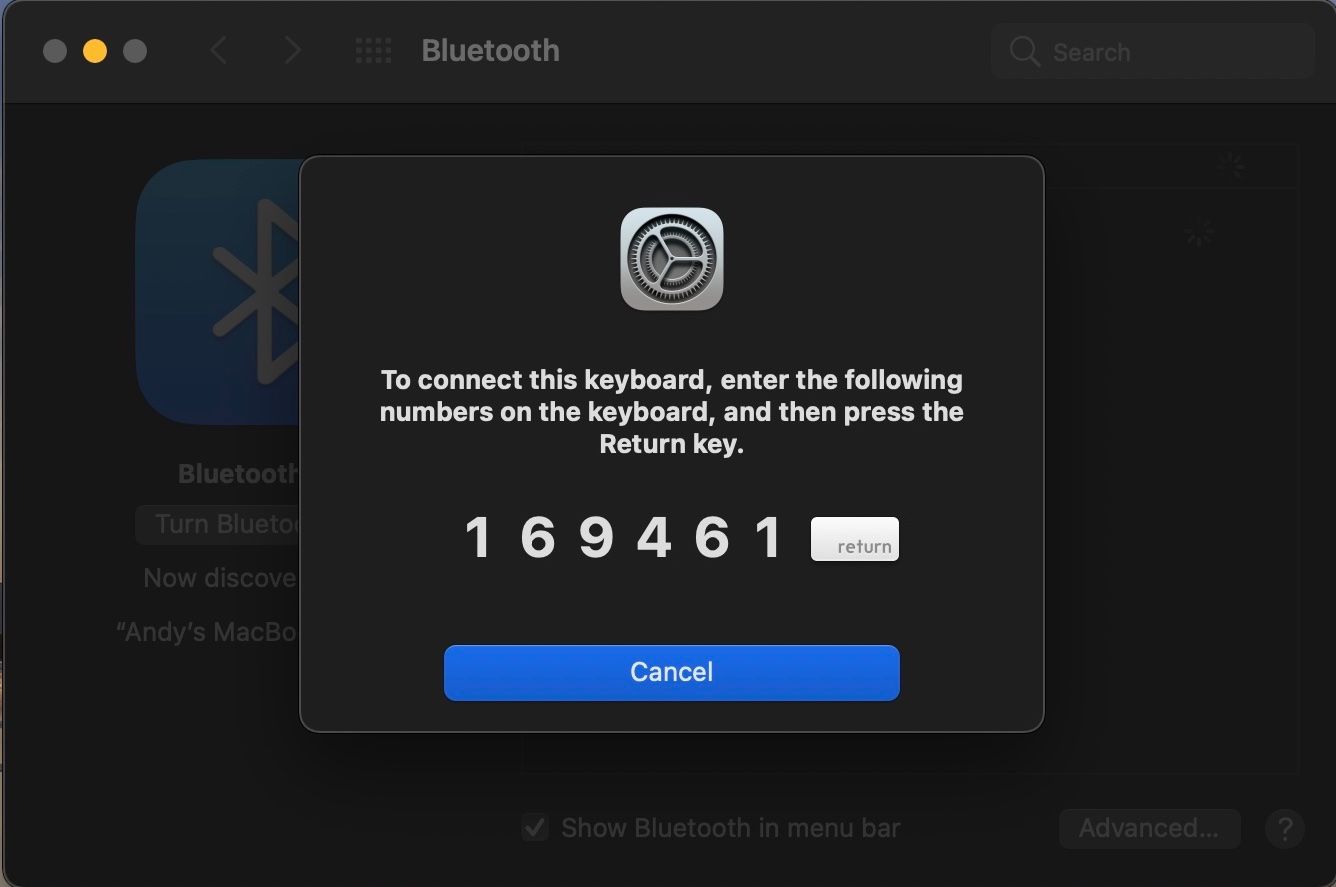
Se o teclado USB do seu Mac não estiver funcionando
Se o teclado do seu Mac mini ou iMac não estiver funcionando e estiver conectado via USB, execute as seguintes etapas para diagnosticar e resolver o problema:
1. Experimente uma porta USB diferente
Desconecte o teclado da porta USB atual e tente outro. Se funcionar, você pode tentar na porta original novamente.
Se funcionar apenas em uma porta USB, pode ser necessário consertar as portas USB do seu computador .
2. Verifique o relatório do sistema
No menu Apple (localizado no canto superior esquerdo da tela), clique em Sobre este Mac . Em seguida, clique no botão Relatório do sistema . Assim que a janela Relatório do sistema for aberta, clique em USB na seção Hardware da barra lateral esquerda.
A partir daqui, você pode ver o que o seu computador detecta nas portas USB.
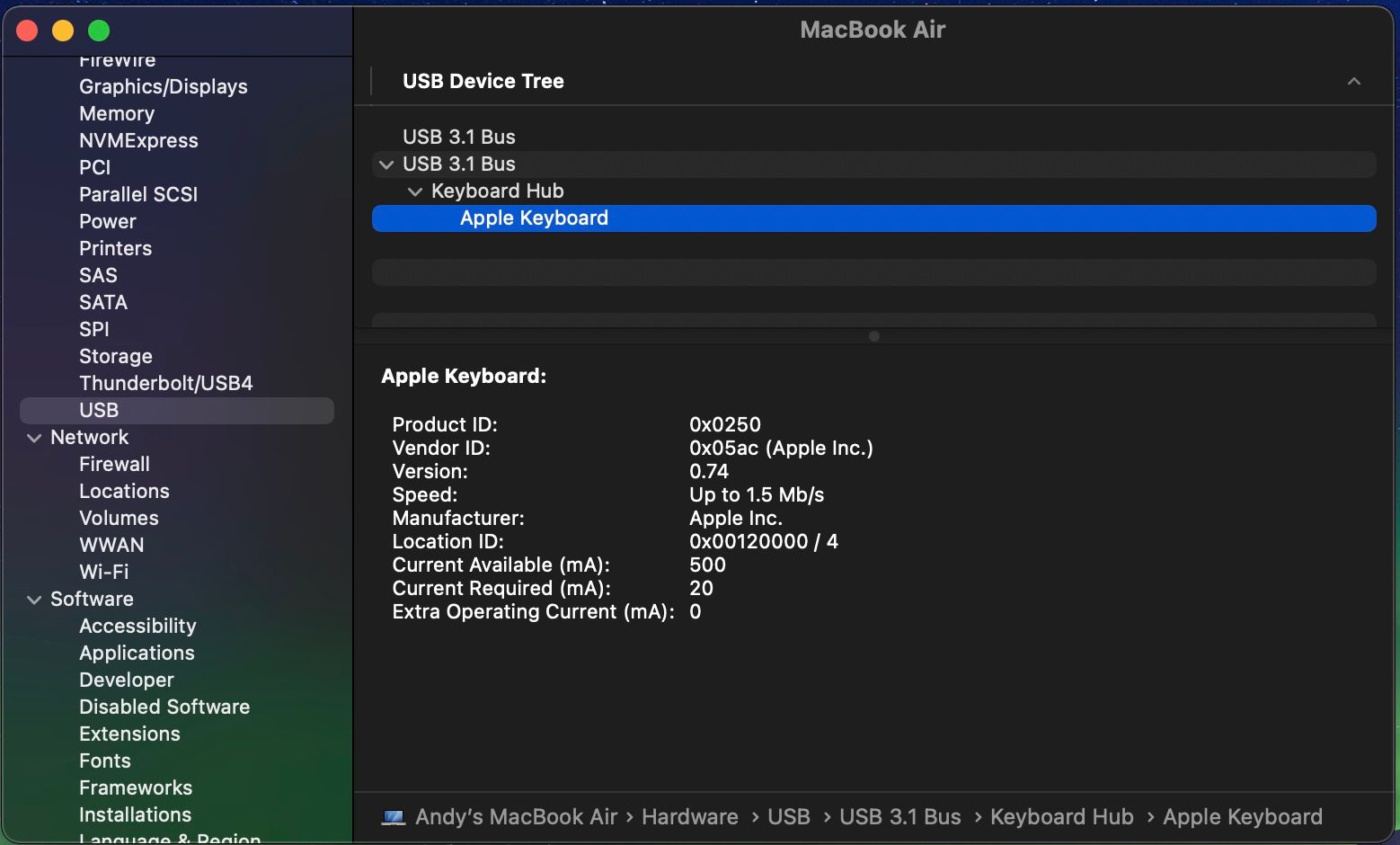
Se o seu computador detectou o teclado, você verá o Apple Keyboard listado em uma das portas USB. Se não estiver listado, tente reiniciar o computador e redefinir o SMC e o PRAM .
3. Desligue o Bluetooth
Vá para Preferências do Sistema> Bluetooth e certifique-se de que o Bluetooth está desligado. Se isso resolver o problema, é possível que seu computador esteja reconhecendo um teclado Bluetooth e o priorizando em relação ao teclado USB.
Se precisar manter o Bluetooth ativado, você pode remover o teclado da lista clicando no X no lado direito da entrada em Preferências do sistema> lista de dispositivos Bluetooth para removê-lo.
4. Certifique-se de que as teclas do mouse e lentas estão desligadas
Os mesmos recursos de acessibilidade que mencionamos anteriormente podem afetar os teclados com fio também. Vá para Preferências do Sistema> Acessibilidade e selecione Mouse e Trackpad no menu à esquerda. Certifique-se de que a opção Ativar teclas do mouse esteja desmarcada.
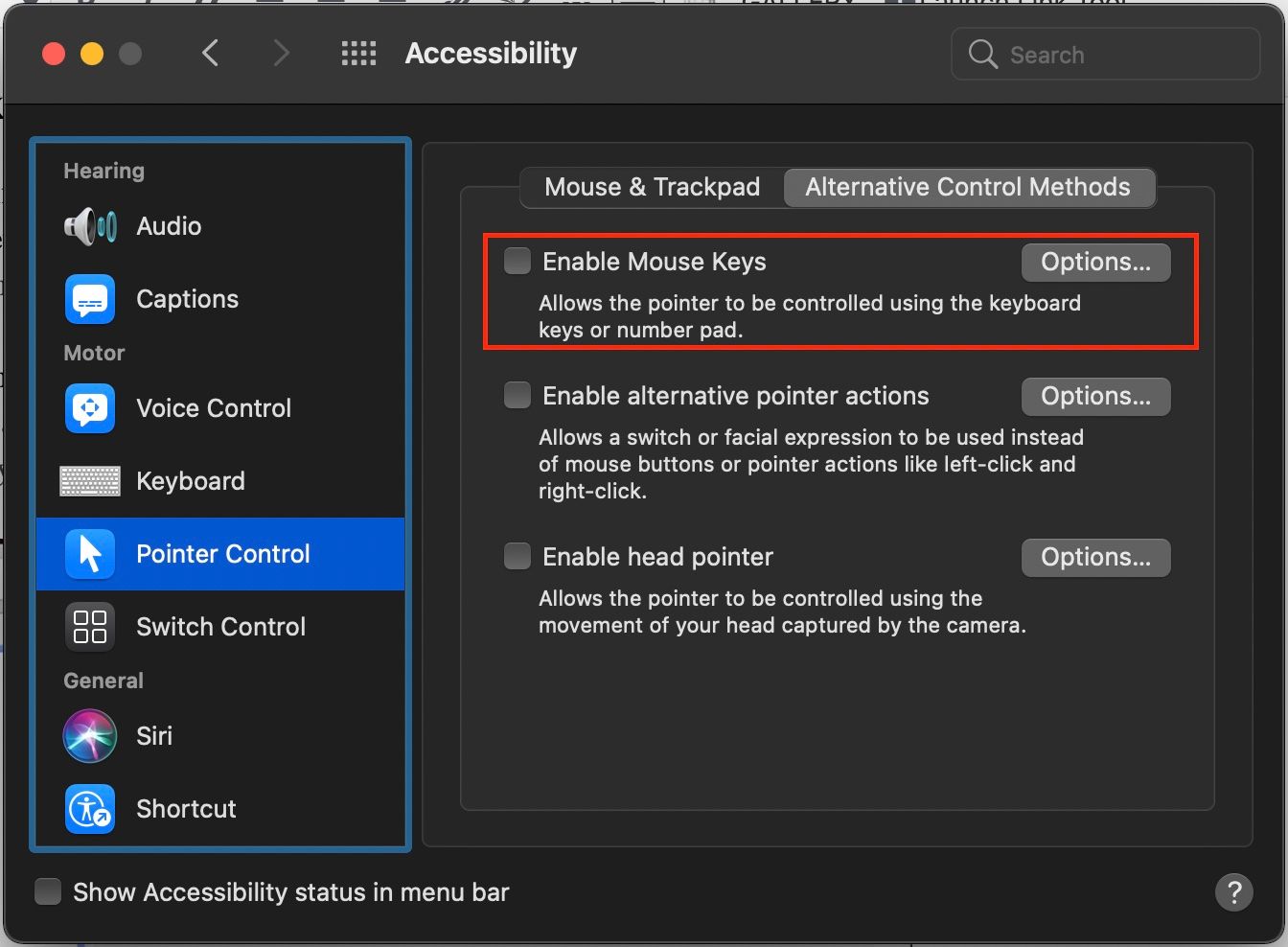
Clique em Teclado na barra lateral esquerda e certifique-se de que a opção Ativar teclas lentas também esteja desmarcada.
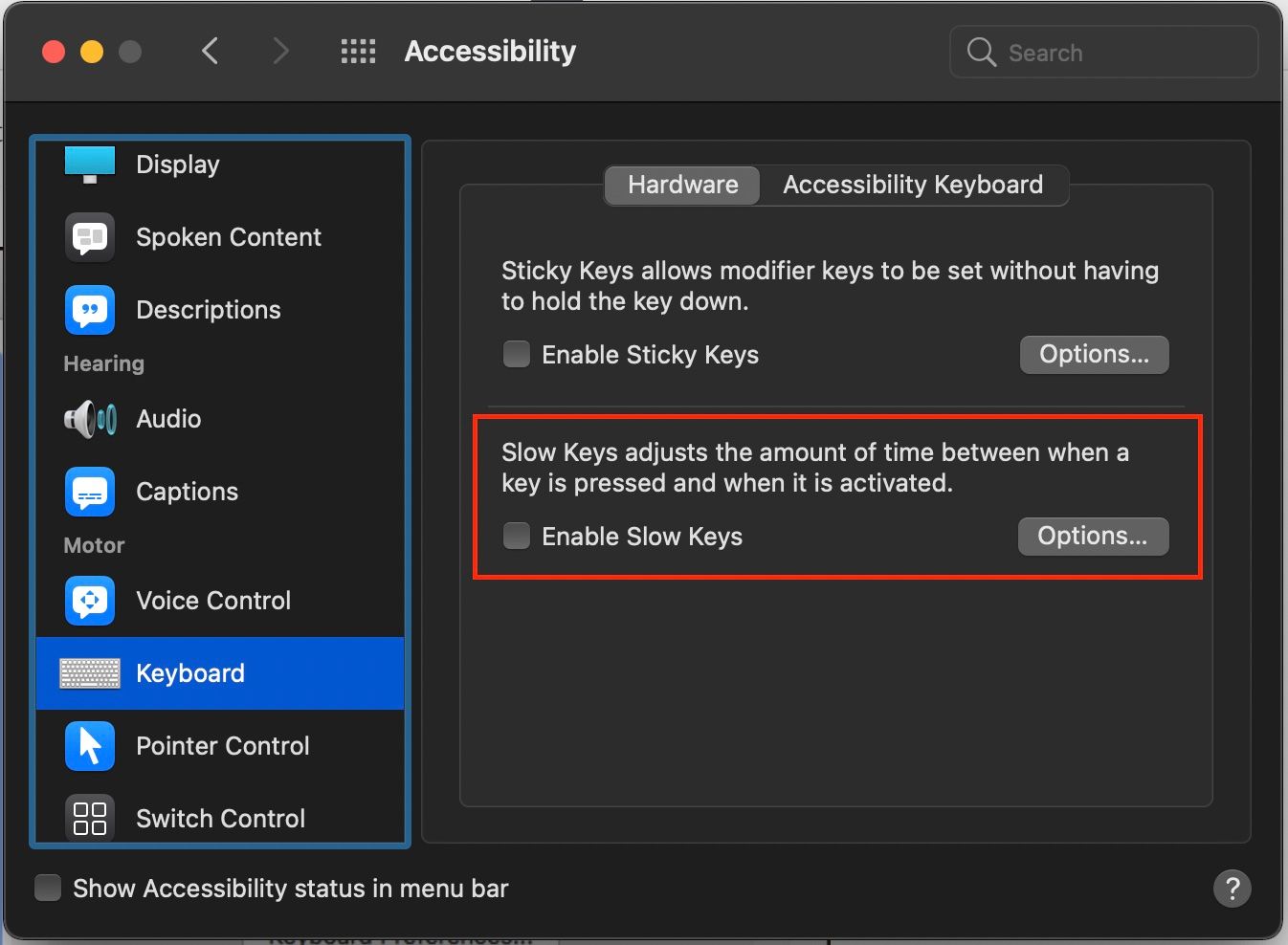
5. Conecte o teclado por meio de um cabo de extensão ou hub USB
Os teclados USB da Apple vêm com um cabo de extensão USB que aumenta o alcance do cabo USB incluído. Tente conectar o teclado em uma extremidade deste cabo e a outra extremidade no computador. Se você não tiver um cabo de extensão USB, também pode usar um hub USB.
Ninguém parece saber por que isso é tão eficaz, mas geralmente funciona!
O teclado do Mac ainda não funciona? Saiba quando admitir derrota
Como em qualquer tentativa de solução de problemas, é bom saber quando admitir a derrota. Se você tentar as soluções acima e nenhuma delas funcionar, pode ser hora de consultar a equipe da loja Apple local (principalmente se o dispositivo estiver na garantia). Você também pode tentar pesquisar on-line o seu problema específico para encontrar outras pessoas que o resolveram.
O hardware da Apple é bastante confiável, mas não totalmente à prova de falhas. Você deve sempre ficar atento aos primeiros sinais de que seu Mac tem um problema, para que possa corrigi-lo antes que seja tarde demais.

