O som do Mac não está funcionando? 7 soluções fáceis para problemas de áudio no Mac
Falhas de áudio, bugs após a atualização do sistema operacional, problemas ao conectar um dispositivo de áudio externo ou som que não funciona são alguns dos problemas comuns relatados no Mac. Mesmo aplicativos mal configurados ou configurações incorretas podem resultar em falhas de áudio.
Como resultado, você pode não ouvir o áudio dos alto-falantes ou fones de ouvido. Pode haver estática na saída de áudio ou, pior, nenhuma saída. Aqui está uma lista de correções para redefinir e resolver problemas de som em seu Mac.
1. Não há som no Mac? Verifique o volume primeiro
Antes de passar o dia todo resolvendo um problema inexistente, verifique o volume e certifique-se de que não esteja silenciado. Pressione e segure o botão F12 para aumentar o volume ou use o controle deslizante na barra de menu para ajustá-lo.
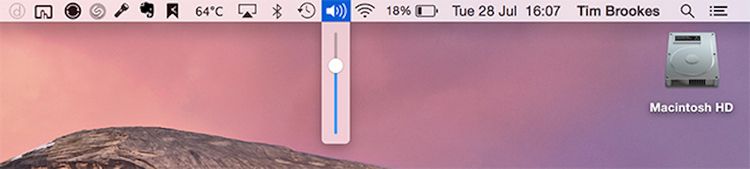
Na próxima etapa, verificaremos se não há problemas com os aplicativos individuais. Por exemplo, muitos navegadores têm um indicador de volume próximo à guia. Verifique novamente para garantir que não foram silenciados. Se você estiver reproduzindo um clipe do YouTube, verifique o indicador de volume para garantia.
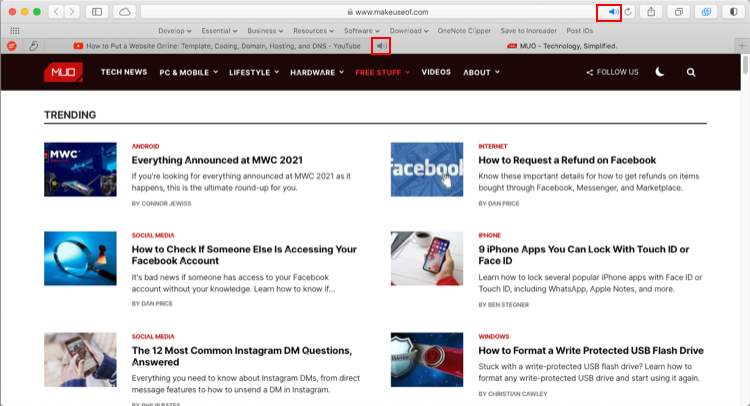
2. Escolha o dispositivo de áudio correto
Se você não consegue ouvir nada mesmo depois de ajustar o volume ou conectar seus fones de ouvido, é provável que você tenha encontrado um dos bugs de áudio mais comuns do Mac. A primeira coisa que você deve verificar são as configurações de entrada e saída do dispositivo de áudio.
Às vezes, seu Mac pode selecionar o dispositivo errado devido à configuração incorreta, incompatibilidade de driver ou um conflito com outros aplicativos. Vá para o menu Apple e escolha Preferências do Sistema . Clique em Som e selecione a guia Saída . Clique no dispositivo de saída correto para o seu áudio.
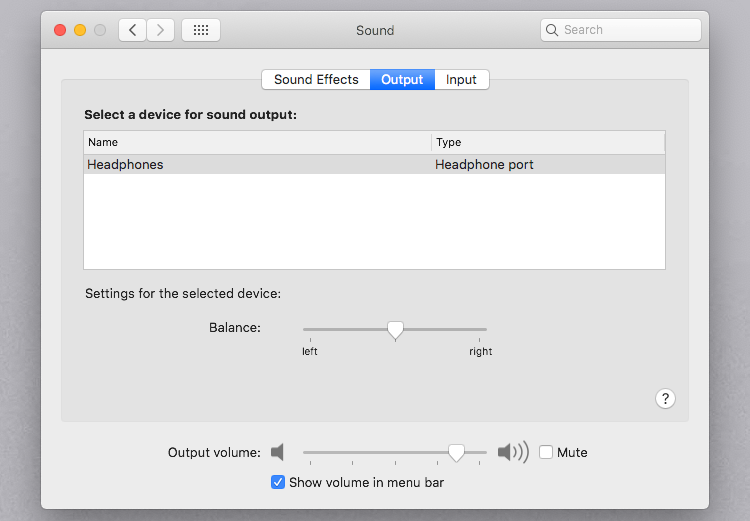
Um erro comum é ter um dispositivo Bluetooth conectado sem saber, então o áudio é reproduzido nele, em vez de nos alto-falantes do Mac. Repita o procedimento para as configurações do dispositivo de entrada de áudio.
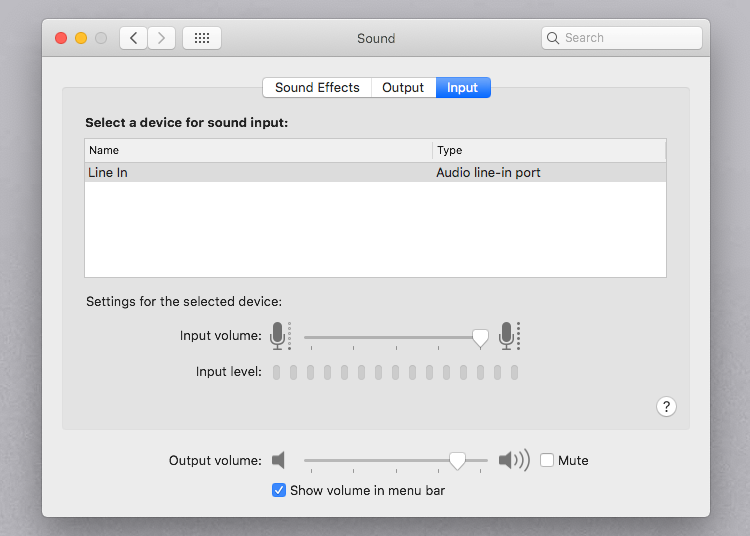
Às vezes, mudar de uma saída para outra pode resolver o problema. Além disso, tente desconectar e reconectar seus dispositivos de áudio. Lembre-se de desmarcar a opção Mudo e ajustar a saída novamente.
Você terá uma visão melhor de todos os dispositivos de saída com o aplicativo Audio MIDI Setup localizado na pasta Utilities . Inicie o aplicativo e selecione Saída integrada . A partir daqui, você pode configurar o canal de áudio, profundidade de bits, formato e taxa de amostragem.
Se o seu som está agindo de forma estranha, ajuste as configurações de áudio. Depois de fazer as alterações, feche o aplicativo e tente reproduzir o áudio novamente.
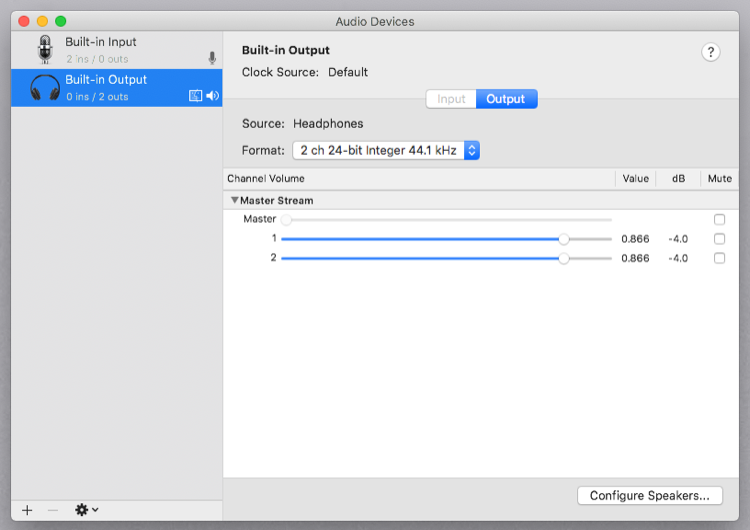
3. Reinicialize o Core Audio
Se você ainda estiver enfrentando problemas com a reprodução ou gravação de áudio, redefinir a API de áudio de baixo nível para Mac, comumente chamada de Core Audio , deve funcionar.
De acordo com a documentação da Apple , Core Audio é um conjunto de estruturas de software projetadas para atender às necessidades de áudio em vários aplicativos. Eles incluem reprodução, gravação, edição, processamento de sinal, compressão, descompressão e muito mais.
No Mac, o coreaudiod é o demônio de lançamento que alimenta o Core Audio. Os daemons normalmente são executados como root em segundo plano, esteja você conectado ou não. Seus nomes de processo terminam com a letra "d." Cobrimos mais sobre os demônios de lançamento e suas implicações no macOS em outros lugares.
Quando o som para de funcionar ou faz barulho, reiniciar o processo de coreaudiode resolverá o problema. Aqui estão algumas maneiras de redefinir o Core Audio no Mac:
Use o Monitor de Atividade
Inicie o Activity Monitor e certifique-se de filtrar por Todos os Processos . Digite coreaudiod na caixa de pesquisa e clique em Force Quit para encerrar manualmente o processo. Aqui está um guia completo sobre como usar o Activity Monitor for Mac .
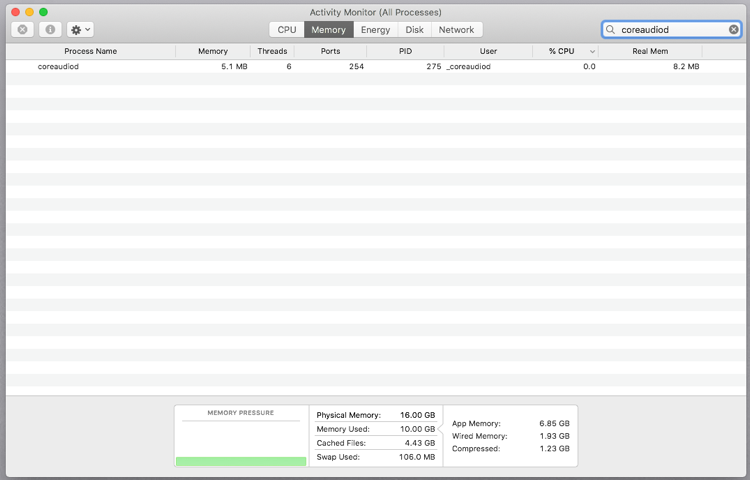
Use Terminal
Inicie o Terminal e digite o seguinte comando:
sudo killall coreaudiodPressione Retornar , digite sua senha de administrador e verifique o som novamente. O processo coreaudiod deve reiniciar.
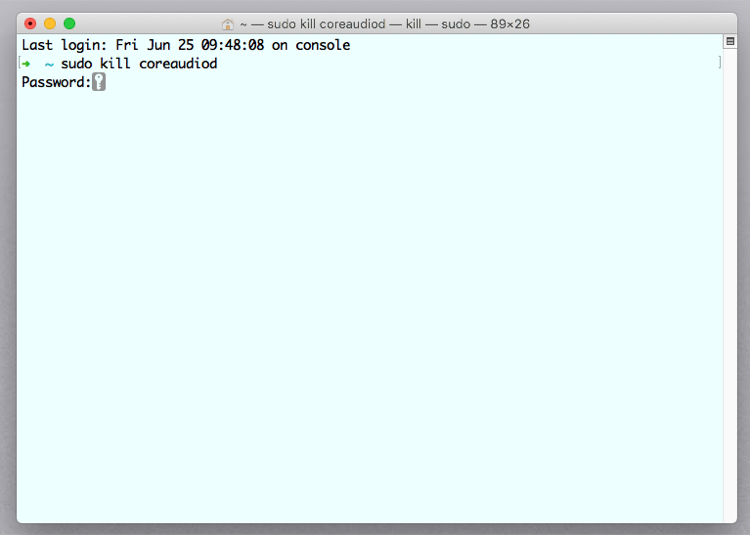
Em casos raros, você pode não ouvir nenhum som. Se isso acontecer, desligue e reinicie o Mac. Se reinicializar não for uma opção no momento, use este comando:
sudo launchctl start com.apple.audio.coreaudiodO comando launchctl inicia o daemon e reinicializa o processo coreaudiod .
4. O som não funciona devido a atualizações importantes e aplicativos de terceiros
Plug-ins de terceiros que se integram ao seu Mac podem fazer com que o som não funcione corretamente. Músicos e engenheiros de som geralmente são particularmente cautelosos com isso, porque muitas vezes há incompatibilidades de hardware e software com uma nova versão do macOS. As grandes atualizações não devem ser tomadas de ânimo leve, você deve ter um backup dos arquivos de áudio.
Embora a maioria dos desenvolvedores seja rápida em lançar atualizações de aplicativos, tanto o hardware quanto o sistema operacional podem ser uma grande dor de cabeça. Problemas de áudio relacionados a USB em Macs de 2018 eram bastante comuns em fóruns de discussão. Alguns dos problemas comuns de atualização relacionados ao áudio incluem:
- Big Sur: Principais problemas com a conectividade Bluetooth ao tentar emparelhar dispositivos de áudio com Macs. Além disso, os dispositivos de saída de áudio desapareciam ocasionalmente e só apareciam na reinicialização.
- Catalina: Cada plugin de áudio de terceiros deve ser “registrado em cartório” pela Apple. Aplicativos não autenticados não eram permitidos, o que significa que qualquer plug-in de áudio mais antigo não funcionará mais. O macOS 10.15.5 corrigiu um bug no chip T2 em que alto-falantes internos em dispositivos de saída de som podem não aparecer nas preferências.
- Mojave: no macOS 10.14.4, a Apple melhorou a confiabilidade dos problemas de áudio USB no MacBook Air, MacBook Pro e Mac mini. E no macOS 10.14.5, a Apple corrigiu a latência de áudio nos modelos MacBook Pro introduzidos em 2018. Além disso, foi a última versão a oferecer suporte a aplicativos de 32 bits.
Pontos a considerar com aplicativos de terceiros
Com tantos aplicativos de áudio criativos disponíveis para Mac, não é possível descrever soluções exatas para cada aplicativo. Aqui estão alguns pontos a serem considerados para corrigir problemas de som:
- Verifique o dispositivo de saída desejado no utilitário Audio MIDI Setup . Clique com o botão direito do mouse na opção Saída integrada para ver a lista de dispositivos. Alterne a seleção do dispositivo de saída para corrigir os problemas de configuração, se houver.
- Cada aplicativo de áudio armazena um perfil no utilitário Audio MIDI Setup . Se você vir algum erro como “Erro no driver de som do Core Audio”, exclua o perfil e reinicie o aplicativo.
- Misture várias interfaces de áudio criando um dispositivo agregado. Isso aumenta o número de entradas e saídas de áudio e reduz a chance de erros relacionados à configuração. Consulte a página de ajuda da Apple em Aggregate Devices para obter ajuda.
- Se você trabalha como músico ou tem uma estação de trabalho de áudio dedicada, não atualize para as versões principais do macOS até que os fabricantes de tecnologia musical tenham testado seus drivers. Visite o Gearspace para ver quais equipamentos de áudio e software são compatíveis com a versão mais recente do macOS e dos chips Apple Silicon.
5. Reinicialize o NVRAM
NVRAM é uma pequena quantidade de memória que seu Mac usa para armazenar vários tipos de configurações, incluindo volume de som, resolução de tela, seleção de disco de inicialização, fuso horário e muito mais. Reinicializar a NVRAM pode ajudar a esclarecer falhas. Siga nosso guia para redefinir NVRAM e SMC em Macs Intel .
Em Macs com o chip M1, você não pode redefinir a NVRAM com o comando de tecla de inicialização. Em vez disso, seu Mac testará a NVRAM por conta própria. Se algo estiver errado, ele simplesmente irá redefini-lo quando você reiniciar o Mac.
6. Problemas com dispositivos externos
Às vezes, quando você conecta um dispositivo externo (como uma TV HDMI), o som continua a vir dos alto-falantes internos do Mac. Estranhamente, a conexão ainda resulta em uma imagem perfeita e o dispositivo HDMI conectado não aparecerá em Preferências> Som> Saída .
Em primeiro lugar, verifique a conexão e inspecione o cabo HDMI para quaisquer defeitos físicos. Mesmo pequenas falhas podem causar problemas, então você deve tentar um cabo diferente, se encontrar algum.
Certifique-se de que seu equipamento seja compatível. Alguns componentes mais antigos podem não ser capazes de receber áudio por meio de uma conexão HDMI, embora seu Mac e outros dispositivos possam reproduzir som por meio dele. Observe que os modelos de MacBook mais antigos (anteriores a 2011) não suportam a passagem de áudio pelo Mini DisplayPort.
Navegue até Som> Efeitos sonoros . Na seção Reproduzir efeitos sonoros através , clique no menu suspenso e escolha o dispositivo conectado.
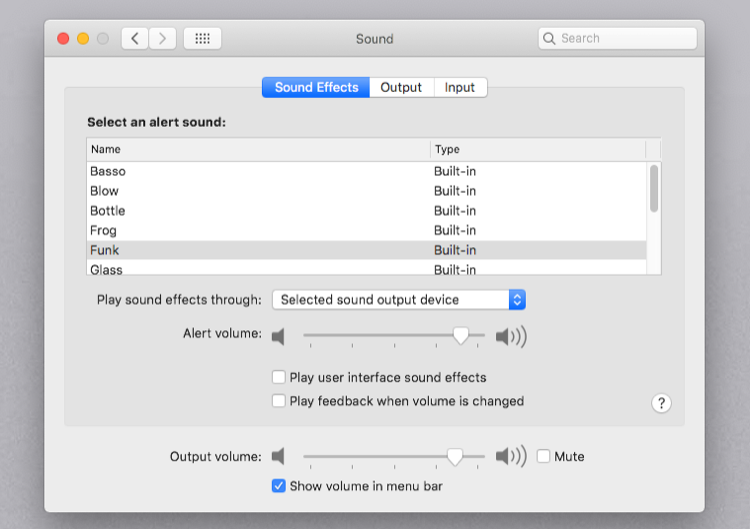
Reinicie o seu Mac. Em seguida, abra Som> Saída em Preferências do Sistema e selecione sua TV na seção Selecionar um dispositivo para saída de som .
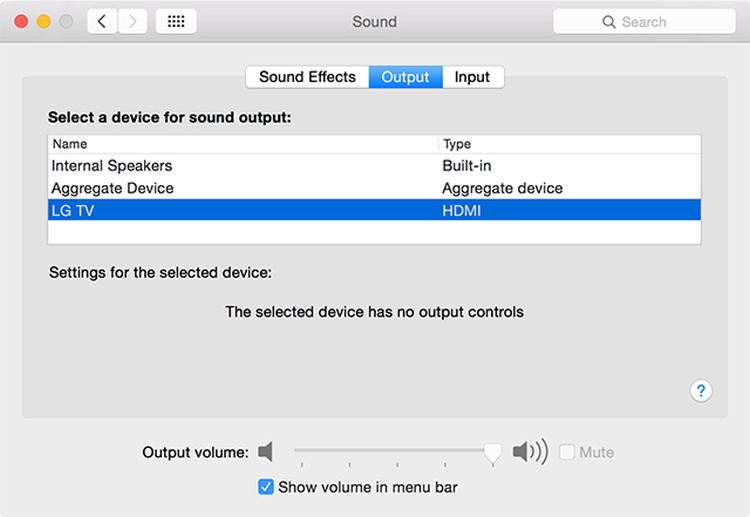
Abra o aplicativo Configuração de áudio MIDI . Selecione a opção HDMI no painel esquerdo e escolha sua TV na guia Saída . Se você não puder ver o ícone do alto-falante próximo a HDMI , clique no botão de engrenagem e selecione Usar este dispositivo para saída de som .
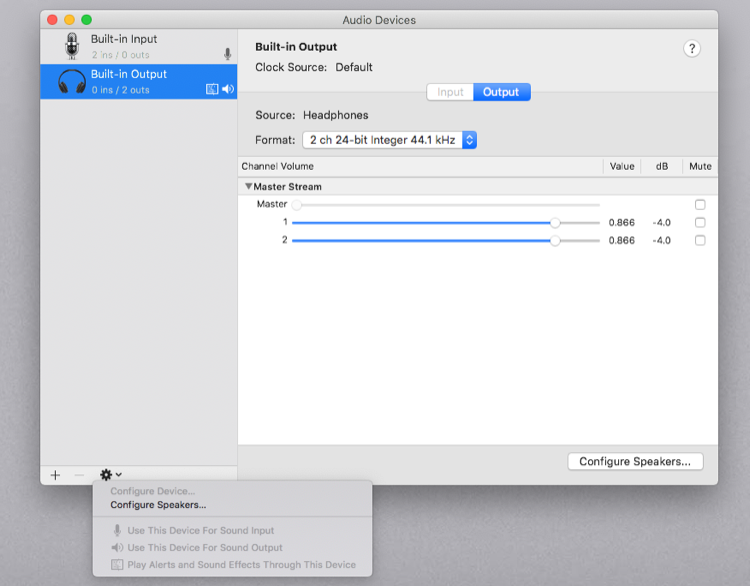
7. Verifique o seu hardware e portas
Se, depois de verificar todos esses aspectos do software, você ainda tiver problemas com o áudio, deve examinar todas as portas. Isso inclui Thunderbolt, HDMI, USB e soquetes de fone de ouvido (ou microfone).
Retire todos os acessórios com fio. Em seguida, verifique a integridade dos cabos para certificar-se de que nada está desgastado ou partido. Desligue o Mac e conecte um periférico de cada vez após cada reinicialização. Tente reproduzir seu áudio todas as vezes.
Se você usar fones de ouvido e ouvir estalos, examine o soquete. Macs modernos exibem uma luz vermelha dentro para avisar sobre soquetes bloqueados. Limpe o conector, conecte seus fones de ouvido e ajuste o nível de volume.
Redefina o som do seu Mac e siga em frente
Solucionar problemas de som no seu Mac nem sempre é fácil. O Mac carece de um conjunto abrangente de ferramentas para diagnosticar e corrigir o problema. Você fica com tentativa e erro e seu julgamento para encontrar a origem do problema. Essas dicas funcionam como um ponto de partida para guiá-lo por todas as etapas necessárias para corrigir o seu som.
Problemas de som não são o único problema que você pode ter no macOS. Você deve estar ciente de outros sinais de aviso em seu Mac para que possa identificá-los com antecedência.

