O Safari não consegue abrir a página? Aqui está o que fazer
O Safari no macOS é bastante estável. Portanto, pode ser uma surpresa quando o Safari não consegue abrir uma página. Essa luta pode tentá-lo a baixar ou usar o Firefox, Chrome ou Edge para abrir a página, mas você não precisa seguir esse caminho ainda.
Mostraremos como fazer o Safari abrir páginas da web normalmente com algumas dicas simples de solução de problemas.
1. Saia e reinicie o Safari
Às vezes, uma falha desconhecida pode impedir o Safari de abrir sites. Você deve encerrar e reiniciar o Safari se ele não conseguir abrir a página para corrigir essas falhas.
Se você tiver algum trabalho importante aberto em qualquer uma das guias, salve-o primeiro. Em seguida, pressione Cmd + Q para sair do Safari.
Reinicie o Safari normalmente para ver se ele consegue abrir a página que você deseja visitar agora.
2. Verifique sua conexão com a Internet se o Safari não conseguir abrir uma página
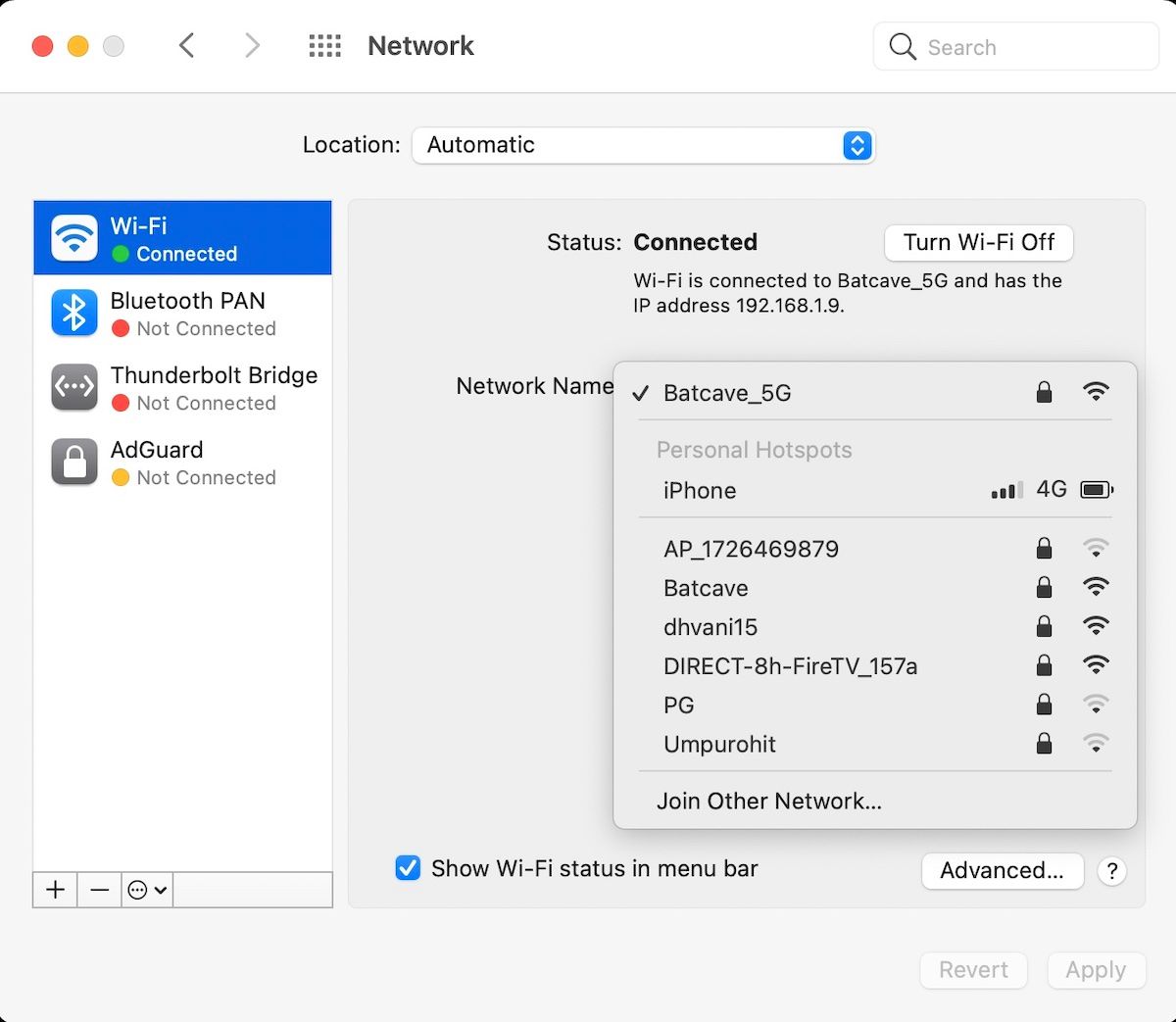
Se o Safari não conseguir abrir uma página, pode não ser o problema do navegador. Sua conexão com a Internet pode ser lenta ou intermitente. Você pode verificar isso testando a velocidade de sua conexão com a Internet para ver se está reduzindo a velocidade de tudo.
Como o Mac oferece suporte a roteadores de banda dupla, você pode mudar sua conexão de Internet para uma banda de 5 GHz (se o seu roteador oferecer). Isso pode ajudar se muitos dispositivos estiverem usando a mesma banda (geralmente 2,4 GHz), reduzindo o desempenho da navegação.
Você também pode aproximar seu Mac do roteador e mudar o canal do roteador Wi-Fi para obter melhores velocidades e conectividade confiável.
3. O Safari não consegue abrir uma página se ela não existir
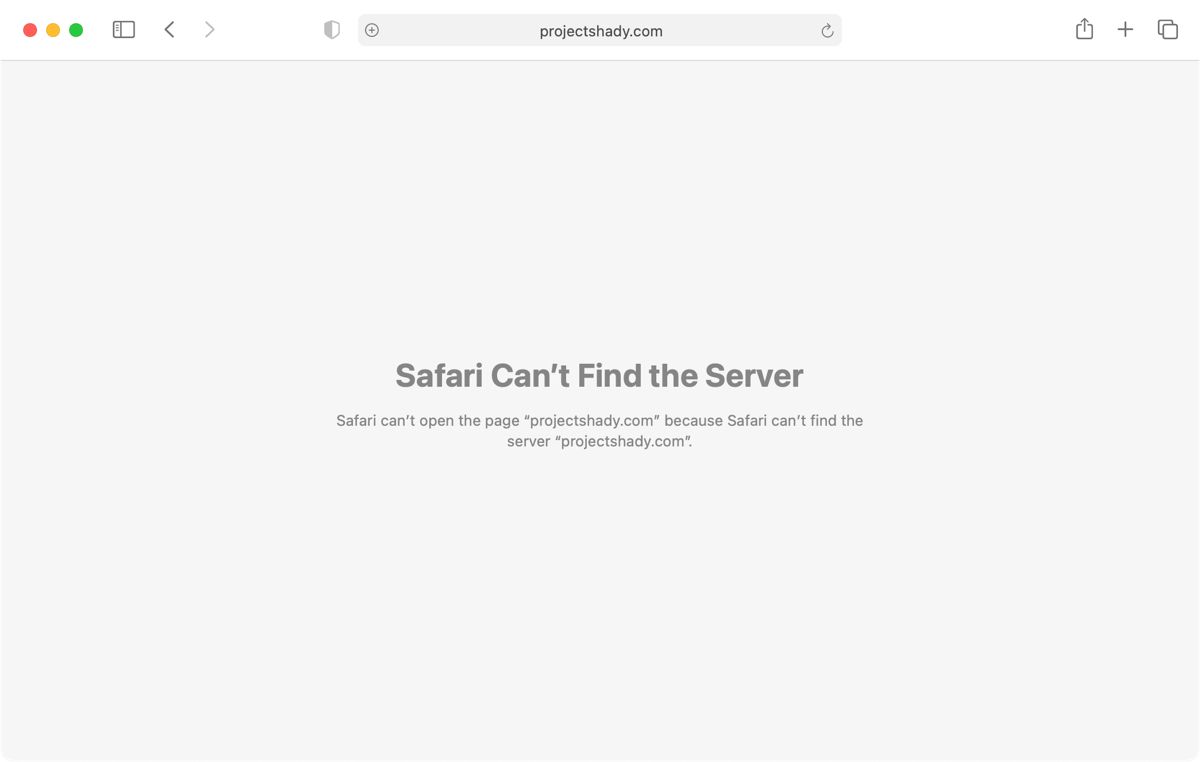
Por padrão, a última versão do Safari não mostra o URL completo na barra de endereço, dando uma aparência minimalista. Se você estiver tentando abrir páginas de sites antigos ou URLs desatualizados de seus favoritos, é uma boa ideia verificar o URL para ter certeza de que está correto.
Clique na barra de endereço do Safari para revelar o URL completo. Você pode então inspecionar se é o que deseja abrir ou um erro ortográfico.
Se o URL estiver incorreto ou a página não existir mais, você receberá o erro 404, que significa que o Safari não pode abrir a página, não importa o quanto você tente.
4. Verifique as configurações de DNS do seu Mac
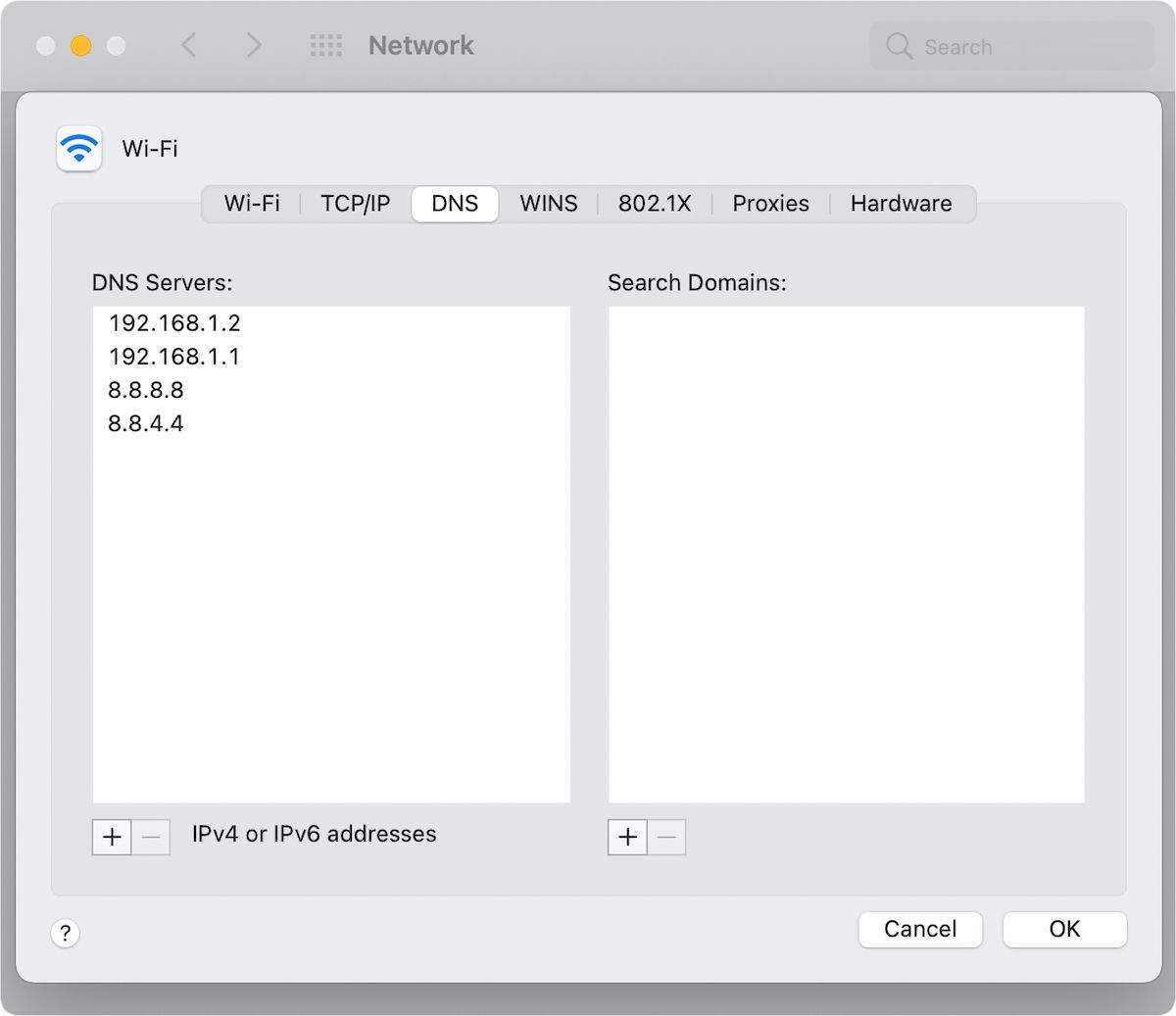
A maioria das pessoas usa o DNS padrão de seu Provedor de Serviços de Internet (ISP). Nesses casos, os servidores DNS de um ISP podem estar obstruídos. Portanto, o Safari pode ter dificuldade para abrir uma página da web se não puder usar um DNS rápido.
A mudança para endereços DNS diferentes costuma ser sugerida como uma maneira fácil de melhorar a velocidade da Internet. Você pode usar os servidores DNS do Google para acelerar as coisas no seu Mac.
Veja como alterar endereços DNS em seu Mac:
- Abra as Preferências do Sistema e selecione Rede .
- Clique no botão Avançado e vá para a guia DNS .
- Clique no botão de adição ( + ) para adicionar os endereços DNS públicos do Google: 8.8.8.8 e 8.8.4.4 .
- Clique em OK na janela e selecione Aplicar para confirmar as alterações.
Em seguida, abra o Terminal e execute o seguinte comando para limpar o cache DNS:
sudo killall -HUP mDNSResponderDepois disso, você deve tentar desconectar e reconectar à rede Wi-Fi para ver se o Safari pode abrir uma página ou não agora.
5. Limpe o cache e os arquivos temporários do Safari
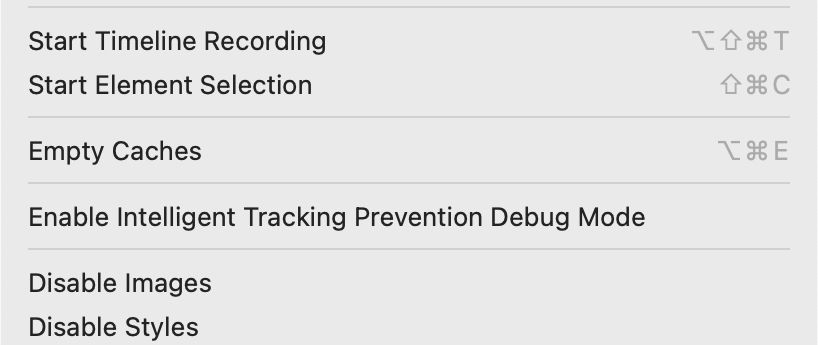
O Safari mantém um cache de todos os sites que você visita, assim como fazem outros navegadores. Mas se os dados do site estiverem desatualizados no seu Mac, o Safari pode dizer que não consegue abrir uma página. É uma boa ideia despejar o cache do Safari de vez em quando para evitar esse problema e liberar espaço para novos dados.
Veja como limpar o cache do Safari:
- Inicie o Safari e clique em Safari> Preferências na barra de menus na parte superior da tela.
- Vá para a guia Avançado e selecione a caixa de seleção para Mostrar menu Revelação na barra de menus na parte inferior.
- Feche a janela Preferências e clique em Desenvolver> Esvaziar caches para limpar todo o cache antigo do Safari.
Depois de fazer o menu Desenvolver aparecer, você pode clicar em Option + Cmd + E para excluir o cache do Safari a qualquer momento. Você também pode empregar ajustes do navegador Safari para aumentar ainda mais sua velocidade e desempenho.
6. Verifique as restrições de tempo de tela do site do Safari
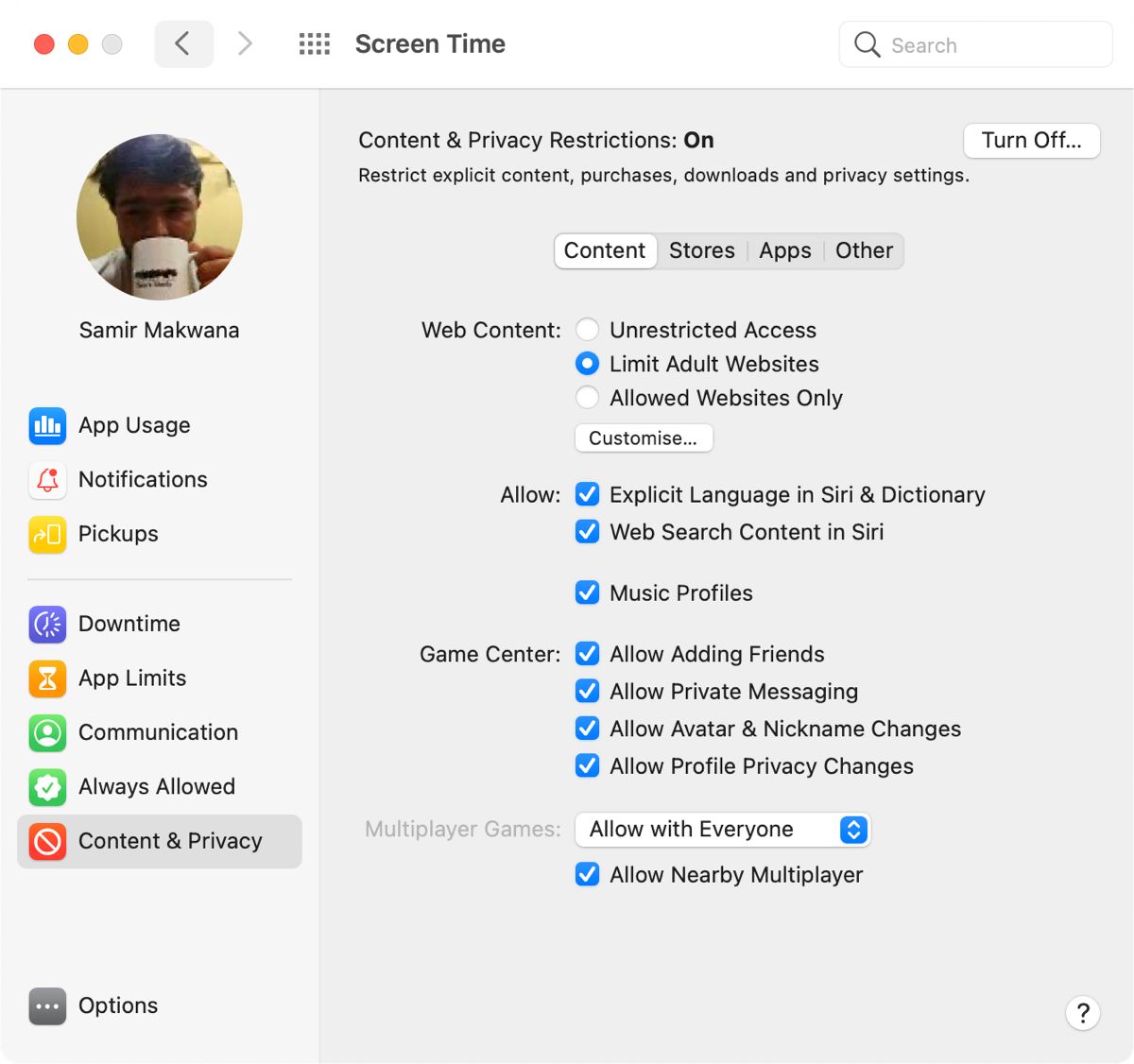
Se o seu Mac executa macOS Catalina ou Big Sur, vale a pena verificar se o tempo de tela está ativado e se aplica as restrições de site.
Vá para Preferências do sistema> Tempo de tela e selecione a opção Conteúdo e privacidade na barra lateral. Isso revelará se você definiu regras para bloquear certos tipos de sites.
Clique no botão Desligar na parte superior, próximo a onde diz Restrições de conteúdo e privacidade para desativar as restrições do site, se houver.
7. Inspecione e edite o arquivo Hosts em seu Mac
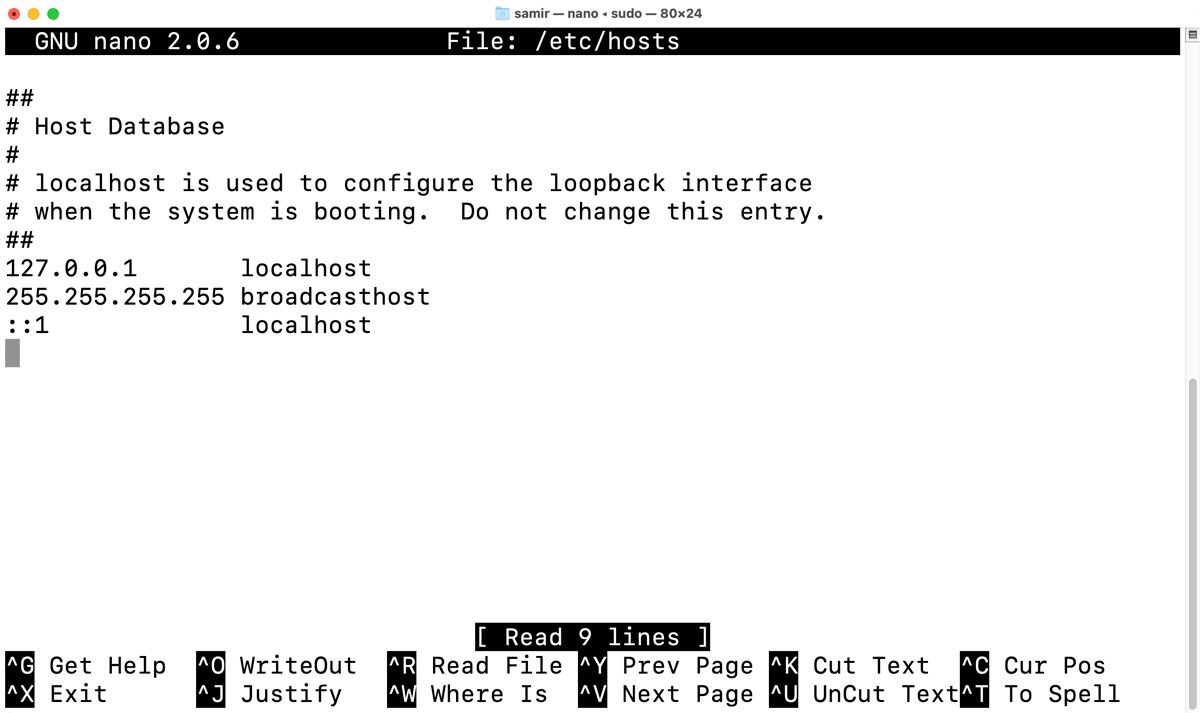
Algumas extensões ou aplicativos tendem a editar o arquivo hosts para conectar seu Mac aos servidores da web de um aplicativo ou serviço diretamente. E as entradas para isso contêm um domínio ou subdomínio.
Esteja você usando seu Mac para desenvolvimento de servidor local ou simplesmente bloqueando os redirecionamentos, o arquivo hosts pode ter algumas entradas de endereço IP desconhecidas.
Limpar as entradas indesejadas do arquivo hosts também pode ajudar o Safari e outros aplicativos.
Para inspecionar e editar o arquivo hosts, inicie o aplicativo Terminal e digite este comando:
sudo nano /etc/hostsAssim que o arquivo hosts abrir no Terminal, role para baixo usando as teclas de seta e remova as entradas indesejadas. Em seguida, pressione Ctrl + O para adicionar essas alterações ao arquivo hosts e Ctrl + E para sair do editor nano.
Atualizar o arquivo hosts pode fazer com que alguns aplicativos e sites fiquem lentos momentaneamente.
8. Instale atualizações pendentes para Safari
Executar a versão mais recente do Safari em seu Mac é uma boa maneira de eliminar todos os problemas que o impedem de abrir as páginas. Um navegador atualizado geralmente pode corrigir muitos problemas, especialmente quando o Safari não consegue abrir uma página que exige uma versão específica do navegador para funcionar.
Vá para App Store> Atualizações para verificar se há atualizações pendentes para o Safari e instale se houver. Em seguida, vá para Preferências do sistema> Atualização de software para verificar se há atualizações do macOS também.
Você também pode redefinir o Safari para as configurações padrão para limpar todos os dados do site antigo, bem como cookies.
As melhores maneiras de o Safari abrir páginas da web
Embora não haja um único motivo para apontar, essas soluções podem remover qualquer problema subjacente que o Safari enfrenta ao abrir uma página ou site. Essas melhorias tornarão o Safari mais rápido após alguns segundos, uma vez que ele coleta novos cookies e dados do site.
Sempre que o Safari encontra um obstáculo ao carregar um site, você pode usar as soluções mencionadas acima para solucioná-lo. Para melhorar sua experiência de navegação no Safari, existem muitas dicas e truques do Safari que você pode usar para otimizá-lo ao máximo.

