O que fazer se sua BIOS não puder detectar o disco rígido ATA / SATA no Windows
Pode ser preocupante quando o BIOS não consegue detectar ou reconhecer o disco rígido ATA / SATA. Pior ainda, existem várias causas para esse problema, então pode ser difícil descobrir o motivo exato pelo qual o computador não consegue detectar o disco rígido.
Felizmente, existem truques que você pode usar para restringir melhor o que está causando esse problema. Como tal, continue lendo enquanto abordamos como resolver um disco rígido não reconhecido no Windows 10.
Razões pelas quais o BIOS pode não detectar ou reconhecer um disco rígido interno
Dependendo se você está usando um PC ou laptop, as causas para o BIOS não detectar o problema do disco rígido interno podem variar por vários motivos. Mas aqui estão alguns dos fatores mais comuns a serem observados.
- Seu disco rígido interno não está habilitado no BIOS. Algumas placas-mãe como a Asus podem exigir que você habilite o CSM nas configurações do BIOS para detectar o dispositivo de armazenamento.
- Incompatibilidade de disco rígido com sua placa-mãe
- Driver Serial ATA ausente ou instalado incorretamente
- Cabos de dados defeituosos ou mal conectados
- Disco rígido com defeito
- Configurações de jumpers incorretas na unidade
1. Verifique se o disco rígido está desativado no BIOS
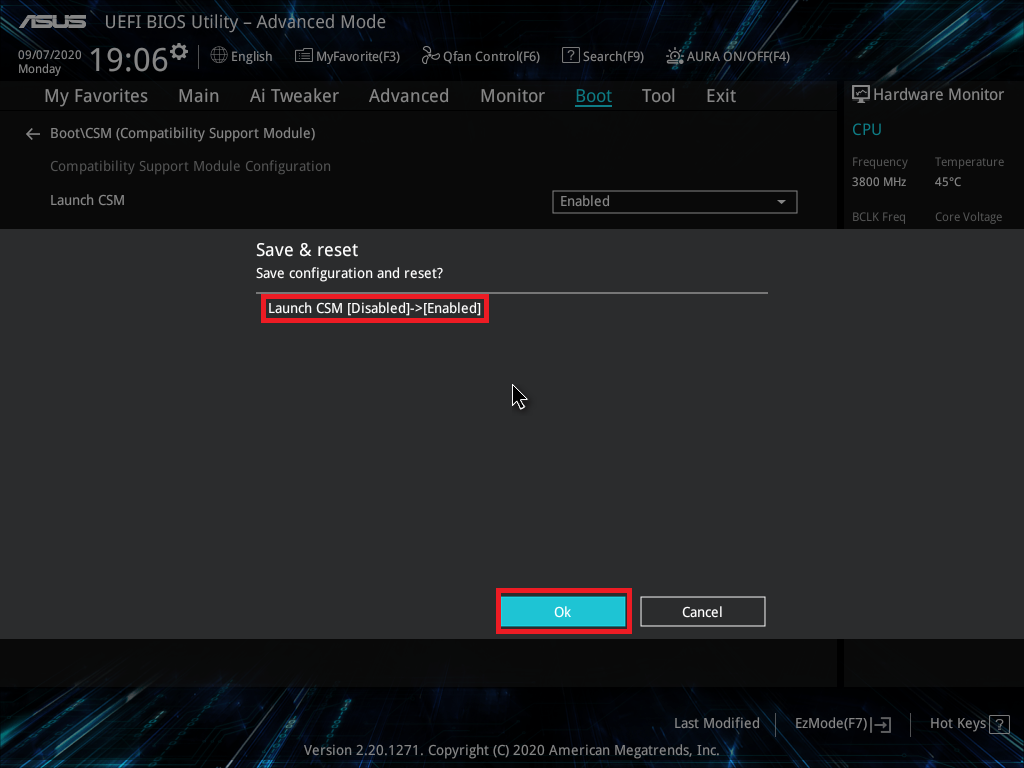
Alguns fabricantes de placas-mãe desabilitam portas SATA não utilizadas no BIOS por padrão. Se você estiver usando um PC, certifique-se de que o disco rígido esteja habilitado no BIOS.
Por exemplo, se você usa uma placa-mãe Asus, você pode querer habilitar CSM (Módulo de Suporte de Compatibilidade) na configuração do BIOS. Isso permite que você mostre dispositivos UEFI e não UEFI na prioridade de inicialização.
Para habilitar CSM nas placas-mãe Asus:
- Desligue o computador se ele estiver ligado.
- Pressione o botão liga / desliga para ligá-lo e, assim que você ver o logotipo da Asus aparecer, comece pressionando a tecla Delete no teclado. Isso permitirá que você entre no UEFI BIOS Utility — EZ Mode.
- No Modo EZ, pressione a tecla F7 para alternar para o Modo Avançado.
- Abra a guia Boot no modo Advanced.
- Em seguida, expanda a seção CSM (Módulo de Suporte de Compatibilidade ).
- Clique na lista suspensa para Launch CSM e selecione Enabled .
- Pressione a tecla F10 e clique em OK para salvar as alterações.
2. Atualize o BIOS para a versão mais recente
Atualizar o BIOS (Basic Input Output System) para a versão mais recente disponível pode ajudar a corrigir problemas de compatibilidade e melhorar o desempenho.
Dependendo se você está usando um UEFI ou BIOS legado, há várias maneiras de atualizá-lo. Você pode consultar nosso guia detalhado sobre como atualizar seu UEFI BIOS no Windows ou a documentação do fabricante de sua placa-mãe / laptop para obter detalhes específicos.
3. Carregue as configurações padrão do BIOS
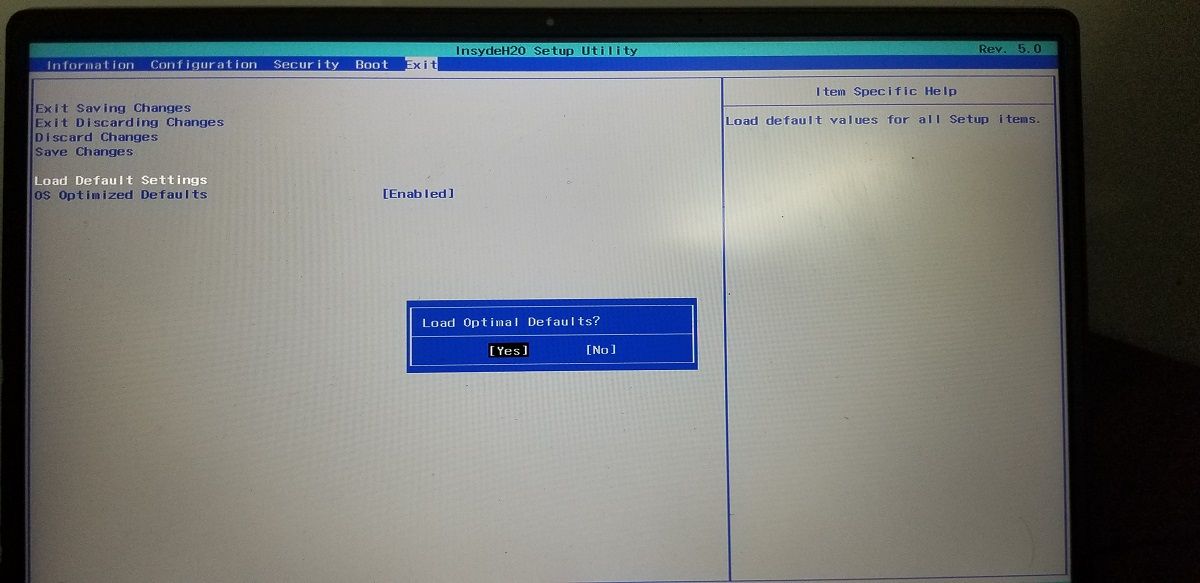
Se você fez alterações em sua BIOS, incluindo overclocking da CPU ou overclock da memória, o sistema pode falhar em detectar a unidade de armazenamento devido à instabilidade.
Felizmente, você pode entrar no BIOS e reverter para sua configuração padrão para desfazer quaisquer alterações. As etapas envolvidas para carregar as configurações padrão podem variar dependendo do fabricante do laptop ou da placa-mãe.
Para carregar as configurações padrão do BIOS:
- Desligue o PC e espere que ele desligue completamente.
- Em seguida, pressione o botão Power e pressione a tecla F2 / F8 / Del para entrar no utilitário de configuração do BIOS. Dependendo do fabricante do laptop e da placa-mãe, você pode ter uma chave diferente para entrar no BIOS.
- Uma vez no BIOS, use as teclas de setas para abrir a guia Exit .
- Use as teclas de seta para baixo e realce Carregar configurações padrão.
- Pressione Enter e selecione Sim para carregar as configurações padrão do BIOS.
- Pressione F10 e pressione Enter para sair e salvar as alterações.
Carregar as configurações padrão redefinirá todas as alterações feitas em seu BIOS.
4. Remova e reconecte o disco rígido
O computador pode não conseguir detectar o disco rígido se houver uma falha no disco, unidade corrompida e conexão perdida. Para verificar o status do disco, experimente remover o disco rígido, desconectando cuidadosamente os cabos e procurando por danos físicos.
Para discos rígidos antigos, limpe a poeira e conecte-o ao PC. Se o problema persistir, tente conectá-lo a um computador diferente, se disponível. Isso o ajudará a determinar se o problema é com a placa-mãe ou com o disco rígido.
5. Verifique se há cabos SATA com defeito ou desconectados
O BIOS não detectará um disco rígido se o cabo de dados estiver com defeito. Verifique se os cabos SATA estão em boas condições e se você os conectou imediatamente. Além disso, inspecione a placa-mãe para ver se há pinos tortos ou desalinhados.
Verifique a documentação do fabricante do seu disco rígido para o tipo correto de cabos. Por exemplo, alguns fabricantes recomendam o uso de cabeamento UDMA para unidades ATA. Esses cabos codificados por cores requerem orientação adequada para estabelecer uma conexão adequada. Você pode encontrar a documentação de suporte da sua unidade no site do fabricante.
Além disso, tente conectar uma unidade de DVD antiga usando os cabos SATA na placa-mãe e veja se funciona. Do contrário, é provável que o cabo de dados não esteja funcionando corretamente. Tente substituir o cabo e veja se isso ajuda.
6. Verifique se o Drive aumenta

Se o seu disco rígido não estiver recebendo energia suficiente ou nenhuma energia, ele não funcionará. Você pode fazer uma verificação rápida para ver se ele está girando e, se não estiver, você identificou a causa do seu erro misterioso. Lembre-se de que esse truque não funciona com drives de estado sólido, porque eles não têm um prato que gira.
Para verificar se os problemas de energia estão impedindo que o BIOS detecte a unidade, tente estas etapas de solução de problemas.
- Desligue o PC e certifique-se de que esteja totalmente desligado.
- Em seguida, abra a caixa do computador e desconecte o cabo de dados do disco rígido.
- Ligue o computador e verifique se a unidade gira. Você pode dizer se ele está girando e você sente uma leve vibração ao toque.
7. Use uma ferramenta de diagnóstico inicializável para verificar a integridade do disco
Você pode usar as ferramentas proprietárias de diagnóstico do disco rígido oferecidas pelo fabricante do disco para realizar uma verificação de integridade. A Seagate oferece o SeaTools para DOS, enquanto a Western Digital tem o Data LifeGuard Diagnostics .
Baixe as ferramentas e crie uma unidade inicializável. Inicialize a partir da unidade e verifique se ele detecta seu disco rígido. Se o diagnóstico não detectar nada, é possível que você tenha um HDD com defeito e precise ser substituído.
Consertando um BIOS que não consegue encontrar seu disco rígido SATA
A vida útil média de um HDD é de cerca de 4 anos e provavelmente apresentará alguns sinais antes de entrar em colapso. Se o BIOS não detectar um HDD mais antigo, comece solucionando os problemas relacionados ao BIOS. Verifique se há overclocking instável, configuração do BIOS CMS, cabos de dados defeituosos e até mesmo BIOS desatualizado para corrigir o problema.
Além disso, use as ferramentas de diagnóstico do disco rígido fornecidas pelo fabricante do HDD para verificar se há falha de hardware. Se a unidade ainda não falhou completamente, você pode usar um disco do instalador do Windows e tentar transferir arquivos importantes.

