O que está usando minha largura de banda? 5 dicas para monitorar o uso da rede doméstica
As crianças estão jogando um jogo online. Seu parceiro está transmitindo um filme e baixando algo para o trabalho. Você está tentando competir com eles por largura de banda … mas isso simplesmente não está acontecendo.
Muitas coisas podem esgotar sua capacidade de largura de banda da Internet. Na maioria das vezes, são as pessoas da sua rede que você conhece. Outras vezes, é um malware ou um invasor da rede.
Pode ficar tão ruim que você grita: "O que está usando minha largura de banda ?!" É uma boa pergunta. Veja como você pode verificar e solucionar o que (ou quem) está usando sua largura de banda em sua rede doméstica.
1. Rastreie o uso da largura de banda através do seu roteador
O melhor lugar para começar a descobrir o que está consumindo sua largura de banda é o roteador. Seu roteador processa todo o tráfego de entrada e saída da Internet para sua casa.
Nas configurações do roteador, há uma página contendo cada dispositivo atualmente conectado à rede. Você pode verificar os endereços IP do dispositivo, endereços MAC e seu status de conexão atual. Dependendo do seu roteador, você também pode ter acesso às informações da rede, como a velocidade atual de download e upload e a quantidade de dados que cada dispositivo está usando ou usou.
Por exemplo, a página da rede local em meu roteador mostra cada dispositivo.
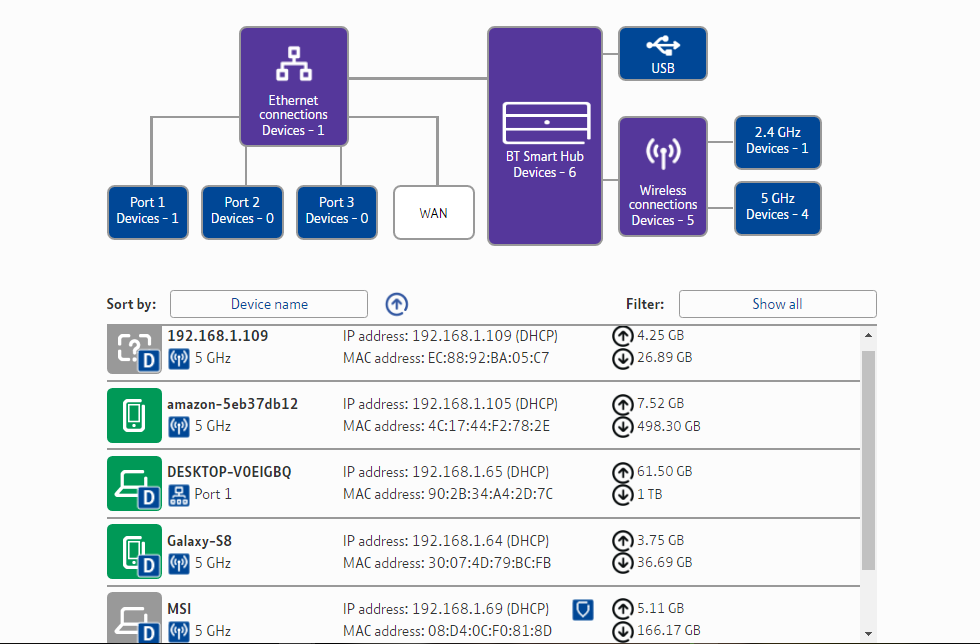
Observe uma entrada com a qual você não está familiarizado? Você pode excluí-lo e removê-lo de sua rede. Certifique-se de não excluir um de seus próprios dispositivos no processo! Não é grande coisa se você fizer isso. Pode ser necessário inserir novamente suas credenciais de segurança para fazer o login novamente na rede, um pequeno inconveniente para a maioria dos dispositivos.
Como verificar o uso de dados no roteador Wi-Fi
Outra coisa que você pode verificar no seu roteador é a quantidade de dados que cada dispositivo conectado está usando. Por exemplo, quantos dados todos estão conectados ao seu Wi-Fi consumindo?
Como você pode ver na imagem acima, alguns dispositivos estão consumindo uma quantidade considerável de dados. Por exemplo, o dispositivo desktop usou mais de 1 TB, enquanto o Amazon Fire Stick conectado consumiu apenas 500 GB.
Embora a página de configuração seja diferente entre os fabricantes do roteador, você deve conseguir encontrar uma página que detalha o uso de dados em seu roteador Wi-Fi. Então, novamente, se você detectar um dispositivo desconhecido consumindo muitos dados Wi-Fi, você pode ter encontrado o culpado pelo consumo de largura de banda.
2. Verifique o uso da largura de banda com Capsa
Sua segunda opção para verificar o que está usando sua largura de banda é por meio de um programa de terceiros. Nesse caso, você pode usar o Capsa, um aplicativo gratuito de análise de rede que captura todos os pacotes de dados que envolvem seu sistema.
- Selecione o adaptador de rede para o seu sistema. Para mim, é Ethernet. Para você, pode ser um adaptador Wi-Fi. Escolha Análise Completa e , em seguida, clique em Iniciar para colocar as coisas em andamento.
- No Node Explorer (lado esquerdo), vá para Protocol Explorer> [seu tipo de adaptador]> IP . A árvore de protocolos se expande, mas você pode parar por aqui.
- No painel de análise, selecione o Protocolo. A guia Protocolo mostra os pacotes de dados para cada protocolo que seu sistema está usando.
- Na barra de ferramentas de análise na parte inferior da tela, selecione MAC Endpoint . Se você clicar duas vezes no endereço IP do seu dispositivo, ele abrirá a tela de análise detalhada de pacotes para você.
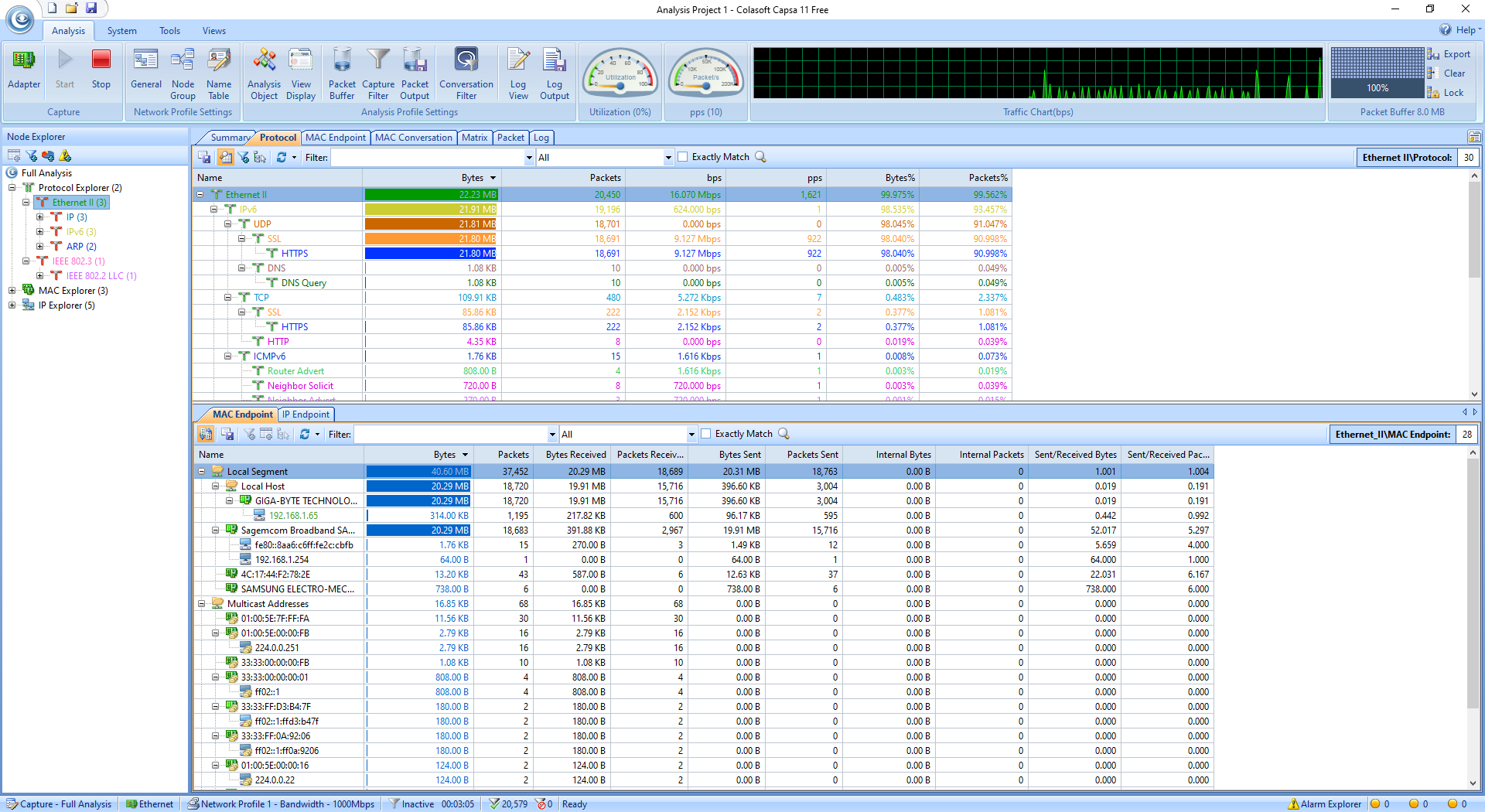
O que é útil é que cargas de tráfego comum têm endereços facilmente identificáveis. Em outros lugares, o Capsa marca o tráfego para você.
Você também pode organizar essas informações de maneira diferente. No painel de análise, acesse a guia IP Endpoint e navegue até o endereço IP do seu dispositivo. A barra de ferramentas de análise mostra todas as conexões de entrada e saída para o host local, seu ponto de extremidade geográfico e muito mais. A coluna Nó 2 pode ser uma leitura interessante!
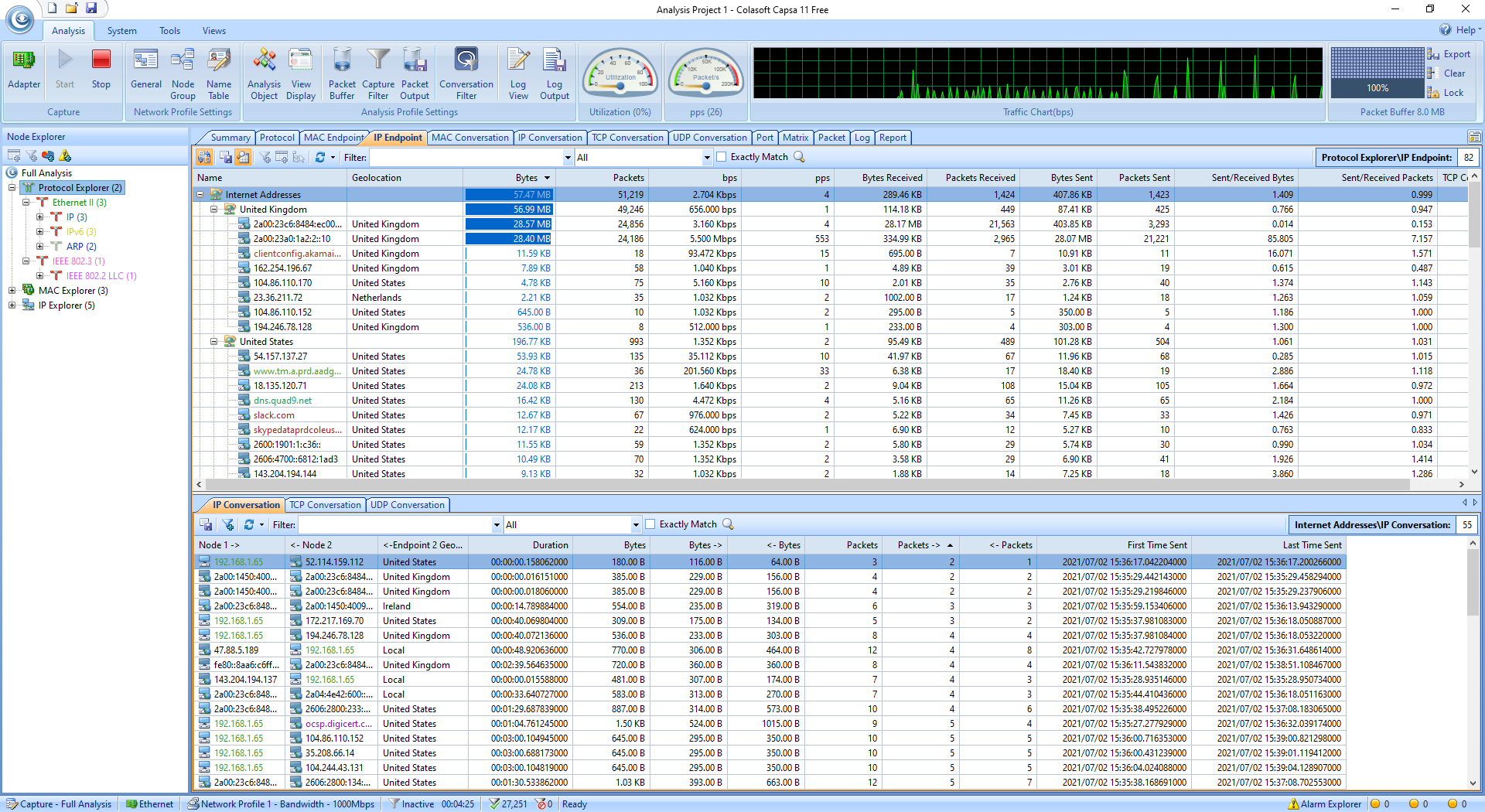
A versão gratuita tem algumas limitações:
- Rastreia apenas dez endereços IP privados
- Rastreia apenas um adaptador de rede
- Só pode trabalhar em um projeto por vez
Mas, na maioria das vezes, essas limitações não devem afetar sua capacidade de descobrir o que está roubando sua largura de banda.
Download: Capsa para Windows (grátis)
3. Faça uma varredura em seu sistema em busca de malware
A outra possibilidade é que seus problemas de largura de banda não estejam vindo de sua rede local. Você pode muito bem ter detectado algum malware desagradável que está roubando sua largura de banda enquanto se comunica com um servidor externo ou age como um bot de e-mail de spam. O malware pode consumir seu malware de várias maneiras, embora nem sempre "consuma tudo". Ainda assim, se você tiver malware, independentemente do consumo de largura de banda, você precisa limpar seu sistema.
Você deve ter um pacote de antivírus instalado. Execute uma verificação completa do sistema com qualquer antivírus que usar. Além disso, eu recomendo fortemente que você baixe o Malwarebytes e execute uma verificação completa do sistema. Coloque em quarentena e remova todos os itens nefastos que a verificação completa do sistema trouxer à luz. Em seguida, verifique se sua largura de banda aumenta. Você pode notar um aumento repentino na velocidade!
Relacionado: O Guia Completo de Remoção de Malware
4. Use o Netstat para descobrir problemas de rede
Outra maneira de aprimorar os processos do sistema que estão consumindo sua largura de banda é por meio do prompt de comando e do comando netstat . Netstat é a abreviação de "estatísticas de rede" e você pode usar o comando para avaliar todas as idas e vindas da rede em seu sistema (mas não em seu roteador).
- Na barra de pesquisa do menu Iniciar, digite command , clique com o botão direito do mouse na Melhor correspondência e selecione Executar como Administrador .
- Quando o Prompt de Comando for aberto, insira netstat -o e pressione Enter. O que se segue é uma longa lista de todas as conexões de rede ativas em seu computador, em qual porta elas estão escutando, o endereço externo e a qual processo a conexão de rede pertence.
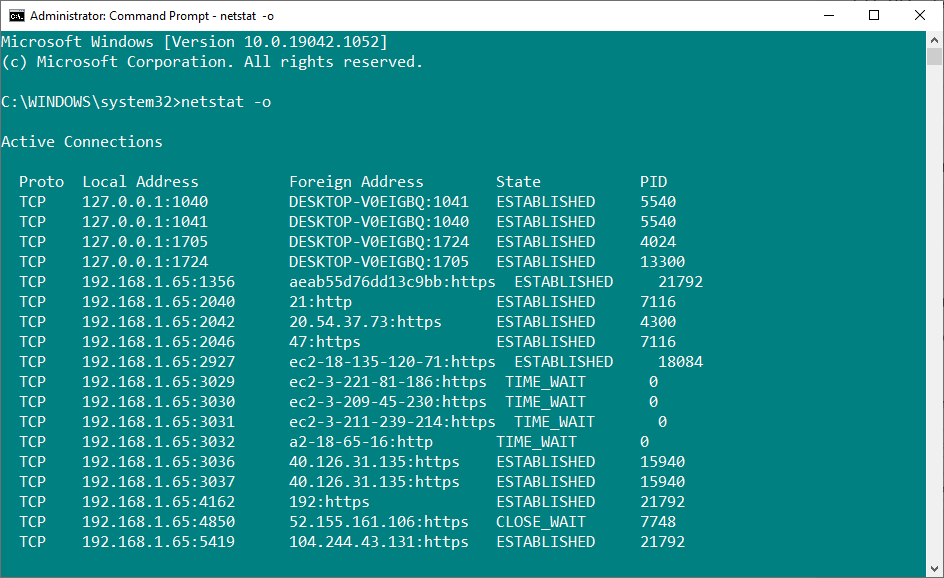
Percorra a lista e veja se há alguma entrada incomum. Você pode copiar e colar um endereço em seu navegador para pesquisá-lo. A grande maioria das entradas é para servidores ou servidores em nuvem de um tipo ou outro, porque eles são a espinha dorsal da Internet.
Para uma análise rápida, acesse urlscan.io e insira o endereço lá. Você obtém um breve relatório sobre a quem pertence o servidor ou endereço.
Você também pode anotar o PID (ID do processo) . Abra o Gerenciador de tarefas, a guia Serviços e localize o processo equivalente. Se o PID tiver muitas conexões de rede abertas no prompt de comando e for um serviço que você não reconhece, você pode interromper o serviço e ver se ele resolve seus problemas de largura de banda ou realizar uma pesquisa na Internet para descobrir o que processo é e se é algo que seu sistema exige.
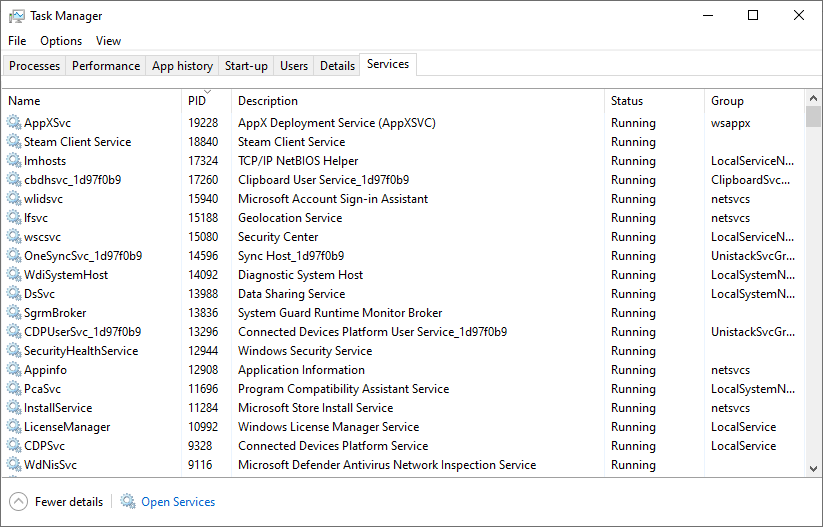
5. Verifique a atividade de rede com o Monitor de recursos do Windows
Enquanto você estiver no Gerenciador de Tarefas, para obter outra ferramenta de solução de problemas de largura de banda, clique na guia Desempenho e, em seguida, clique no botão Abrir Monitor de Recursos na parte inferior.
O Monitor de recursos é uma ferramenta de diagnóstico útil que você pode usar para verificar o que está acontecendo em seu computador .
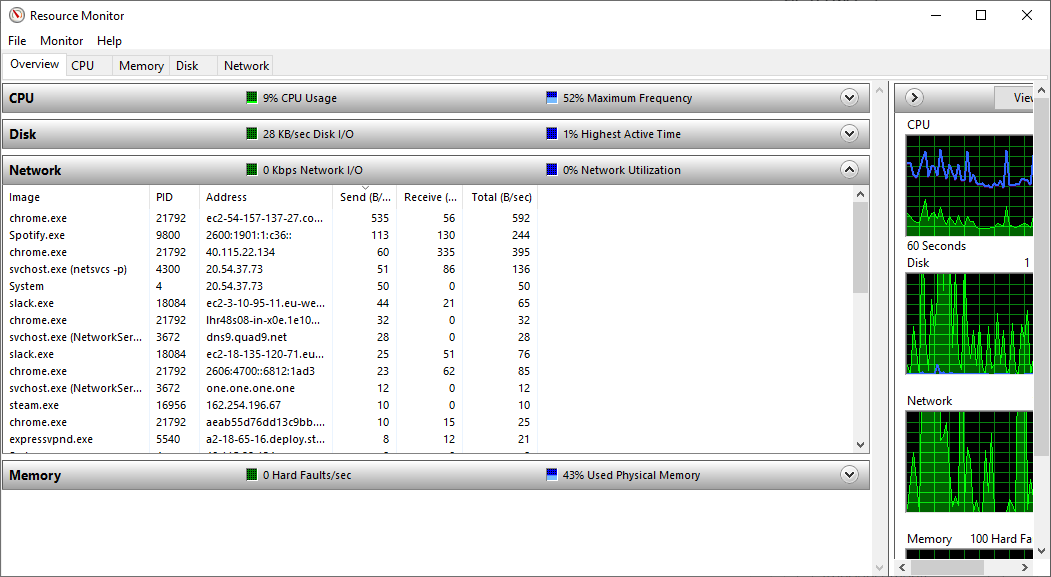
Uma olhada nas colunas Enviar e Receber me mostra que o Chrome e o Spotify atualmente são responsáveis pela maior parte da minha largura de banda. Ver programas como Chrome, Malwarebytes e Spotify no topo da lista é bom porque são programas confiáveis. No entanto, se você vir um processo ou aplicativo desconhecido no topo da lista, esgotando sua largura de banda, é hora de investigar.
O que está usando sua largura de banda?
É uma boa pergunta. Eu sei que em minha casa pode haver até dez dispositivos competindo por largura de banda às vezes. Nessas horas, fico feliz por estar no controle do roteador.
Não que sugeramos cortar a largura de banda de sua família ou amigo. No entanto, se você tiver uma perda persistente de largura de banda e tiver certeza de que não é um dispositivo sob seu controle, uma das dicas acima sobre o monitoramento do uso da rede doméstica descobrirá o autor do crime.

