O que é o Reader View no Safari e como usá-lo?
Nossos dispositivos Apple são um pote de ouro quando se trata de recursos convenientes que talvez não tenhamos conhecimento. Um recurso interessante do Safari que você pode ter ignorado é o Modo Leitor.
A Visualização do leitor, muitas vezes chamada de Modo de leitura, aparece como um ícone no canto superior esquerdo da barra de pesquisa do Safari e retrabalha sua página da web em um layout perfeitamente organizado e sem anúncios para ajudá-lo a se concentrar melhor na leitura do conteúdo. Você pode até fazer algumas edições rápidas em uma página da web por meio desse recurso.
Quer ler um romance ou um artigo sem interrupção? O Reader View é para você. Vamos dar uma olhada no que ele pode fazer e como você pode habilitá-lo no seu iPhone, iPad e Mac.
Como ativar a visualização do leitor
Ativar o Reader View é extremamente fácil e leva apenas alguns toques. Antes de começar, certifique-se de que o Safari esteja atualizado em seu dispositivo.
Em seguida, siga estas etapas para habilitar o Reader View em um iPhone ou iPad:
- Depois de abrir a página da web que gostaria de ler no Safari, toque no ícone Reader View no canto superior esquerdo da barra de pesquisa.
- No menu suspenso, selecione Mostrar visualização do leitor . Sua página da web aparecerá sem anúncios e organizada automaticamente.
Se você deseja ativar o Reader View em um Mac, faça o seguinte:
- Carregue um site no Safari.
- Use Command + Shift + R para ativar o modo Leitor.
- Outra opção seria clicar no mesmo ícone na extremidade esquerda do campo Pesquisa inteligente.
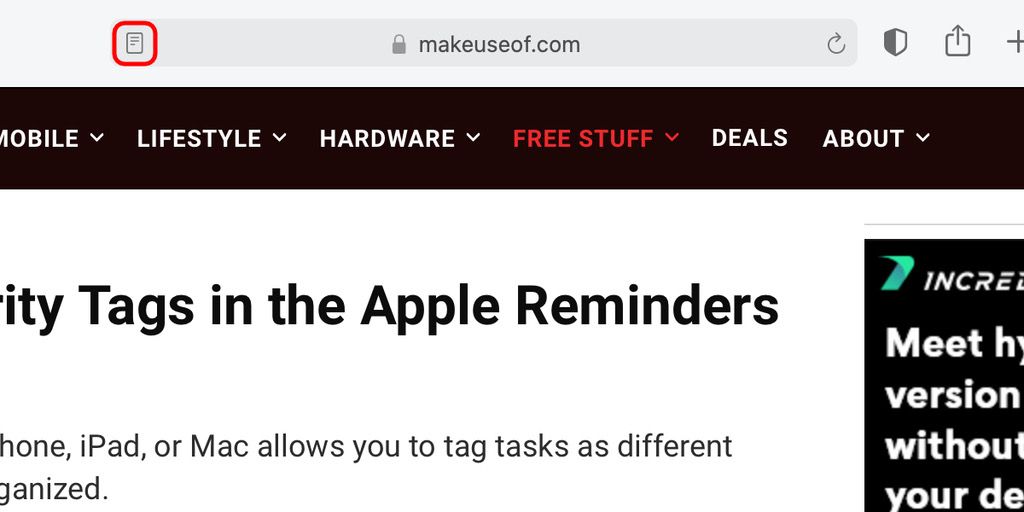
Se você não vir o botão, significa que a página da web não possui nenhum artigo que possa ser visualizado no Reader View. Para parar de usar o Reader View em todos os dispositivos, basta apertar o botão novamente. Você também pode usar a tecla Esc no seu Mac para desabilitar o Reader View.
Como fazer edições na visualização do leitor
Você também pode personalizar uma página de acordo com sua preferência. A Visualização do leitor permite escolher entre nove estilos de fonte, quatro cores de fundo e vários tamanhos de fonte. Veja como você pode fazer essas edições em um iPhone, iPad e Mac:
- Toque no ícone Reader View novamente.
- Você deve ver as opções de estilo de fonte no menu suspenso com os tamanhos de fonte acima e as cores de fundo abaixo. Escolha o que quiser.
As opções para editar uma página da web são mínimas, mas a Apple espera se expandir para uma gama mais ampla no futuro.
Uma vantagem distinta do Reader View é o fato de que você pode salvar suas páginas da web como PDFs no iPhone e iPad diretamente em seu aplicativo Livros usando este recurso.
Como fazer o leitor visualizar o padrão
Gostou do Modo Leitor? Existe uma opção que muda automaticamente um URL para o Reader View toda vez que você o abre. Isso economiza muito tempo e é eficiente. Siga estas etapas para habilitar esse recurso em um iPhone ou iPad:
- Toque no ícone Reader View no canto superior esquerdo do Safari.
- Selecione Configurações do site no menu suspenso.
- Ative o botão para usar o leitor automaticamente e pressione Concluído . A página da web agora mudará automaticamente para a Visualização do leitor sempre que você abri-la.
Para fazer isso em um Mac, tudo o que você precisa fazer é clicar com a tecla Control pressionada no ícone Reader View e selecionar Usar Reader View automaticamente em [Nome do site] .
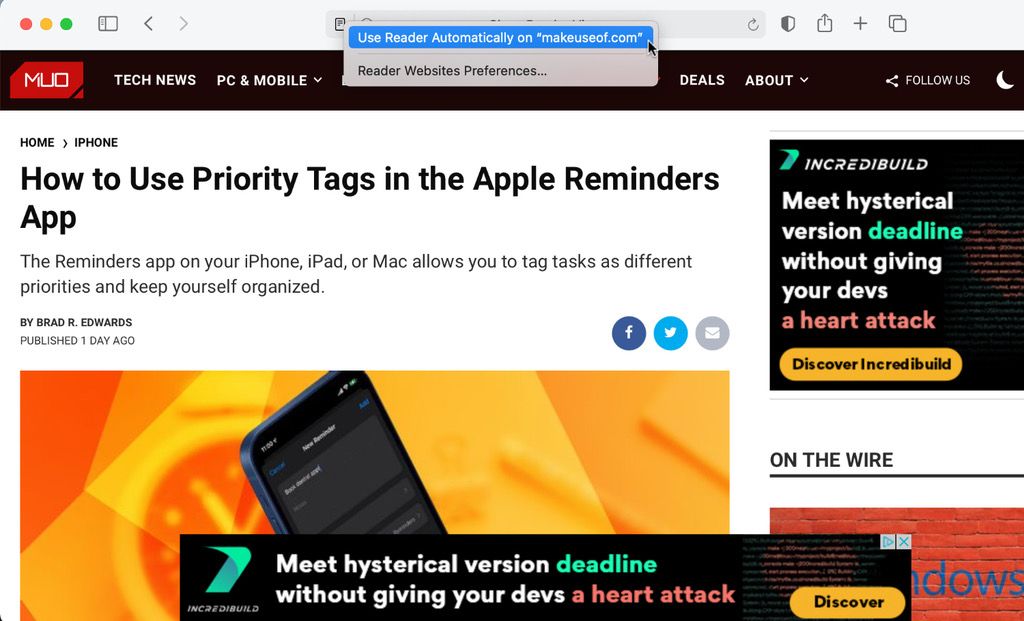
Você pode até habilitar esse recurso para todos os sites que abrir no Safari. Aqui estão as etapas para fazer isso em um iPhone ou iPad:
- Vá para Configurações e abra o Safari .
- Role para baixo e selecione Leitor em Configurações para sites .
- Ative a chave para outros sites .
Siga estas etapas para permitir que todos os sites sejam abertos com o Reader View em seu Mac:
- Clique com a tecla Control pressionada no botão Reader View e selecione Reader Website Preferences no pop-up.
- Na parte inferior do painel pop-up, clique na caixa suspensa para Ao visitar outros sites e escolha Ativado.
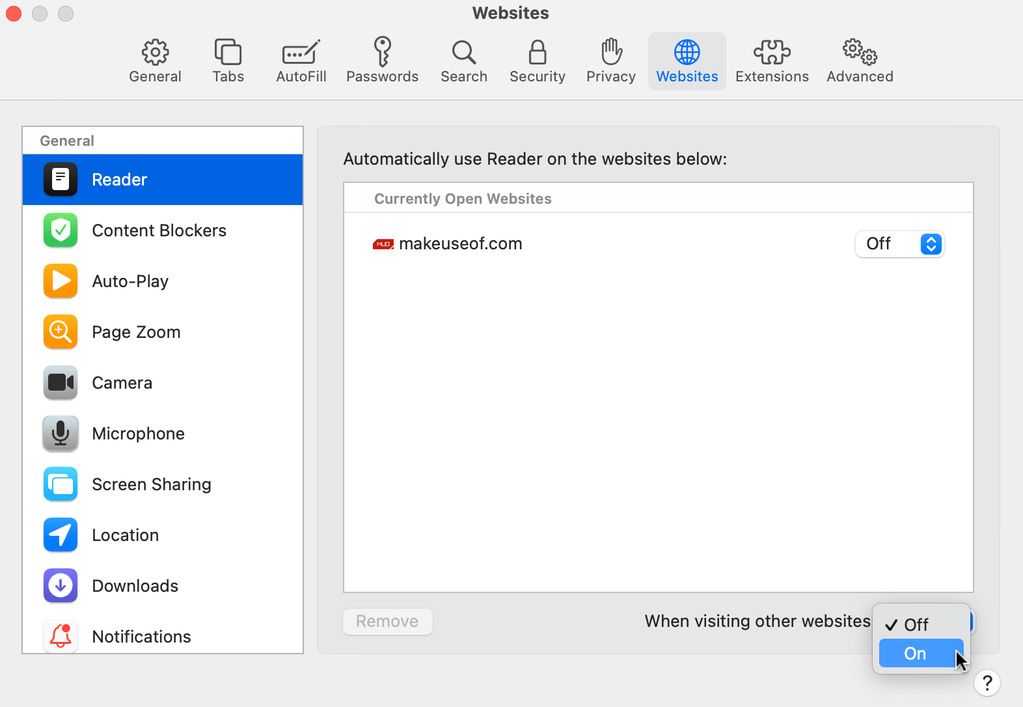
Desfrute de uma leitura sem confusão no Safari
O Reader View no Safari é a maneira perfeita de fazer algumas leituras sem distrações. Apenas o texto e as imagens relevantes permanecerão na tela, e todos os outros anúncios serão removidos.
Você também pode ajustar o tamanho da fonte, o estilo e a cor de fundo com esse recurso. Melhor ainda, você pode abrir automaticamente sites específicos, ou todos eles, no Reader View quando quiser.

