O que é o OneDrive? Um guia para o serviço de armazenamento em nuvem da Microsoft
O OneDrive da Microsoft é um dos principais serviços de armazenamento em nuvem disponíveis para o consumidor. O OneDrive pode permitir que você faça muitas coisas, mas isso só é possível se você entender o produto.
Aqui está tudo o que você deve saber sobre o Microsoft OneDrive.
O que é o OneDrive?
OneDrive é uma solução de armazenamento em nuvem da Microsoft. Ele permite que os usuários armazenem arquivos de diferentes tipos na nuvem, de documentos a fotos, vídeo e áudio, facilitando o acesso e o compartilhamento.
Com o OneDrive, você pode colaborar com outras pessoas, acessar seus arquivos de vários dispositivos e ter sempre uma cópia de seus arquivos, mesmo que formate o dispositivo. Pior ainda, seu dispositivo foi destruído ou roubado.
O Microsoft OneDrive oferece 5 GB de armazenamento gratuito quando você abre uma conta da Microsoft. Para obter mais gigabytes, você terá que pagar por uma assinatura do Microsoft 365 ( rebatizada de Office 365 em 2020 ) que oferece 1 TB de armazenamento OneDrive, além de uma licença para acessar aplicativos do Office.
Como funciona o Microsoft OneDrive?
Começar com o OneDrive é bastante simples. Tudo que você precisa é de uma conta da Microsoft. E se você já tem uma conta da Microsoft, também tem um OneDrive. Caso contrário, vá para account.microsoft.com/account > Criar uma conta da Microsoft e siga as instruções para se inscrever. Depois de fazer isso, você terá 5 GB de armazenamento gratuito.
Instalar o aplicativo OneDrive em seus dispositivos facilita o acesso ao seu espaço de armazenamento em nuvem. No Windows 10, Windows RT 8.1 e Windows 8.1, você não precisa baixar o aplicativo, pois ele já está integrado. Para Mac, Android (a menos que você tenha um Samsung Galaxy) e iPhone, você terá que baixar o aplicativo. Como alternativa, você pode pular a instalação do aplicativo e acessar o OneDrive pela web .
Se você usa o Windows 10, o Microsoft OneDrive é mais fácil de usar, pois está embutido no sistema operacional. Você pode acessar o OneDrive abrindo o File Explorer e selecionando OneDrive no painel de navegação do lado esquerdo. Mas, você terá que conectar sua conta da Microsoft ao Windows 10 para sua conveniência.
No entanto, você ainda pode baixar o aplicativo OneDrive dedicado na Microsoft Store. Dentro do aplicativo OneDrive, você pode navegar pelos seus arquivos usando o painel de navegação alinhado à esquerda que oferece acesso rápido a Fotos, Arquivos compartilhados, Meus arquivos, Recentes e Lixeira.
Como configurar o cofre pessoal no OneDrive
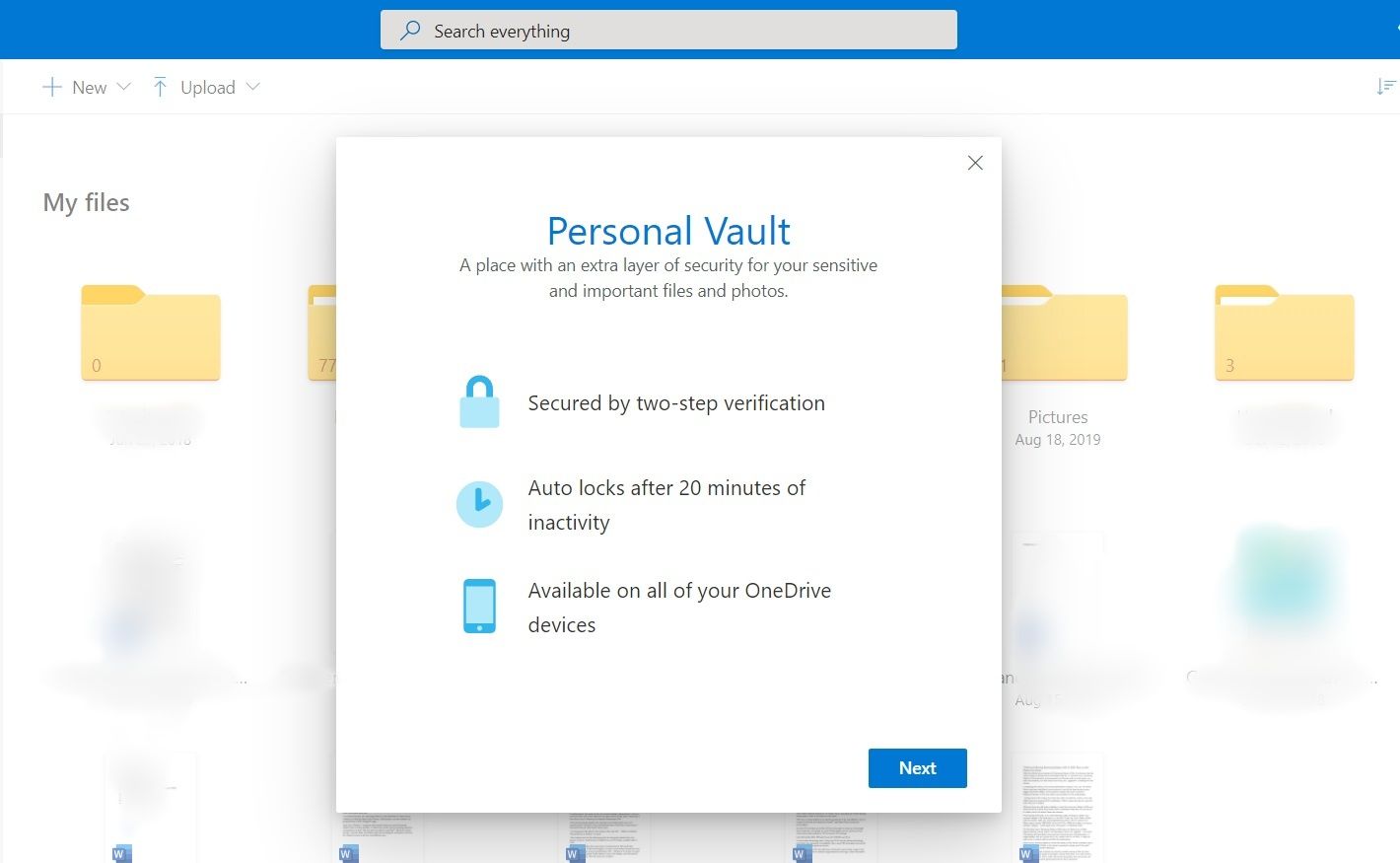
O OneDrive oferece segurança adicional com um cofre pessoal criptografado integrado para seus documentos confidenciais, como registros fiscais e informações de veículos. O cofre tem proteção extra com verificação em duas etapas e bloqueia automaticamente após 20 minutos (padrão), 1 hora, 2 horas ou 4 horas de inatividade.
- Selecione Cofre pessoal em sua conta OneDrive.
- Toque em Avançar e siga as instruções para verificar sua identidade e concluir a configuração.
Como selecionar as pastas do OneDrive disponíveis localmente
No File Explorer, o OneDrive oferece uma visão geral rápida de seus arquivos e pastas. A Microsoft permite que você escolha as pastas do OneDrive que você acha que devem ser facilmente acessadas no File Explorer.
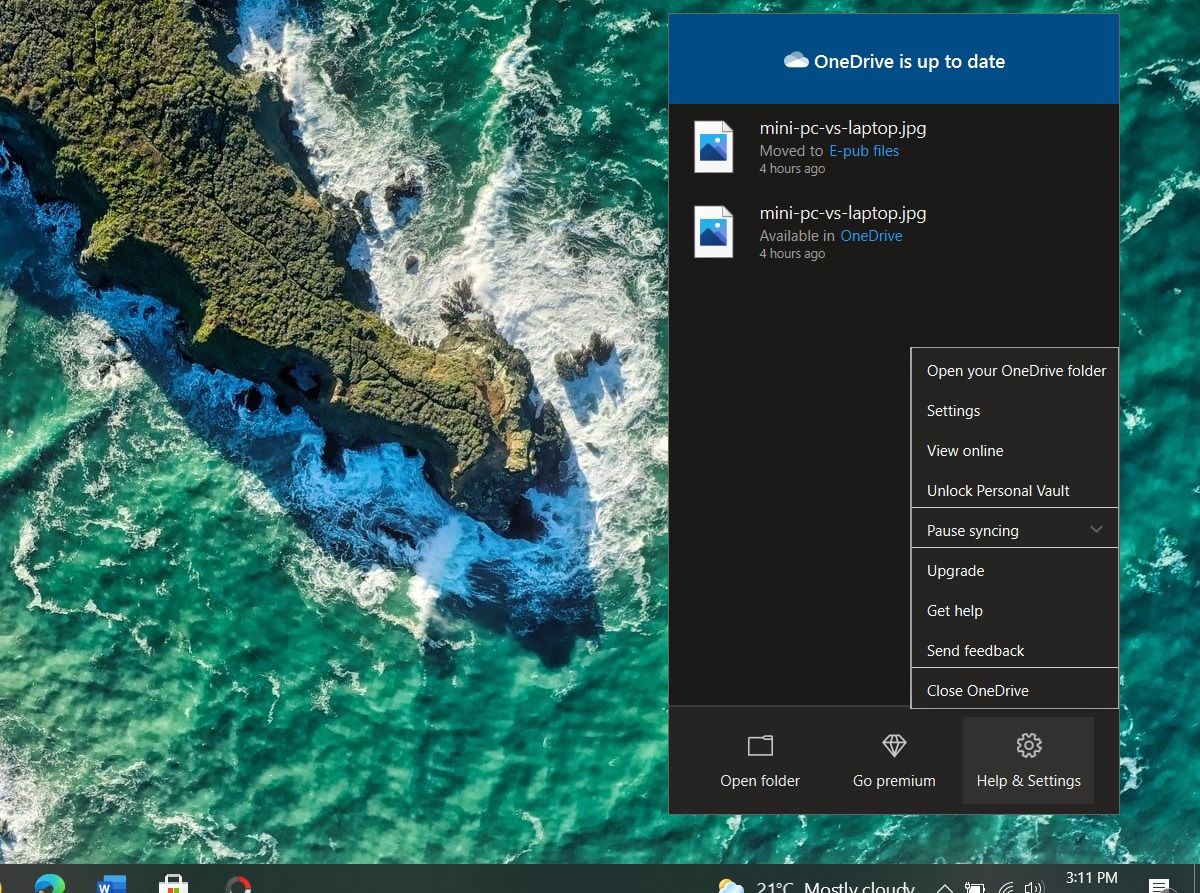
- Clique com o botão direito no ícone do OneDrive na barra de tarefas.
- Selecione Ajuda e configurações> Configurações no pop-up.
- Clique na guia Conta no menu superior e selecione Escolher pastas .
- Selecione as pastas preferidas para serem mostradas localmente e clique em OK para salvar.
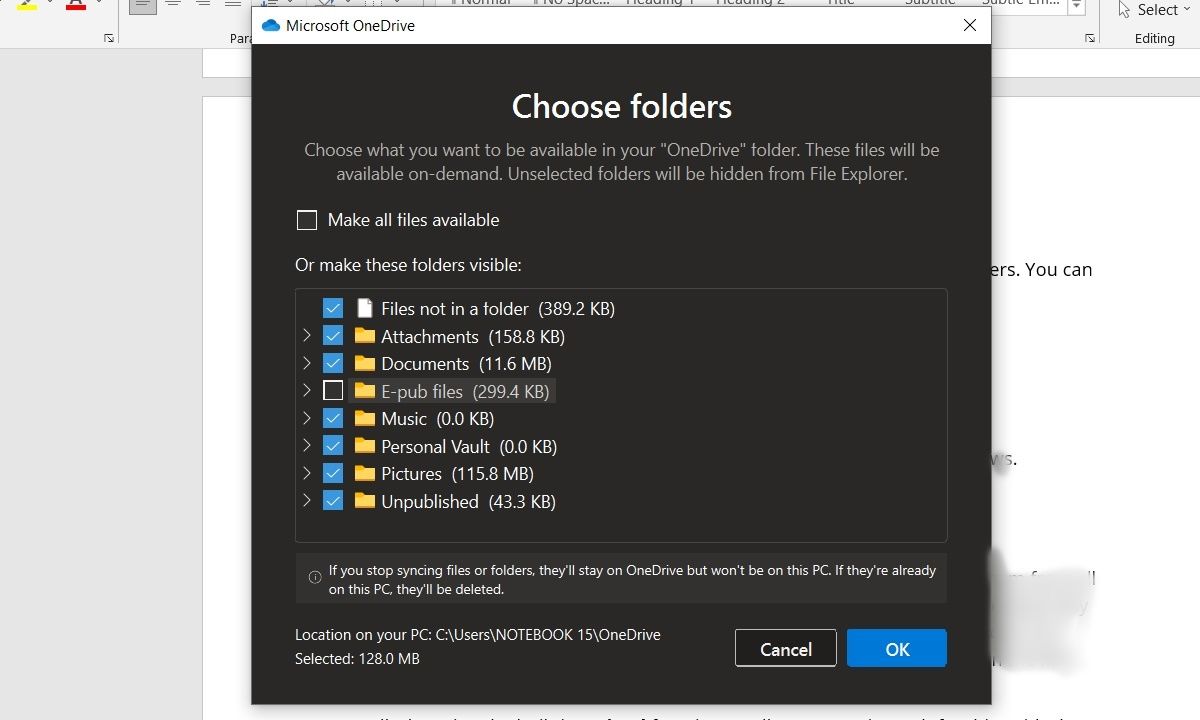
Download: OneDrive para Windows | Mac | Android | Iphone
Como fazer upload de arquivos e pastas para o OneDrive
A essência principal do OneDrive é armazenar seus arquivos na nuvem para que você possa acessá-los de todos os seus dispositivos. Você pode fazer upload de arquivos para o OneDrive de duas maneiras diferentes. A maneira mais fácil é arrastar seus arquivos e pastas e soltá-los na pasta OneDrive. Você pode encontrar a pasta OneDrive no painel de navegação do File Explorer no Windows e Mac Finder no Mac.
Alternativamente, você pode usar a função Upload embutida. Usaremos o OneDrive web para este guia, mas você encontrará uma experiência semelhante no aplicativo dedicado.
Faça upload de arquivos e pastas para o OneDrive
- Abra o OneDrive.
- Selecione Upload no menu superior.
- Escolha Arquivos se quiser fazer upload de arquivos individuais e pasta para fazer upload de uma pasta inteira.
- Selecione o arquivo ou pasta que deseja carregar de seu dispositivo e selecione Abrir ou Selecionar pasta .
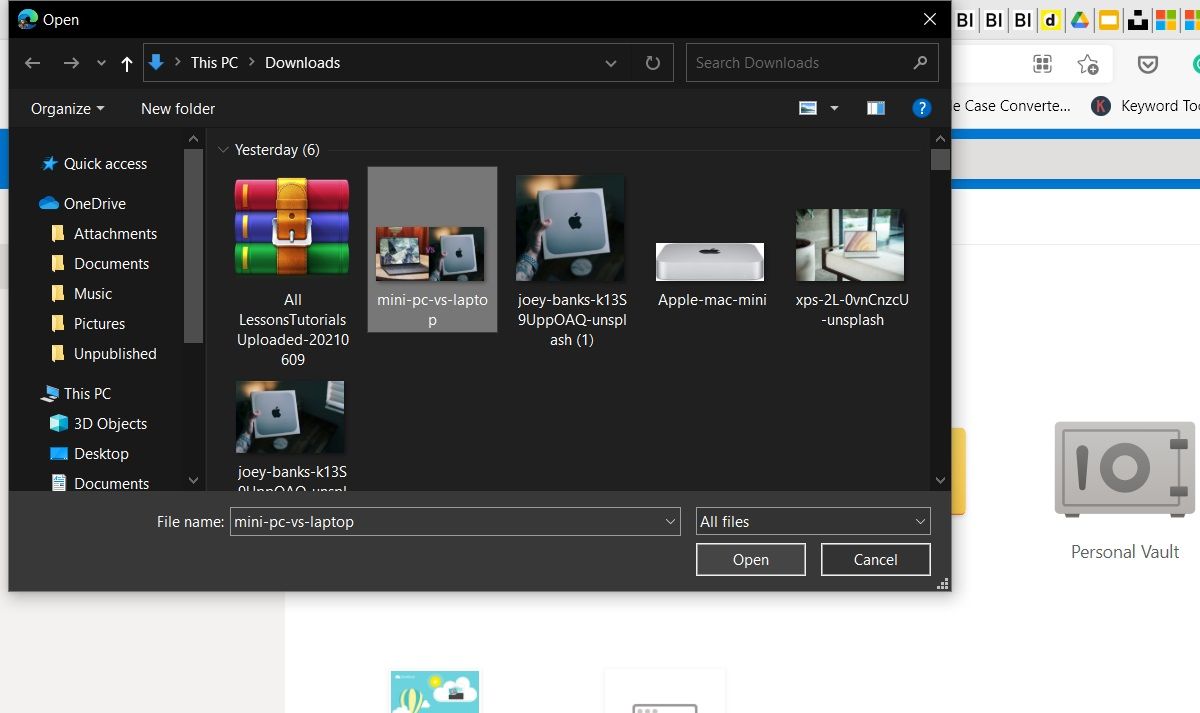
Seus arquivos começarão a ser enviados para o OneDrive.
Como fazer backup automático de seus arquivos no OneDrive no PC
Use o recurso de sincronização automática da plataforma para evitar a dor de fazer o upload manual de arquivos e pastas para o OneDrive.
Veja como você pode fazer backup e sincronizar automaticamente seus arquivos no OneDrive.
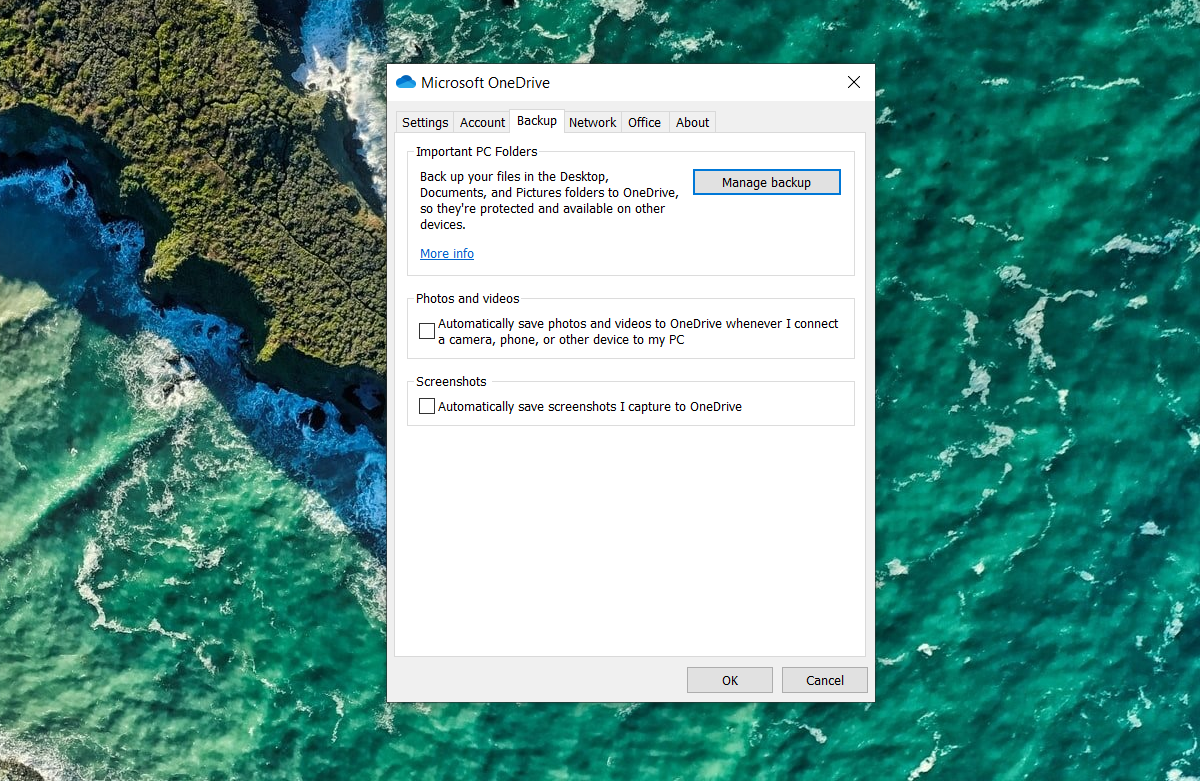
- Clique com o botão direito no ícone do OneDrive na barra de tarefas.
- Selecione Ajuda e configurações no pop-up.
- Clique em Configurações> Backup> Gerenciar backup .
- No pop-up Gerenciar backup de pasta , selecione quais pastas deseja que sejam copiadas automaticamente para o OneDrive. Você pode escolher fazer o backup automático da pasta Desktop, Documentos ou Imagens.
- Selecione Iniciar backup .
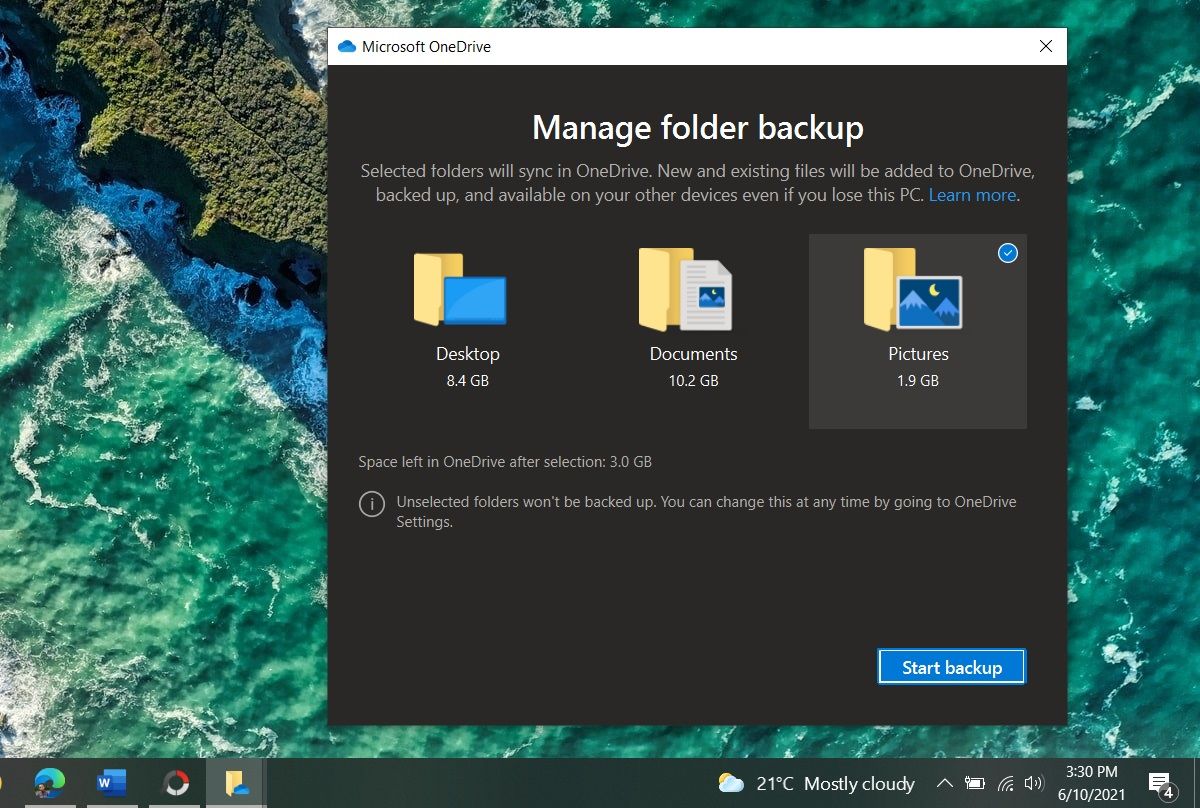
Preste atenção ao espaço deixado no OneDrive após a seleção , para que você não esgote seu armazenamento em nuvem. O OneDrive fará o backup automático das pastas selecionadas com essa configuração, desde que você esteja conectado à Internet.
Como salvar documentos de aplicativos do Office no OneDrive
Se você faz parte do ecossistema mais amplo da Microsoft e usa os aplicativos de produtividade da empresa, como Word, Excel e PowerPoint, pode escolher salvar arquivos diretamente no OneDrive.
Quando o documento estiver aberto, toque em Arquivo> Salvar ou Salvar como> OneDrive e selecione uma das pastas exibidas.
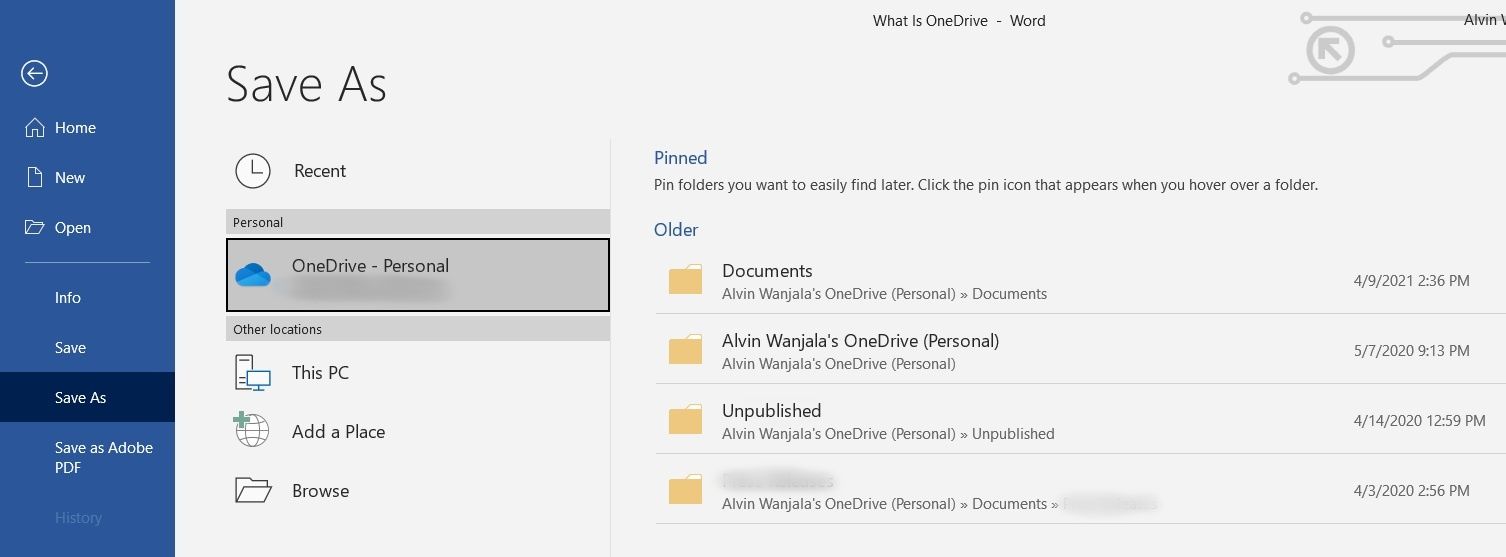
Para abrir um arquivo salvo no OneDrive, abra seu aplicativo de escritório apropriado, escolha Abrir no painel de navegação > OneDrive . Selecione a pasta na qual o arquivo foi salvo, encontre o arquivo e selecione-o. Se você enfrentar problemas, existem maneiras de consertar o OneDrive se você não conseguir abrir os arquivos .
Dicas para gerenciar seus arquivos e pastas no OneDrive
Para facilitar a pesquisa de arquivos em sua nuvem OneDrive, você deve organizar seus arquivos e pastas. Você pode fazer isso criando suas pastas e movendo os arquivos para os locais apropriados para facilitar o acesso.
Toque em Novo > Pasta , nomeie sua pasta e selecione Criar para criar uma nova pasta. Mova ou copie arquivos para pastas clicando com o botão direito e escolhendo Mover para ou Copiar para .
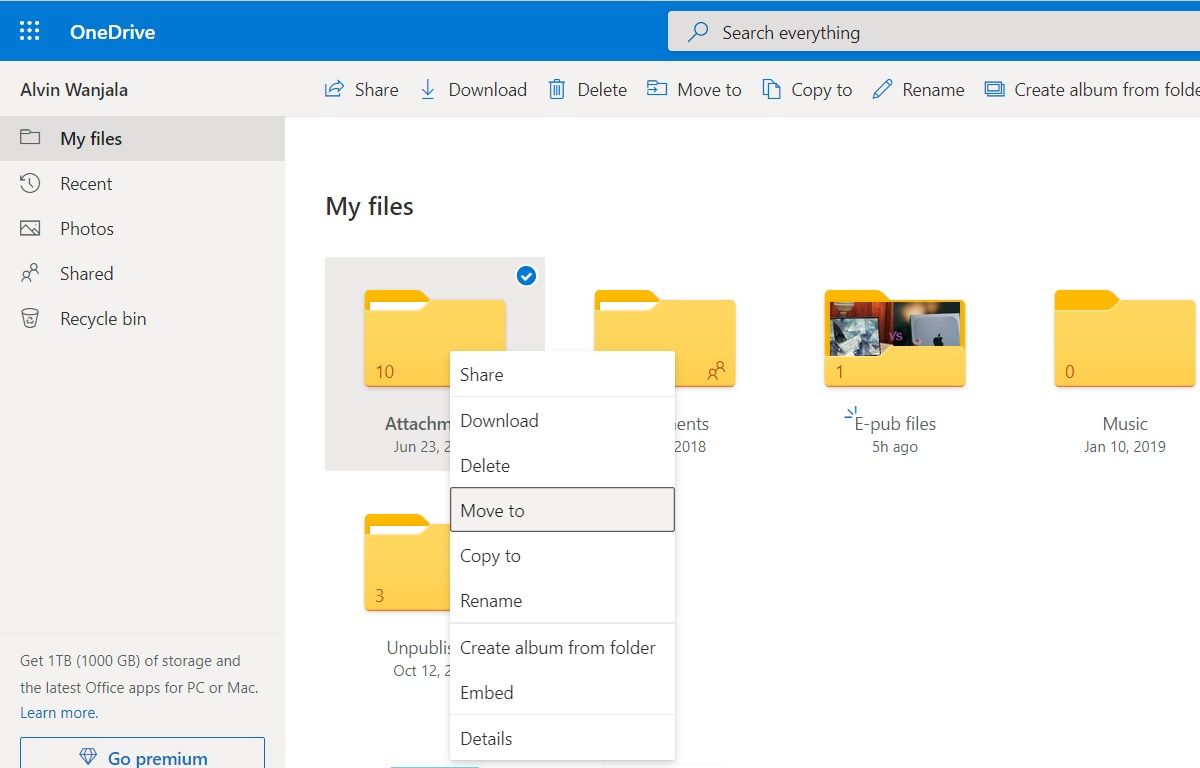
Em seguida, selecione a pasta de destino na caixa de diálogo pop-up e toque em Copiar ou Mover . Você também pode criar pastas e arquivos de exclusão.
Como compartilhar arquivos e pastas do OneDrive
Compartilhar arquivos do OneDrive é muito fácil. Veja como.
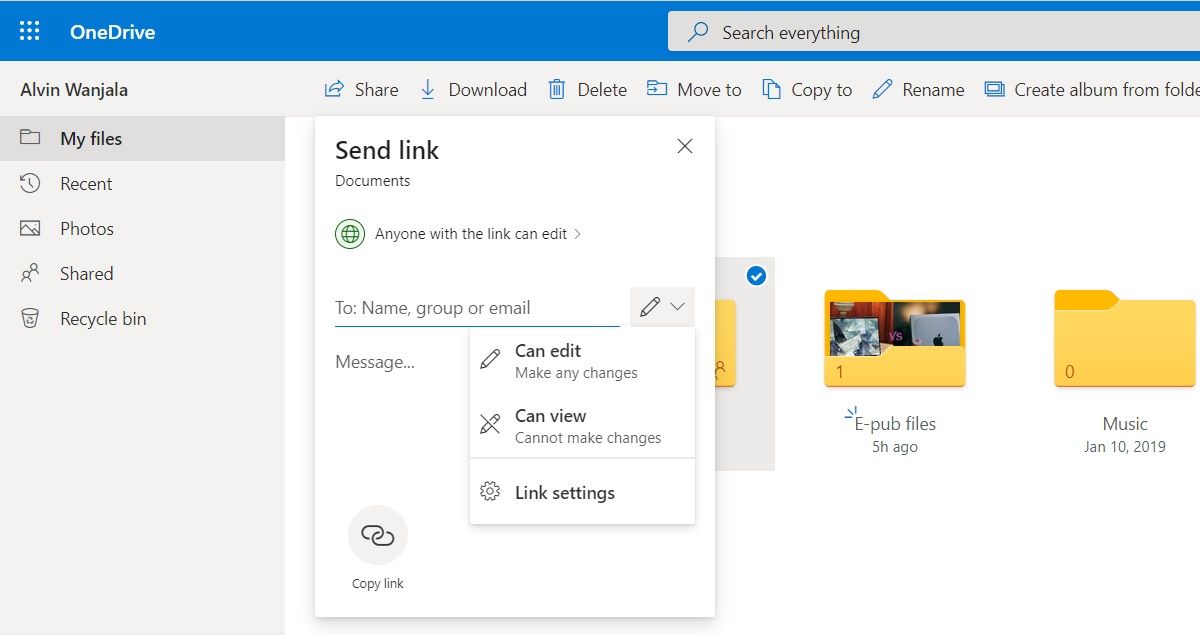
- Primeiro, clique com o botão direito no arquivo ou pasta que deseja compartilhar.
- Escolha Compartilhar no menu pop-up.
- Digite o e-mail do (s) destinatário (s).
- Defina as permissões de acesso tocando na seta voltada para baixo com uma caneta. Escolha se o destinatário deve apenas visualizar ou editar o documento.
- Em seguida, selecione Configurações de link para configurações adicionais de compartilhamento. Você pode tornar o documento acessível a todos com um link ou apenas a pessoas específicas. No entanto, uma assinatura do Microsoft 365 será necessária se você quiser definir uma data de expiração do Link ou uma senha de acesso.
- Toque em Aplicar para salvar as configurações.
- Digite uma mensagem para acompanhar o arquivo ou pasta, se desejar.
- Selecione Enviar para compartilhar o documento / pasta. Você também pode copiar o link para compartilhá-lo diretamente.
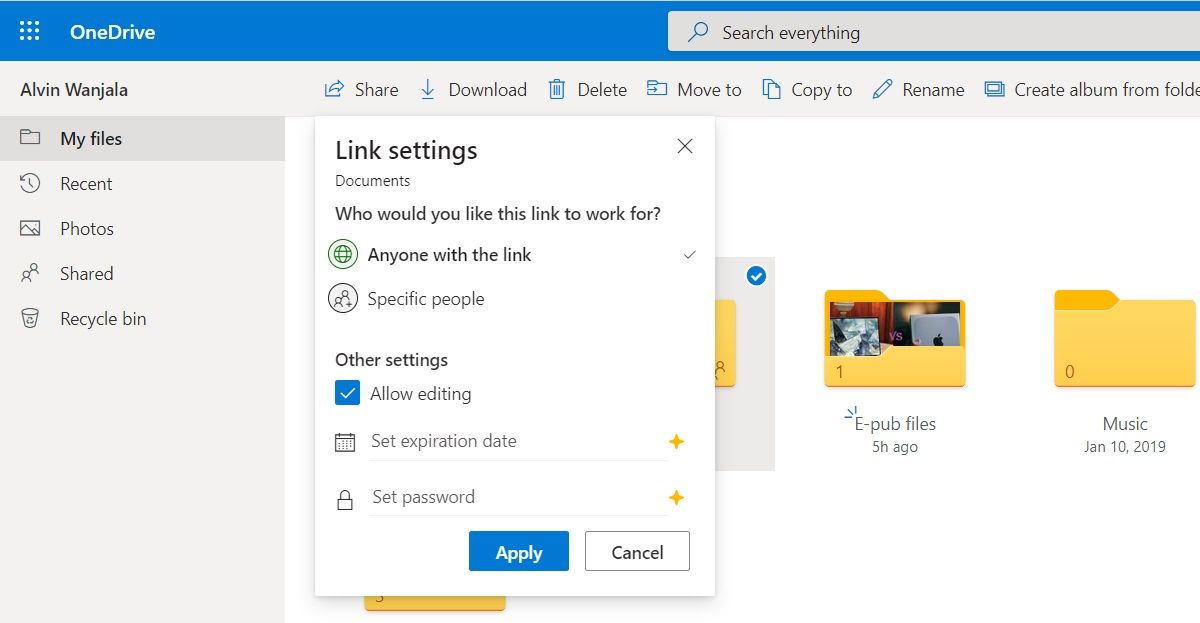
Familiarize-se com o Microsoft OneDrive
OneDrive é um dos três grandes serviços de armazenamento em nuvem do consumidor. Devido aos seus laços estreitos com o Office 365, é essencial saber como navegar no OneDrive para obter melhores resultados. Este artigo responde à pergunta "O que é o OneDrive" e fornece o básico.

