O que é o Microsoft Edge e como usá-lo
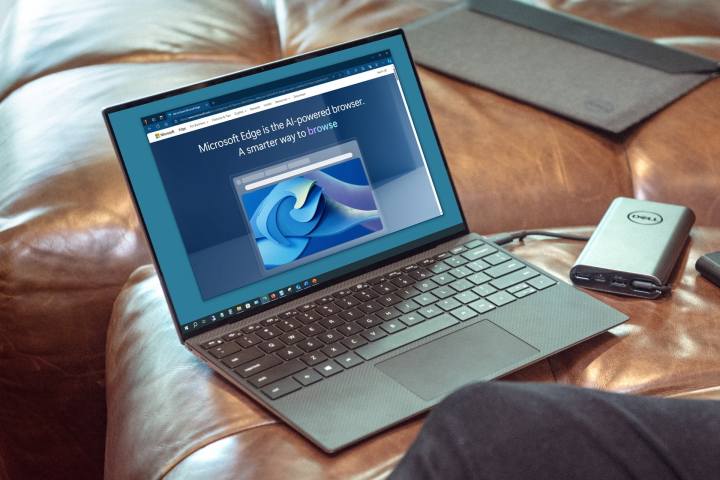
Se você acabou de comprar um novo computador Windows e vê que o Microsoft Edge está instalado, você deve estar se perguntando se vale a pena investir seu tempo.
O Microsoft Edge é um navegador seguro que mantém você seguro quando está online? Você pode personalizá-lo como outros navegadores populares? O que aconteceu com o Internet Explorer?
Você tem perguntas e nós temos respostas. Aqui está o que você precisa saber para começar a usar o Microsoft Edge.
O que é o Microsoft Edge?
Microsoft Edge é um navegador multiplataforma desenvolvido pela Microsoft. Assim como seus concorrentes Chrome, Firefox e Safari, o Edge permite visitar sites, salvar seus favoritos, verificar seu e-mail, navegar nas redes sociais e assistir a vídeos do YouTube.
História do Microsoft Edge
Embora o Microsoft Edge tenha sido lançado em 2015, foi somente em 2018 que a Microsoft anunciou que reconstruiria o Edge como um navegador baseado em Chromium, o que também permitia o uso eficaz no macOS . Em 2020, a versão mais recente do Edge foi lançada ao público e a Microsoft encerrou o suporte de segurança para o original, agora conhecido como Microsoft Edge Legacy.
O Microsoft Edge deveria ser o sucessor do Internet Explorer 11, embora ambos os navegadores permanecessem disponíveis por alguns anos.
Em junho de 2022, a Microsoft encerrou o suporte para Internet Explorer e, desde então, pré-instalou o Microsoft Edge em versões mais recentes do sistema operacional Windows.
De julho de 2023 a julho de 2024, o Google Chrome ainda detinha quase 65% da participação no mercado mundial de navegadores de desktop. De acordo com StatCounter , no entanto, o Microsoft Edge está se aproximando do Chrome com quase 14% de participação.
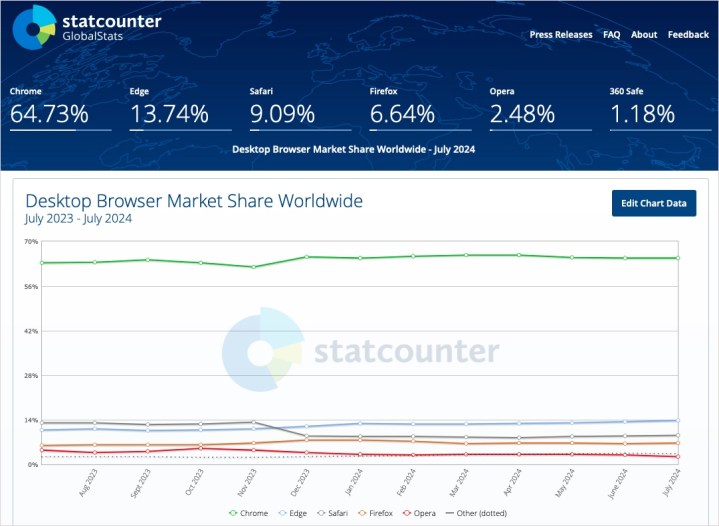
Como parece que o Microsoft Edge veio para ficar e é usado por muitos, vale a pena se familiarizar com ele. Vamos examinar vários recursos do Edge e como transformar essa ferramenta em seu navegador preferido.
Como usar o Microsoft Edge
O Microsoft Edge se parece com quase todos os navegadores populares. Na parte superior, você tem a barra de endereço que funciona como uma pesquisa na web, uma barra de ferramentas com botões para Voltar, Início e Atualizar e guias para gerenciar os sites que você visita.
E embora seja simples o suficiente inserir um URL na barra de endereço e acessar seus sites favoritos, é uma boa ideia se familiarizar com as configurações, segurança, personalizações e outros recursos que você pode aproveitar ao usar o Edge.
Torne-o o navegador padrão
Embora não seja obrigatório, se você quiser aprender a usar o Microsoft Edge , considere torná-lo seu navegador padrão. Esta é uma mudança rápida e simples que você sempre pode reverter mais tarde se quiser voltar para o Chrome ou Firefox.
- Selecione o botão Configurações e mais (três pontos) na barra de ferramentas superior do Microsoft Edge.

- Escolha Navegador padrão à esquerda.
- Escolha Tornar padrão na parte superior da tela.

Agora, quando você clica em um link em um email ou aplicativo, o site é aberto automaticamente no Microsoft Edge.
Ajuste as configurações de privacidade
Se há algo que você deve fazer ao começar a usar um novo navegador da web, é reservar um tempo para revisar e ajustar as configurações de privacidade e segurança disponíveis. E você verá recursos do Microsoft Edge que não verá em outros navegadores.
Selecione o botão Configurações e mais na barra de ferramentas superior.
Privacidade, pesquisa e serviços
Escolha Privacidade, pesquisa e serviços à esquerda. À direita, reserve alguns minutos para fazer ajustes de acordo com sua preferência:
Prevenção de rastreamento : você pode controlar o nível de rastreamento permitido pelos sites que visita. Primeiro, certifique-se de que o botão Prevenção de rastreamento esteja ativado. Em seguida, escolha Básico, Equilibrado ou Estrito para o tipo de rastreamento que deseja permitir.
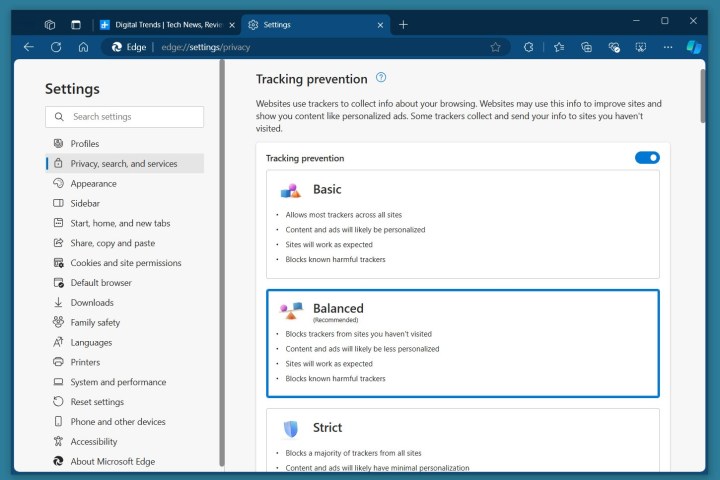
Segurança : você pode ativar o Microsoft Defender SmartScreen, o bloqueio de aplicativos indesejados, segurança aprimorada e a Microsoft Edge Secure Network. Cada categoria na seção Segurança fornece detalhes para ajudá-lo a decidir como gerenciar as configurações.
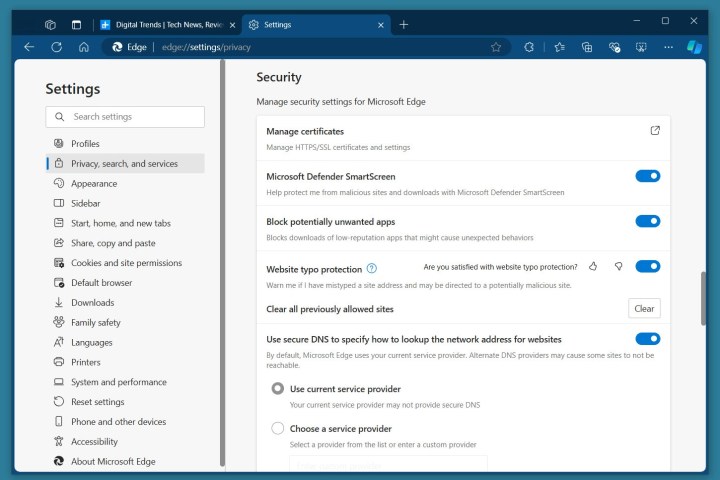
Junto com o acima, certifique-se de revisar as opções restantes nesta seção das configurações. Você verá opções para gerenciar dados de navegação, solicitações “não rastrear”, personalização e publicidade e serviços da web Microsoft Edge.
Cookies e permissões do site
Escolha Cookies e permissões de site à esquerda. À direita, escolha como gerenciar cookies e dados do site junto com as permissões que você deseja conceder para itens como câmera, microfone, pop-ups, anúncios intrusivos e reprodução automática de mídia.
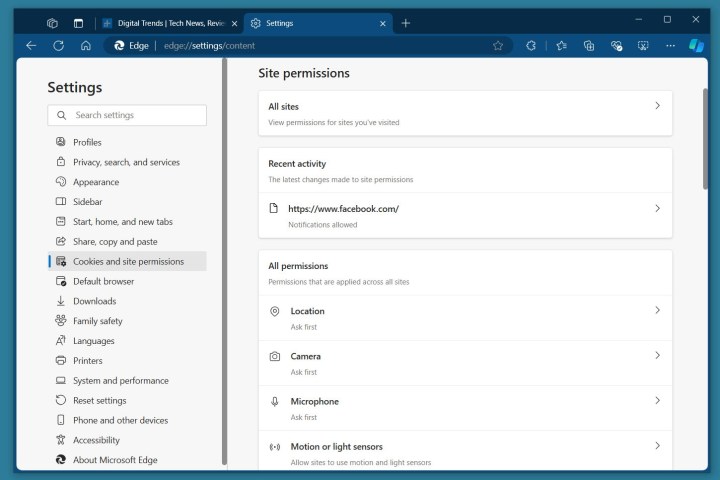
Quer saber como o Edge se compara ao Chrome em termos de segurança e outros recursos? Confira nossa comparação entre Edge e Chrome .
Personalize o Microsoft Edge
Como outros navegadores, você tem algumas opções decentes de personalização com o Microsoft Edge. Enquanto alguns aplicam temas coloridos e usam fontes personalizadas para uma aparência mais agradável, outros gostam de usar uma barra de favoritos ou um botão de captura de tela para aumentar a produtividade. Felizmente, você pode fazer todas essas coisas facilmente no Edge.
Selecione o botão Configurações e mais na barra de ferramentas superior.
Escolha Aparência à esquerda e você verá uma série de opções de personalização à direita. Você pode escolher um tema, personalizar a barra de ferramentas, ajustar os menus de contexto e configurar a janela do navegador.

Escolha Iniciar, página inicial e novas guias à esquerda para escolher as páginas Iniciar e Nova guia, bem como exibir o botão Início e escolher sua página.
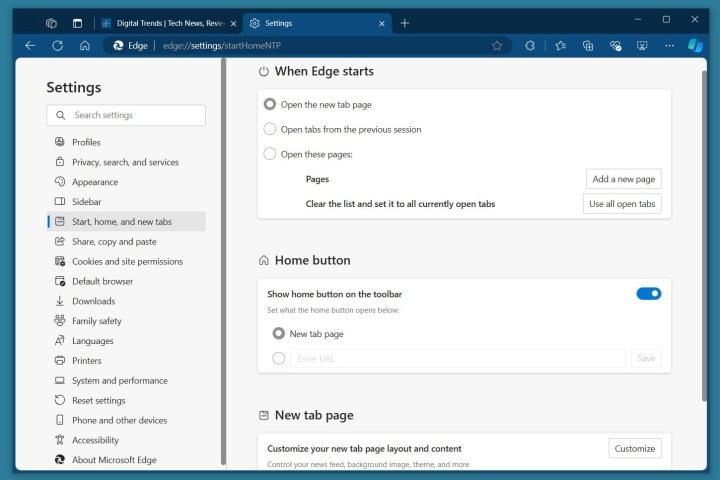
Instalar e gerenciar extensões
Se você conhece o Google Chrome, sabe que a Chrome Web Store está repleta de extensões que adicionam mais funcionalidades ao seu navegador. Não há preocupações com o mesmo recurso do Microsoft Edge porque você também pode encontrar uma grande coleção de suplementos (extensões) para ele.
- Selecione o botão Extensões (peça do quebra-cabeça) ou Configurações e mais na barra de ferramentas superior e escolha Obter extensões para o Microsoft Edge .
- Em seguida, você entrará na loja Edge Add-ons, onde poderá pesquisar por palavra-chave ou escolher uma categoria para encontrar uma nova ferramenta.
- Escolha um complemento para obter detalhes completos, selecione Obter para instalá-lo e acesse-o usando o botão Extensões na barra de ferramentas.

Para gerenciar seus complementos, selecione o botão Extensões e escolha Gerenciar extensões . Você verá então aqueles que instalou com opções para obter detalhes, desativar e remover complementos.
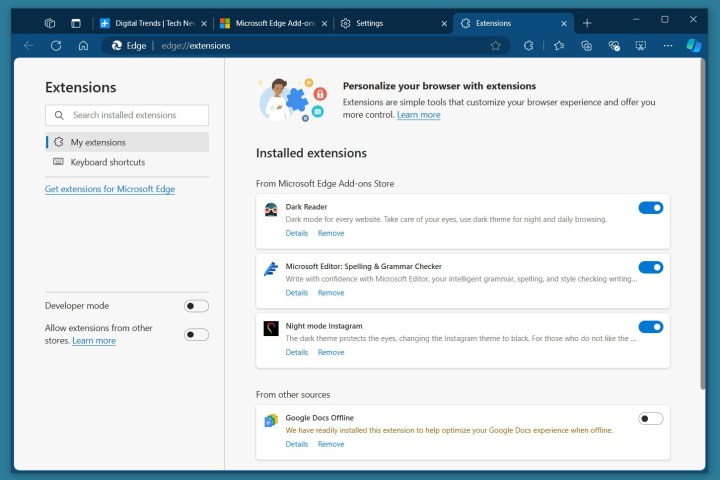
Obtenha ajuda da IA com o Copilot
Enquanto os usuários do Google Chrome possuem o Gemini , os usuários do Microsoft Edge possuem o Copilot. Felizmente, o Microsoft Copilot está integrado ao navegador Edge, permitindo que todos recebam ajuda com inteligência artificial.
Basta clicar no botão Copilot na barra de ferramentas superior e você verá o painel lateral aberto e pronto para uso.
- Use a guia Bate-papo para digitar uma pergunta, fazer upload de uma foto, adicionar uma captura de tela ou ditar uma solicitação.
- Use a guia Compor para que a IA redija um parágrafo, um e-mail, uma postagem de blog ou uma lista de ideias.
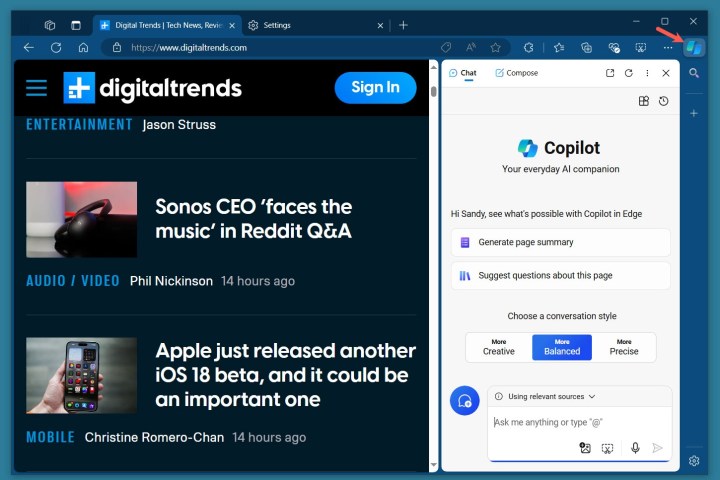
Você também pode obter resumos, criar temas, pesquisar e ficar seguro online com ferramentas de IA para Edge.
Usar o modo Internet Explorer
Para atender aos usuários que podem encontrar um site que requer o Internet Explorer 11, a Microsoft inclui o modo Internet Explorer no Microsoft Edge. Observe que a Microsoft recomenda usar este modo “somente quando necessário”.
Para acessar o modo Internet Explorer:
- Selecione o botão Configurações e mais na barra de ferramentas superior.
- Escolha Navegador padrão à esquerda.
- Ao lado de Permitir que sites sejam recarregados no modo Internet Explorer , escolha Permitir .
- Selecione Reiniciar para concluir o processo.
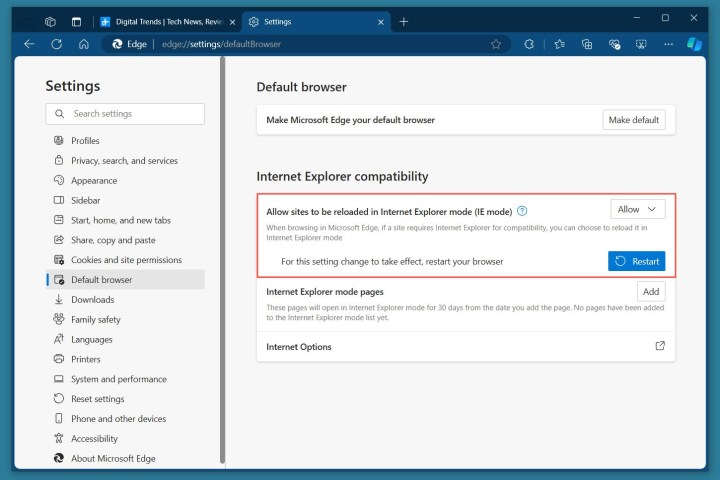
Ao visitar um site que deseja visualizar no modo Internet Explorer, selecione Configurações e mais e escolha Recarregar no modo Internet Explorer .
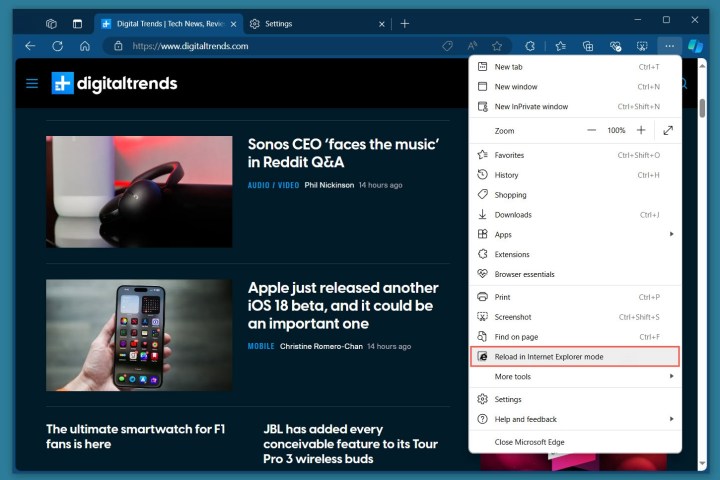
Para sair deste modo, selecione Sair na barra na parte superior da janela ou feche a aba e reabra uma nova.
Navegue pelas configurações adicionais
Embora os itens acima forneçam o básico de que você precisa para começar a aproveitar o Microsoft Edge, há muito mais para explorar.
Selecione Configurações e mais e use as opções à esquerda para ver outros recursos que possam lhe interessar.
Você pode revisar Sistema e desempenho para opções de inicialização e aprimoramento de mídia, Telefone e outros dispositivos para baixar e sincronizar o Edge com seu smartphone e Perfis para preferências de conta da Microsoft, senhas e informações de pagamento.
Para saber ainda mais, consulte nossa lista de atalhos do Microsoft Edge que você precisa experimentar .
Não desista do Microsoft Edge
Se você tiver problemas, não desista do Microsoft Edge e volte imediatamente para o Chrome ou Firefox. Em vez disso, dê uma olhada nos problemas mais comuns do Edge e como corrigi-los . E lembre-se de que você pode enfrentar problemas com qualquer navegador da web de tempos em tempos.

