O que é Lightshot? Como fazer capturas de tela personalizáveis com ele
Muitas ferramentas de captura de tela adicionam tantos recursos que muitas vezes é complicado e difícil de usar, especialmente quando você está com pressa e precisa fazer uma captura de tela rapidamente para mostrar a um amigo ou colega.
Lightshot é uma ferramenta de captura de tela gratuita para usuários do Windows ou Mac que você pode acessar com uma tecla de atalho. Descubra como o Lightshot é fácil de usar e todos os seus recursos de edição.
O que é Lightshot?
Lightshot é uma ferramenta gratuita que você pode baixar em seu computador para fazer capturas de tela rapidamente. Ele permite que você compartilhe essas capturas de tela, salve-as em seu computador, edite-as, envie-as para a nuvem, copie dados e muitas outras coisas.
O aplicativo é perfeito para alunos, funcionários ou contratados que precisam salvar informações importantes de sua tela. Outros aplicativos são mais abrangentes, mas Lightshot oferece uma alternativa rápida e fácil.
O download do software é totalmente gratuito e você pode usá-lo no Windows, Mac, Chrome, Firefox, IE e Opera. No entanto, ainda não existe um aplicativo para fazer capturas de tela em um Android ou iPhone.
Uma vez instalado em seu computador, você só terá que usar o recurso de impressão de tela em seu teclado, e o aplicativo será aberto automaticamente.
Como instalar o Lightshot
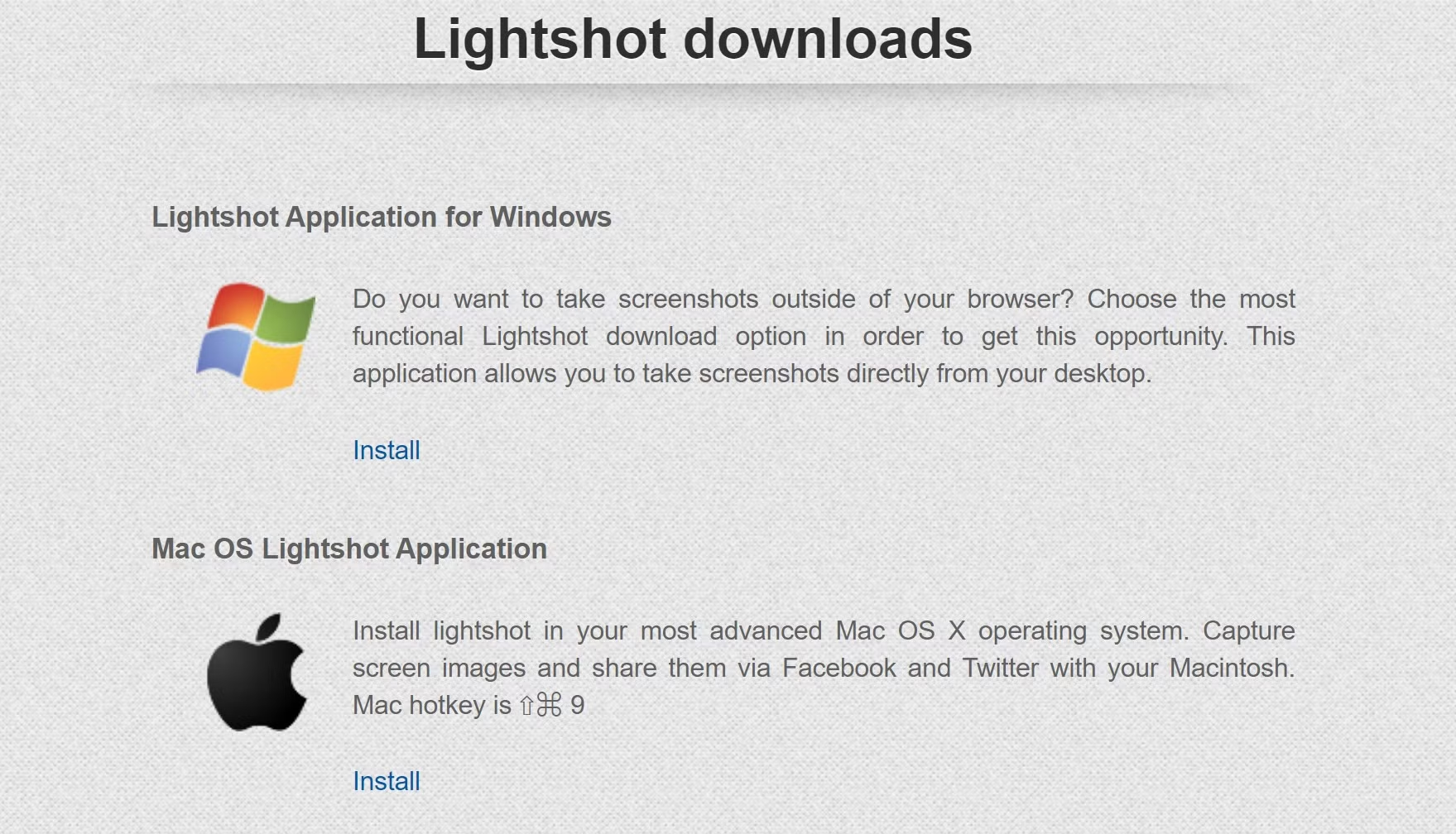
Vá para a página inicial do Lightshot e selecione a versão específica que deseja instalar. Depois de selecionar a instalação do aplicativo, um arquivo de configuração será baixado automaticamente para o seu computador.
Clique no arquivo de configuração e permita que o aplicativo faça alterações em seu computador. Selecione seu idioma nativo e aceite os termos e condições.
O Lightshot irá redirecioná-lo automaticamente para uma página da Web explicando como você pode abrir e usar o programa. Você ainda precisará clicar em Concluir em sua configuração para encerrar o processo de instalação.

O aplicativo será instalado no seu computador e você poderá fazer capturas de tela usando uma tecla do teclado.
Como fazer uma captura de tela usando o Lightshot
Para abrir o programa, pressione a tecla Function + PrntScr / PrtSC em seu teclado no Windows ou use Command + 9 no Mac e toda a tela ficará escura.
Seu mouse terá um prompt para selecionar uma área e você precisará clicar e arrastar a área da qual deseja fazer a captura de tela.
Você notará que a área selecionada revelará sua tela iluminada, então você saberá exatamente o que irá capturar. Uma lista de opções também aparecerá na parte inferior e lateral de sua captura de tela potencial.
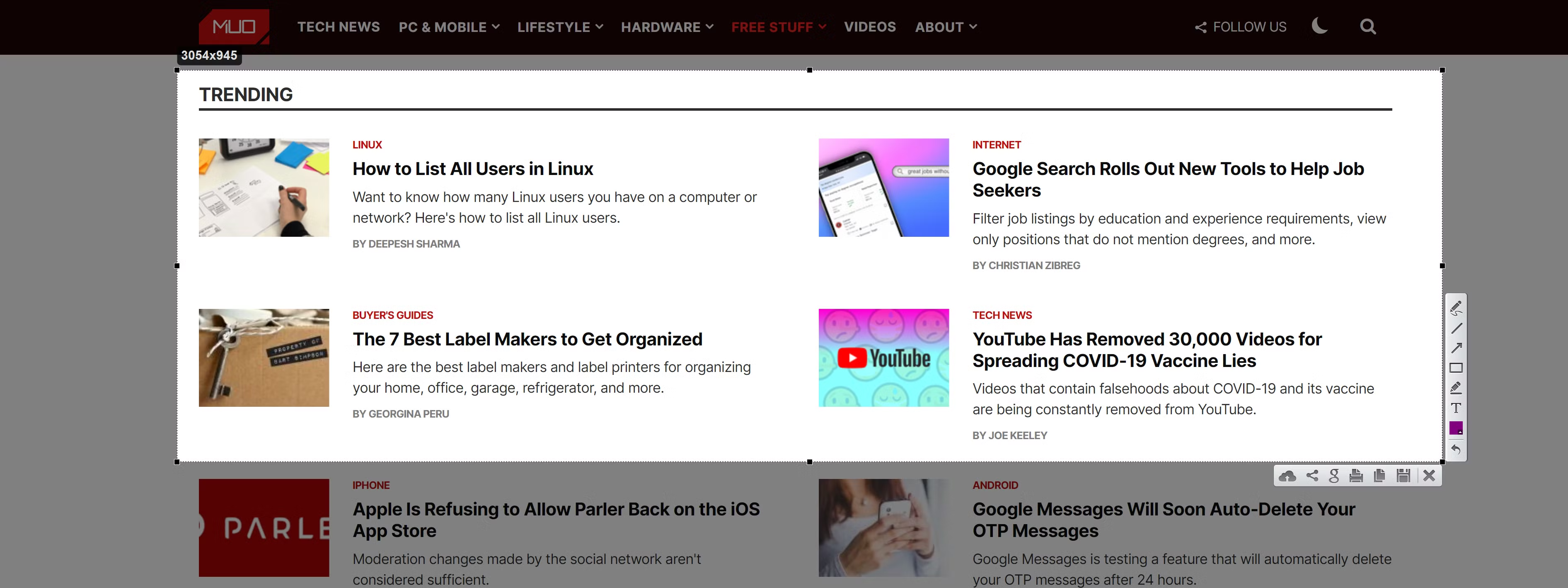
Os ícones na parte inferior são onde você poderá salvar ou compartilhar sua captura de tela. Você tem a opção de salvar a imagem em seu computador, copiar, compartilhar, imprimir, pesquisar imagens semelhantes ou enviar sua imagem para a nuvem.
Todas as capturas de tela serão salvas como arquivo JPG no seu computador, mas você também pode copiar a imagem e colá-la em outra plataforma como o Microsoft Paint. Imprimir a imagem abrirá as configurações da impressora.
Enviar sua imagem para a nuvem fornecerá um link que, ao ser clicado, abrirá a imagem em uma página da web separada. O compartilhamento tem opções para Facebook, Twitter, Pinterest e VK.
O Lightshot integra-se perfeitamente com o Imagens do Google e fornecerá resultados de pesquisa semelhantes para a imagem que você capturou. Faça capturas de tela de qualquer imagem que lhe interesse e, em seguida, clique no ícone de imagens semelhantes para ver as imagens semelhantes.
Antes de escolher como deseja seguir em frente, você também pode editar a imagem usando os ícones ao lado de sua captura de tela.
Outras características do Lightshot
Se você quiser tornar sua captura de tela mais clara para o público, pode adicionar linhas, setas, desenhos à mão livre, retângulos ou textos para tornar a captura de tela mais legível.
Você sempre pode editar as capturas de tela com um programa como o Microsoft Paint , mas ter esses recursos ao seu alcance o torna ainda melhor.
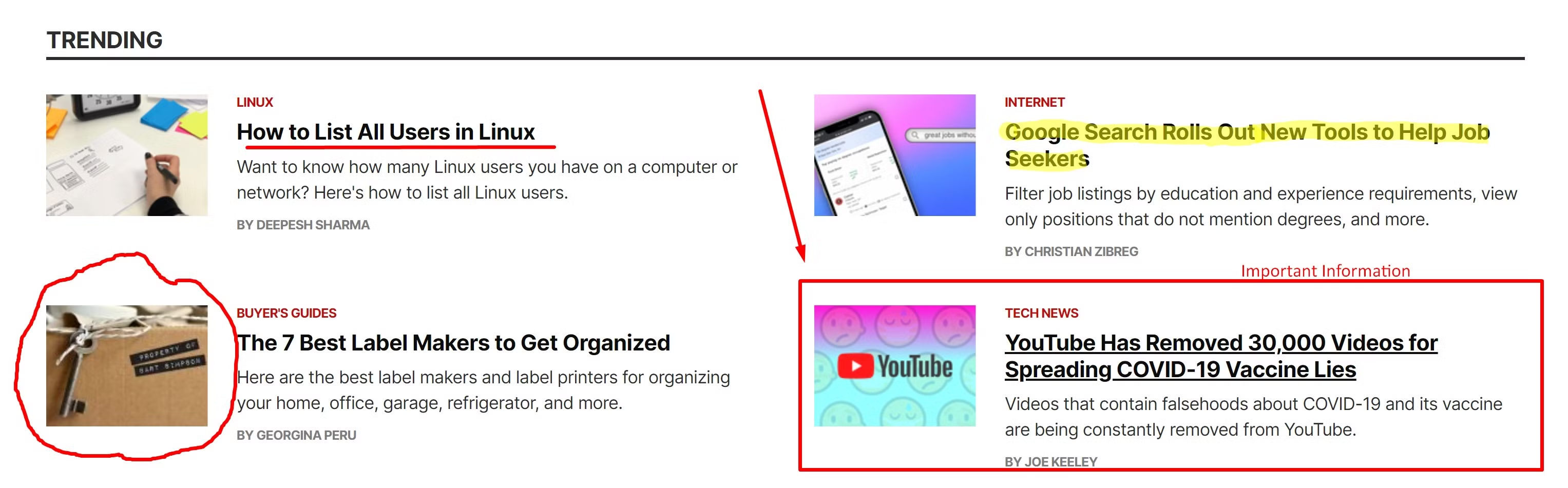
Adicionar linhas ajudará a enfatizar certos elementos em sua captura de tela, mas há apenas um tamanho disponível. Você pode adicionar um número ilimitado de linhas à sua captura de tela.
Você pode usar setas para apontar elementos específicos na captura de tela para que seu público seja atraído para o que você deseja que eles percebam. Assim como as linhas, as setas só estão disponíveis em um tamanho, mas você pode alterar as cores das setas e das linhas adicionadas.
Você também pode desenhar sua captura de tela à mão livre com uma caneta ou marcador. A caneta produz uma ponta excepcionalmente fina, enquanto o marcador tem um tamanho mais grosso, ideal para realçar.
O Lightshot padroniza automaticamente a cor para amarelo ao usar o marcador para facilitar o destaque em sua captura de tela.
Se você precisar adicionar caixas à sua captura de tela, a ferramenta retângulo permite adicionar quantas caixas forem necessárias. Você pode colocar conteúdo específico dentro de caixas para tornar mais fácil para o seu público perceber. Você pode alterar a cor e adicionar quantas caixas forem necessárias.
O último recurso é a capacidade de adicionar texto à sua captura de tela. O texto, como outros recursos, só vem em um tamanho, o que nem sempre é útil se você estiver fazendo capturas de tela maiores.
Às vezes, o texto pode se perder entre todos os elementos dos quais você fez uma captura de tela, e é aqui que mudar a cor será útil.
Se você cometeu um erro ao editar sua captura de tela, há um botão desfazer que permite remover qualquer uma das marcações que você fez, e o grande X fechará a captura de tela completamente. Você não poderá acessar sua captura de tela novamente se fechá-la.
Capture screenshots fáceis com Lightshot
O Lightshot permite que você faça capturas de tela a qualquer momento simplesmente usando uma tecla de atalho para iniciar e executar o aplicativo. Você pode salvar a imagem de várias maneiras diferentes ou compartilhá-la nas redes sociais.
Edite a captura de tela para dar ênfase a elementos específicos ou adicionar texto para esclarecimento. Não importa se você está procurando uma extensão do navegador ou deseja usá-la no Mac ou Windows, o Lightshot é fácil de usar para qualquer pessoa.

