O que é Launchbox e como funciona?
Os jogos digitais permitiram que muitos acumulassem vastas coleções, mas essas enormes coleções podem ser difíceis de gerenciar e usar com eficácia. É aí que entra o Launchbox.
Launchbox é uma interface de biblioteca de jogos que pode deixar sua coleção com a melhor aparência, desde que você saiba como usá-la. É aí que entramos. Portanto, continue lendo para descobrir a melhor forma de utilizar este incrível software.
O que é Launchbox?
Como mencionado acima, o Launchbox é um front-end para sua coleção de jogos. Ele oferece um navegador atraente para cada jogo que você possui no PC e permite executá-los em um único lugar.
O Launchbox pode lidar com tudo, desde a sua biblioteca Steam até títulos antigos do MS-DOS que sobraram dos anos 90. O software pode até mesmo lidar com o lançamento de seus arquivos ROM do console retro.
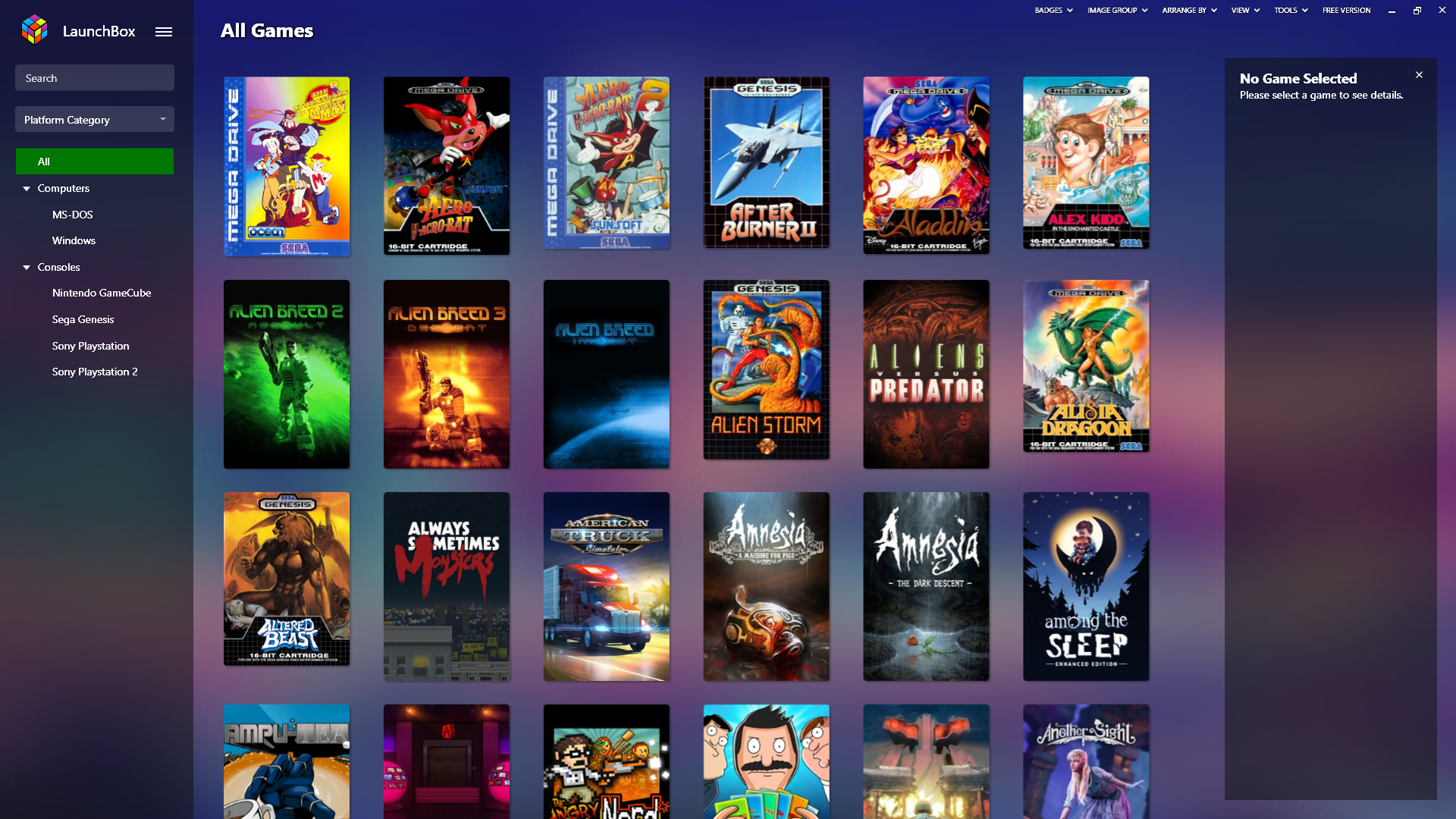
Um dos maiores recursos do Launchbox é sua capacidade de extrair dados em jogos de um enorme banco de dados online. Quando você importa jogos corretamente, eles vêm com várias peças de arte e metadados que tornam a varredura dos seus jogos tão fácil quanto uma torta.
Você também pode adicionar arquivos manuais em PDF, música de fundo para reproduzir no menu da biblioteca e classificação da comunidade em cada jogo.
Como funciona o Launchbox?
Como front-end, a função principal do Launchbox é agrupar todos os seus jogos e iniciá-los sob comando.
No caso de arquivos ROM, você deve fornecer a ROM e um emulador e informar ao programa onde os armazenou. Você deve observar que o Launchbox não é um emulador completo como o Retroarch . O que você está obtendo é uma maneira bonita de agrupar e lançar seus jogos.
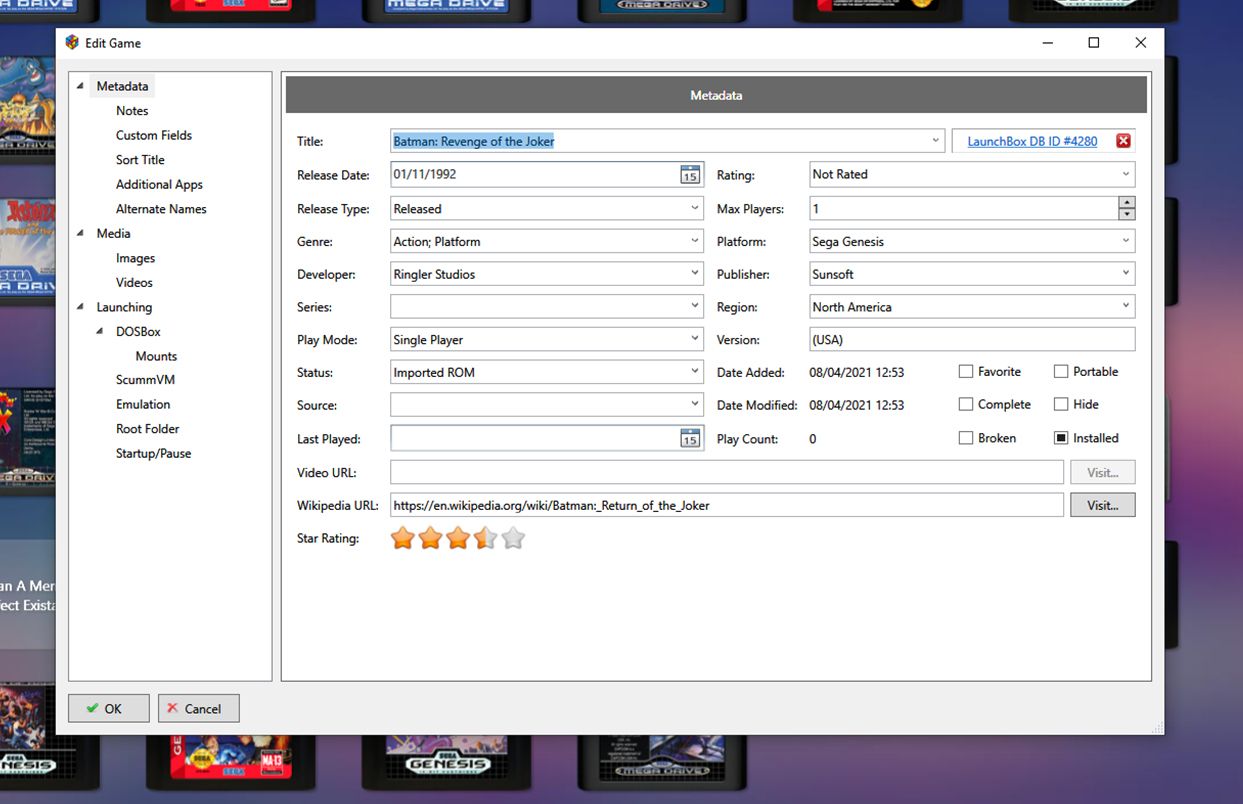
Você também pode escanear e importar automaticamente várias bibliotecas de serviços de jogos. Isso inclui os jogos Steam , Origin , Ubisoft Connect (anteriormente Uplay), GOG , Amazon Games , Epic e Microsoft Store . No entanto, lembre-se de que se algum dos jogos desses serviços for baseado em assinatura, você precisará de uma assinatura ativa para usá-lo.
Configurando a caixa de lançamento
Para configurar o Launchbox, visite o site do programa e baixe o executável. Você precisará inserir um endereço de e-mail válido para receber um link de download.
Depois de fazer o download do arquivo, execute o assistente de instalação e siga as instruções simples para deixar o programa pronto para uso. O Launchbox é portátil, então você pode instalá-lo em um stick de memória, unidade externa ou até mesmo em uma pasta de armazenamento em nuvem.
Na primeira vez que você inicializar o programa após a instalação, ele o receberá com uma página de boas-vindas. Isso pode levar você ao site Launchbox imediatamente ou aprender mais sobre como o programa funciona. Esta janela continuará a abrir sempre que você iniciar o programa, a menos que selecione Não mostrar novamente para esta versão na parte inferior da janela.
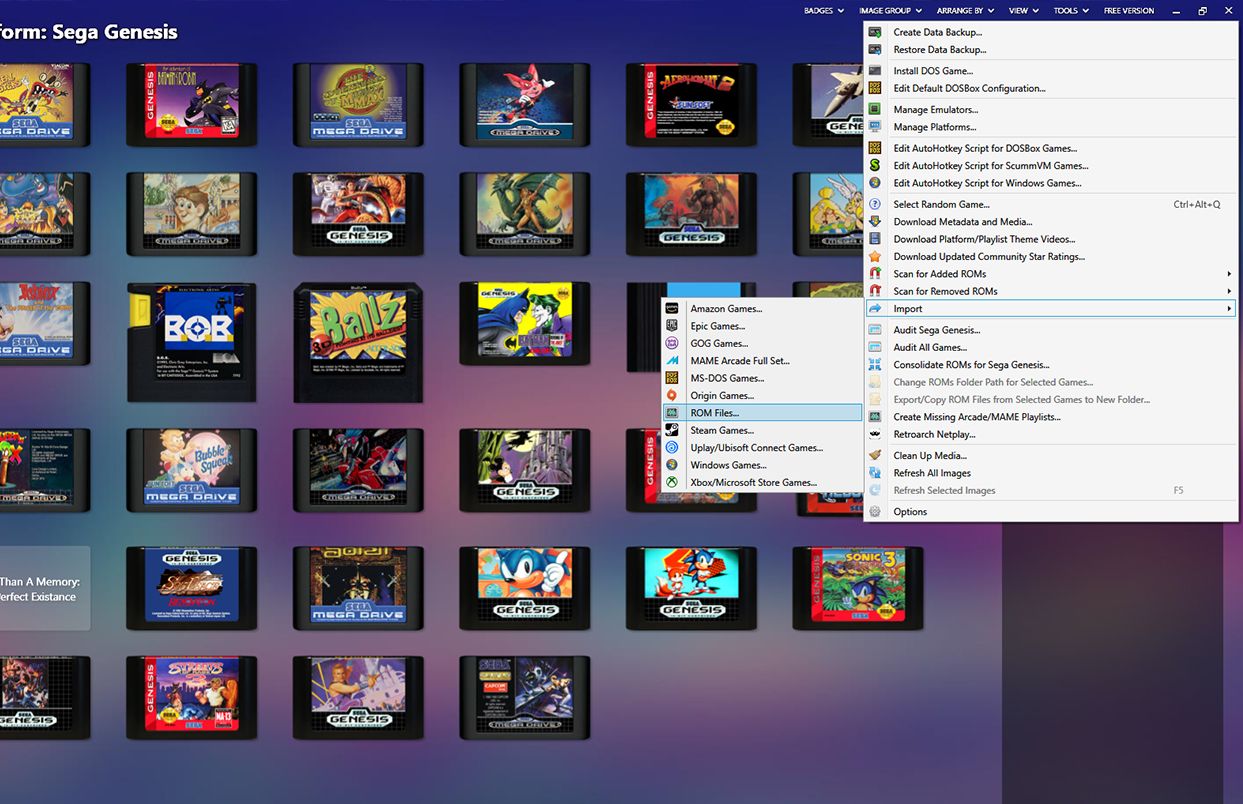
Você será saudado com a janela Adicionar jogos . Você pode usar este assistente para importar jogos de várias fontes. Já cobrimos como importar sua biblioteca Steam , mas você também pode adicionar arquivos ROM e emuladores com bastante facilidade.
Importando Arquivos ROM para Launchbox
Clique em Importar arquivos ROM para acessar o assistente de importação. Se você já tiver fechado a janela Adicionar jogos , poderá encontrar o assistente em Ferramentas> Importar> Arquivos ROM .
Assim que tiver o assistente de importação em execução, clique em Avançar para iniciar o processo. Agora clique em Adicionar pasta e selecione a pasta em que você está mantendo seus arquivos ROM, mas certifique-se de selecionar apenas jogos de um único sistema por vez.
Clique em Avançar para ir para a próxima janela. A partir daqui, você pode selecionar o sistema para seus ROMs no menu suspenso. Agora clique em Avançar novamente para selecionar seu emulador. Na página de seleção do emulador, clique em Adicionar para localizar o emulador instalado.
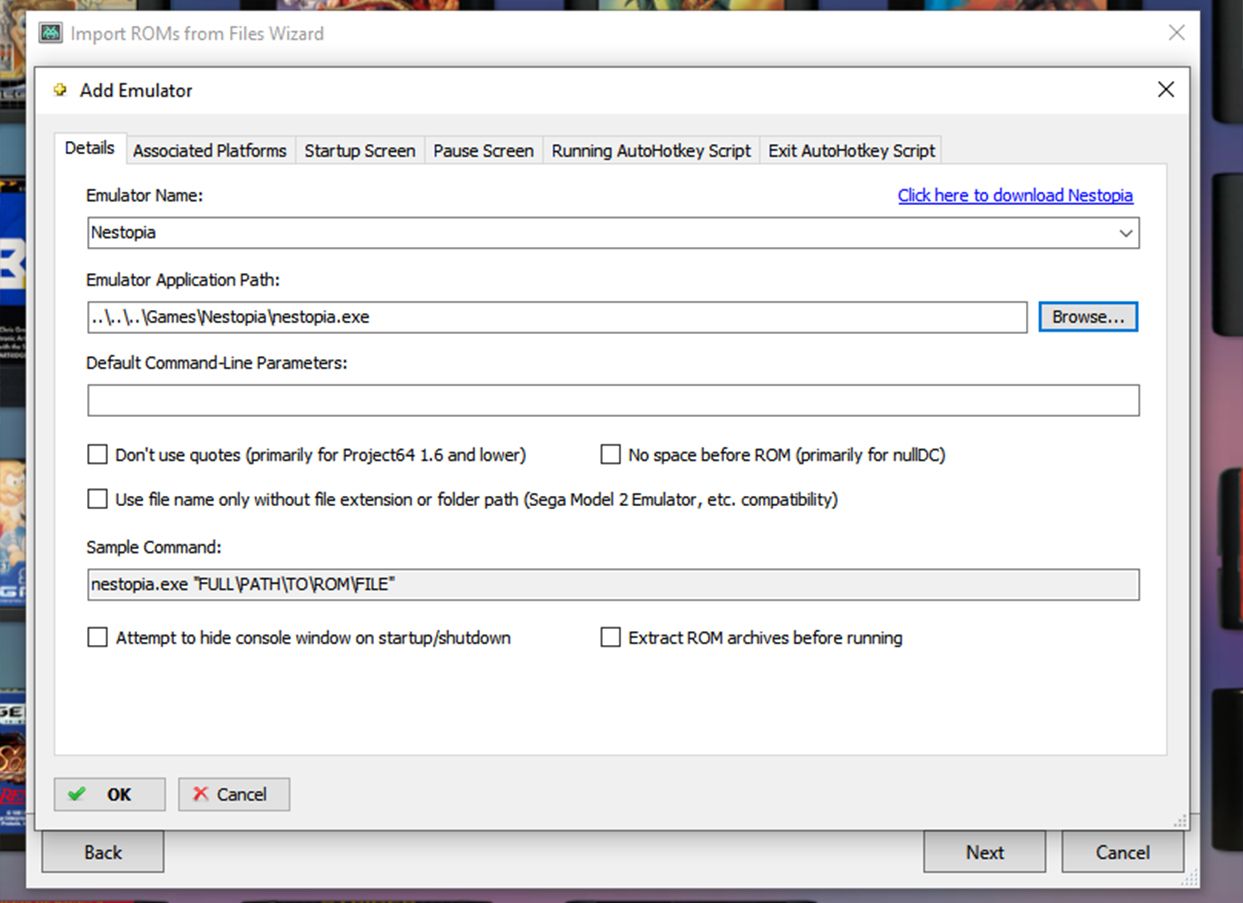
Se você não tiver um emulador instalado para o sistema em questão, o Launchbox fornece um link para o emulador recomendado. Depois de instalar um emulador, selecione-o no menu suspenso e clique em Procurar para selecionar o arquivo .exe para o emulador.
Você pode deixar o restante das configurações na janela do emulador como estão e clicar em OK e em Avançar . A próxima etapa é selecionar se deseja que o Launchbox copie ou mova os arquivos ou deixe-os no diretório em que já estão.
Se você está planejando usar o Launchbox em uma unidade externa, selecione copiar ou mover para garantir que eles estarão disponíveis para jogar. Clique em Avançar para ir para a seção de eliminação de dados do processo de importação.
Configurando a extração de metadados na caixa de lançamento
Se você deseja que o Launchbox colete arte e informações sobre seus jogos, deixe a caixa marcada e clique em Avançar . Na próxima janela, você poderá selecionar quais tipos de arte o programa tentará baixar. Se você estiver executando o programa portável, pode desmarcar algumas opções para reduzir o espaço usado antes de clicar em Avançar .
A próxima janela lhe dará a opção de fazer login no EmuMovies . Esta é uma fonte de backup para metadados de jogos, que normalmente você não precisa, a menos que esteja importando jogos incrivelmente obscuros. Clique em Configurar EmuMovies se desejar a opção de backup ou clique em Avançar para continuar.
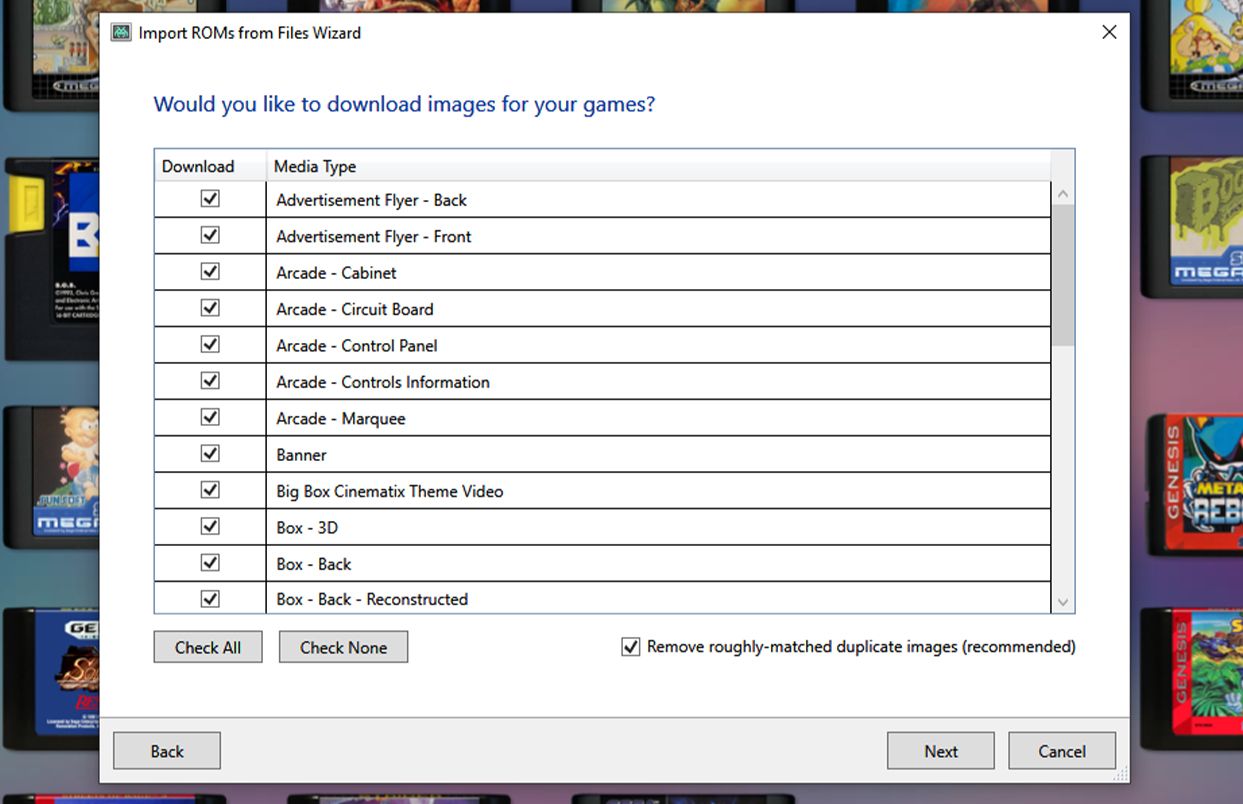
A última janela oferece várias opções personalizadas para selecionar os jogos que você está importando. Na maioria dos casos, é melhor deixar essas opções como estão, a menos que você esteja tentando fazer algo complicado. Clique em Avançar para que a caixa de inicialização verifique seus arquivos ROM.
Assim que o programa terminar de escanear, o programa apresentará uma lista de jogos. Certifique-se de que todos os nomes estejam corretos e clique em Avançar para terminar e começar a importar os jogos para o Launchbox. Você deve saber que a importação pode demorar muito, dependendo das opções selecionadas e do tipo de arquivo que está sendo importado.
Importando outros jogos para a caixa de lançamento
A importação de outros tipos de jogos pode ser ligeiramente diferente do mencionado acima, mas a maioria deles tem etapas semelhantes. Além do Steam, importar outra biblioteca de serviço é tão simples quanto seguir as etapas acima, ignorando qualquer uma que pareça estar faltando e fazer login no serviço em questão quando solicitado.
A opção de conjunto completo de arcade MAME encontrada em FERRAMENTAS> Importar serve apenas para importar conjuntos completos de ROMs de arcade MAME. Se você estiver importando apenas um jogo, conclua o processo por meio do importador de ROM.
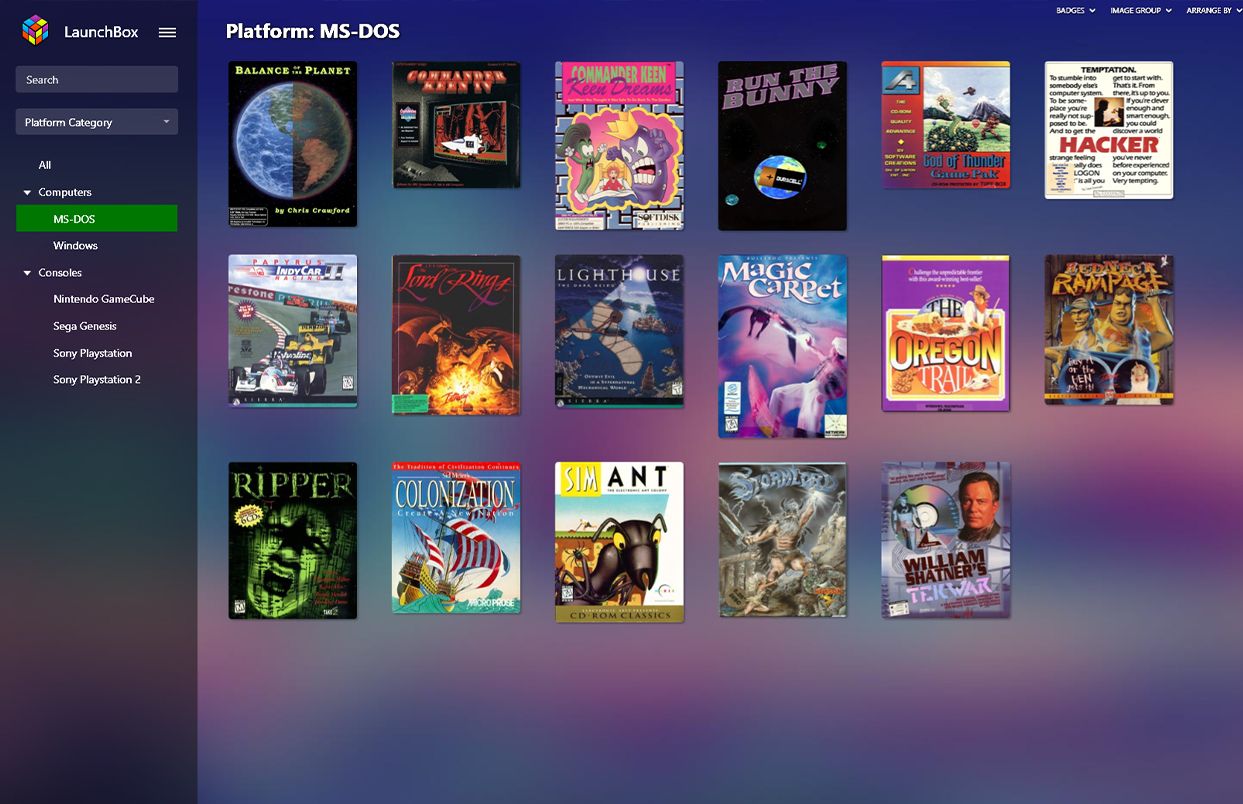
A única exceção é a configuração de jogos para MS-DOS, que pode trazer suas próprias complicações, dependendo do jogo e da fonte. Este processo garante seu próprio tutorial separado.
Agora você sabe o que o Launchbox faz!
Com todas as informações disponíveis neste guia, você terá o Launchbox instalado e funcionando em um piscar de olhos. Se você quiser que o programa tenha uma aparência realmente sofisticada, pode valer a pena considerar a compra de uma licença para a versão profissional do software chamada Bigbox .
Se ao menos fosse tão fácil organizar sua enorme biblioteca do Steam também.

