O que é ClickUp? Os 10 melhores recursos de gerenciamento de projetos
A maioria dos profissionais usa aplicativos separados para listas de tarefas, calendários, cronogramas de tarefas, gerenciamento de projetos, processamento de documentos, comunicação e colaboração.
No entanto, e se você pudesse usar um aplicativo para fazer todos eles? Sim está certo! Você pode fazer várias coisas em um só lugar com aplicativos de produtividade, como ClickUp, por exemplo. Saiba mais sobre os recursos do ClickUp e como começar gratuitamente.
O que é ClickUp?
ClickUp é uma das plataformas de produtividade mais bem cotadas para qualquer negócio ou trabalho freelance. Grandes empresas como Google, Booking.com, San Diego Padres e Uber usam ClickUp para produtividade no local de trabalho.
ClickUp está disponível como um aplicativo baseado em nuvem, aplicativo de desktop, aplicativo de smartphone, extensão do Chrome, complementos de e-mail e assistentes de voz. A seguir estão as principais funcionalidades do aplicativo ClickUp:
- Gerenciamento de processos
- Gerenciamento de tarefas
- Gerenciamento de tempo
- Integrações de aplicativos de terceiros
- Personalização completa do espaço de trabalho
- Colaboração da equipe e relatórios
- Ações proprietárias ClickUp
Se você quiser experimentar o aplicativo, pode começar com o plano Free Forever , que inclui 100 MB de armazenamento para anexos, membros ilimitados e tarefas ilimitadas.
Download: ClickUp para Windows | macOS | Linux | iOS | Android (grátis)
Como começar a usar o ClickUp
Para começar a usar o ClickUp, você precisa se inscrever e configurar o seu espaço de trabalho ClickUp.
Inscrevendo-se para ClickUp
Para configurar sua conta ClickUp, siga estas etapas:
- Visite o site ClickUp .
- Na página de inscrição, preencha os detalhes como nome completo , e- mail e escolha a senha .
- Agora clique em Jogar com ClickUp .
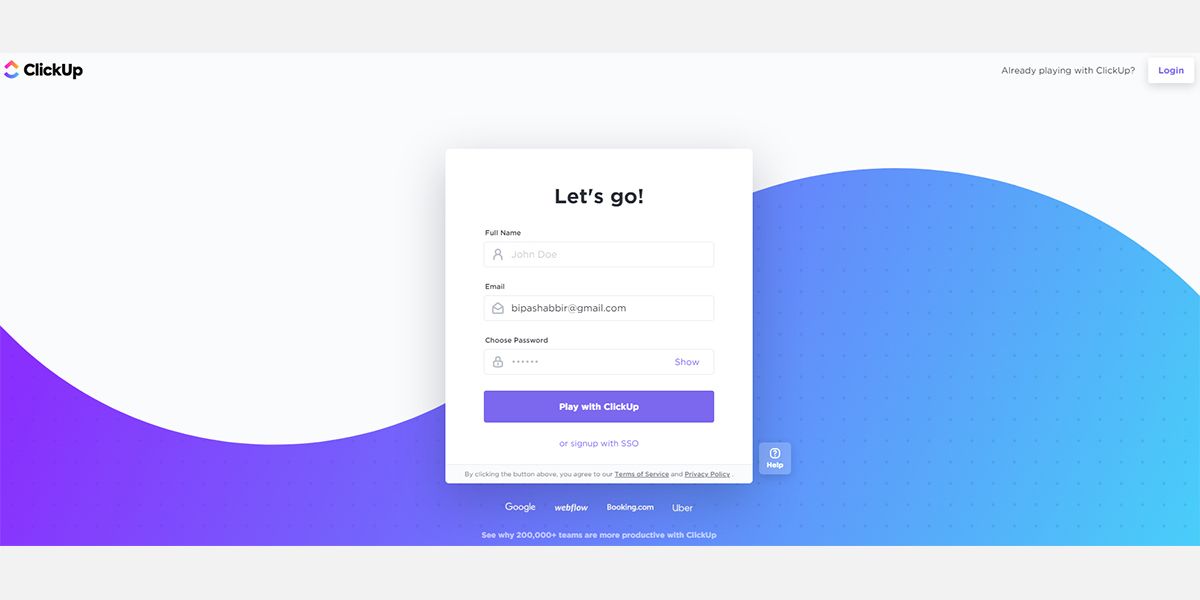
4. Na tela Verificar sua conta , digite o código secreto que você recebeu em seu e-mail.
5. Agora você entrará na tela de boas – vindas para a configuração do espaço de trabalho .
Configurando Seu Espaço de Trabalho ClickUp
Depois de se inscrever, uma tela de boas – vindas o guiará pela configuração inicial do ClickUp Workspace . Aqui estão as etapas a seguir:
- Clique em Vamos fazer isso! para dar um nome ao seu espaço de trabalho .
- Clique em Avançar para personalizar o avatar do seu espaço de trabalho . Solte uma imagem de um avatar ou escolha a cor da inicial do seu nome. Clique em Estou feliz até agora .
- Em seguida, você precisa selecionar um esquema de cores para o seu tema ClickUp.
- Selecione quantas pessoas usarão o aplicativo.
- Clique em Avançar e selecione quais ClickApps você deseja. Você pode modificar a lista de ClickApps sempre que quiser. Agora, clique em Parece bom .
- Se você deseja importar tarefas de outros aplicativos, pode fazê-lo. Se você não estiver com vontade, clique em Não, obrigado .
- Clique em Jogar com ClickUp para entrar em seu espaço de trabalho ClickUp.
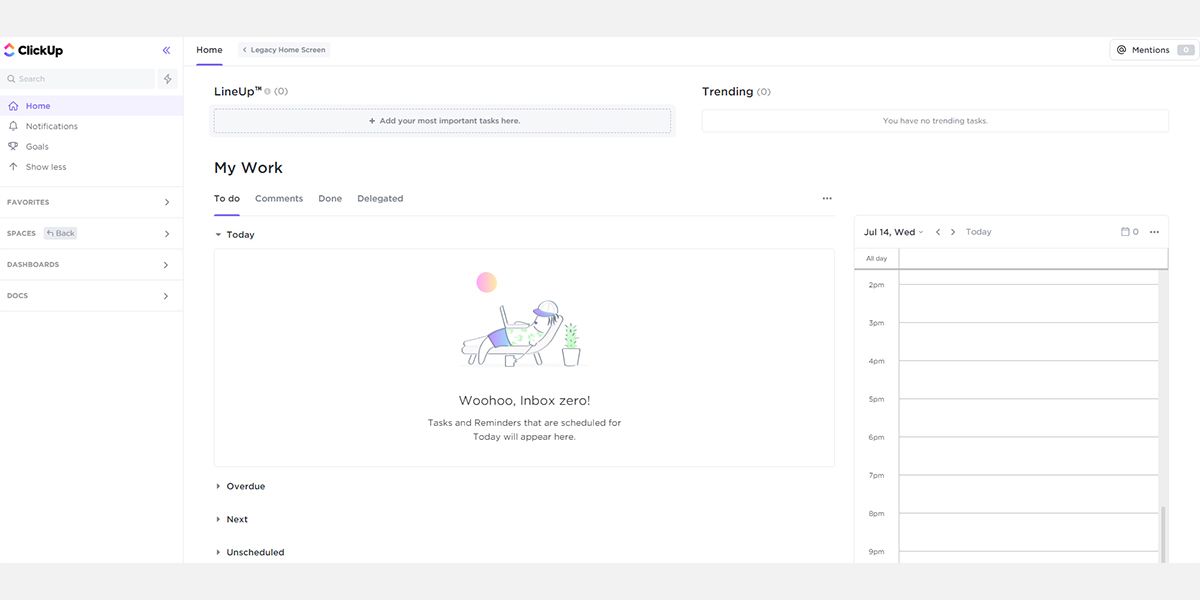
Depois de configurar o espaço de trabalho , você pode criar tarefas, atribuir tarefas a alguém, comunicar-se com a equipe e saber quem está fazendo o quê. Você também pode colaborar com os clientes e compartilhar relatórios de andamento do trabalho em tempo real.
Ações de rotina no ClickUp
Existem algumas ações de rotina que você precisa executar no ClickUp para manter seus projetos produtivos. Agora que você está em seu espaço de trabalho , pode adicionar novos espaços . Os espaços são como departamentos da sua empresa.
- No painel esquerdo, clique em Novo Espaço .
- Digite um nome para Espaço e clique em Avançar .
- Você pode personalizar o Espaço escolhendo cor, avatar, espaço de trabalho público, espaço de trabalho privado, status, ClickApps e visualizações.
- Para adicionar uma nova tarefa, clique no Espaço que você criou anteriormente.
- Agora, no lado direito, clique na caixa que diz Nome da tarefa .
Dê um nome à tarefa e clique nela para abrir a visualização completa. Aqui você pode adicionar data de vencimento, responsável, status, anexos, prioridade, subtarefas e listas de verificação.
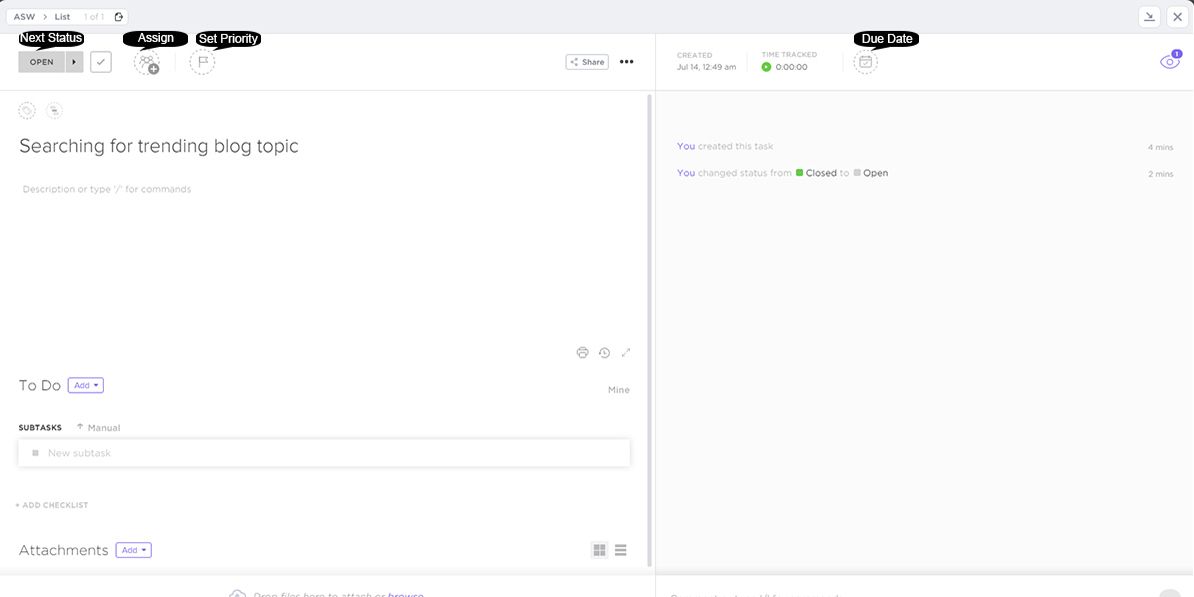
Na janela Tarefa , você pode inserir comentários para deixar instruções para os responsáveis. Você pode @ marcar responsáveis, observadores ou indivíduos para notificações automáticas. Você pode adicionar dependências clicando no menu horizontal de três pontos .
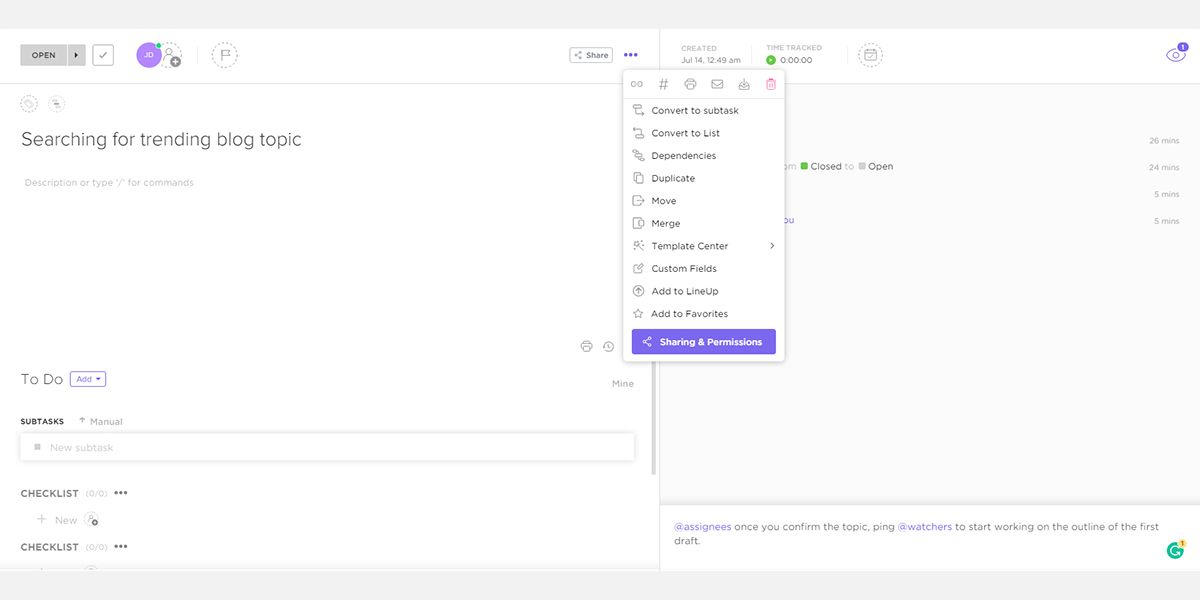
Os modelos são a melhor maneira de automatizar seu trabalho de gerenciamento de tarefas no ClickUp. Os modelos aumentam a produtividade reduzindo o tempo de organização da tarefa.
- Clique em seu avatar no canto inferior esquerdo e selecione Template Center .
- Agora, clique em Casos de Uso e escolha o tipo de negócio.
- Clique no modelo e selecione Usar modelo para importar uma fila de gerenciamento de tarefas para o seu espaço de trabalho .
Agora você pode atribuir recursos e instruções às tarefas para colocar o projeto em movimento. ClickUp permite adicionar aplicativos de terceiros para que você possa usar outros aplicativos de um lugar. Para adicionar aplicativos externos:
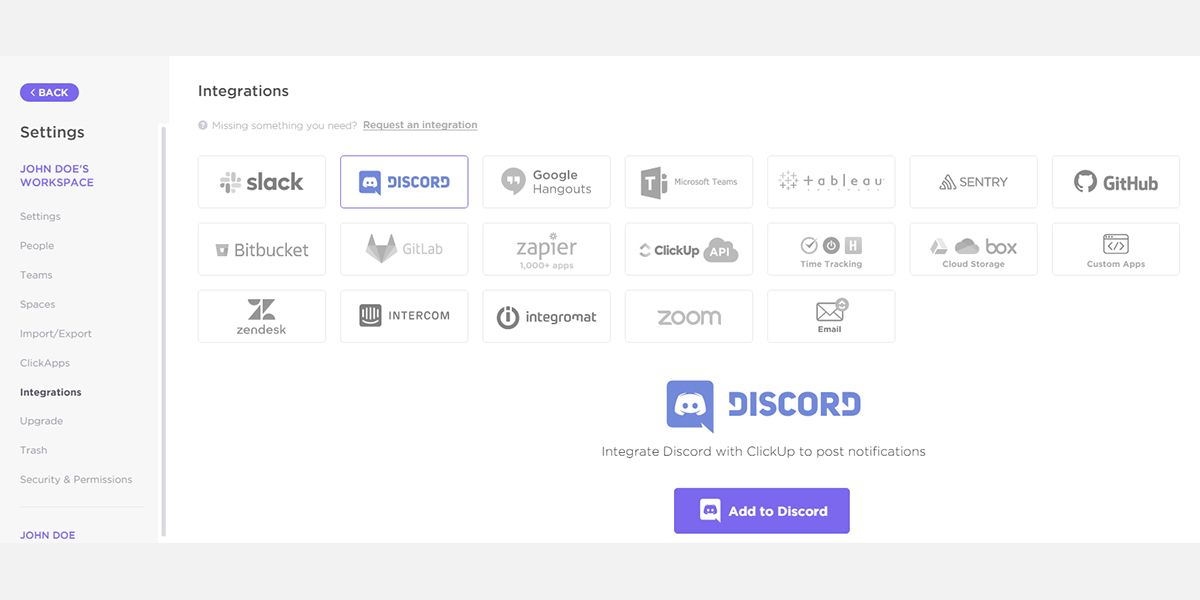
- Clique no avatar e escolha Integrações .
- Agora você verá uma lista de aplicativos que você pode adicionar ao ClickUp.
Recursos para aumentar a produtividade do ClickUp
ClickUp oferece mais de cem recursos para atender a todos os tipos de negócios. Dê uma olhada em alguns dos melhores recursos que ajudam você a se manter produtivo:
1. Painéis de controle:
É o ponto central para você gerenciar responsáveis, tarefas, sprints, dependências, etc. Você pode adicionar Widgets como Carga de Trabalho por Status, Relatório de Tempo, Cálculo, Bloco de Texto, Chat, etc.
2. Bloco de notas:
Quando você está trabalhando no gerenciamento de projetos , não precisa abrir outro aplicativo para anotar ideias. O bloco de notas ClickUp está aqui para você. Você também pode converter notas em tarefas.
3. Metas e objetivos:
As metas são cruciais para o desempenho do projeto. No ClickUp, você pode gerenciar facilmente os objetivos do projeto. Os gerentes de tarefas também podem tornar as metas facilmente alcançáveis, dividindo uma meta em alvos menores.
4. Vistas da área de trabalho:
As visualizações permitem que você personalize o ClickUp de várias maneiras para adequar o aplicativo ao seu gosto de trabalho. Dependendo das necessidades do seu projeto, você pode escolher as visualizações da área de trabalho entre sete opções. São eles: Visão do Quadro, Visão de Caixa, Visão de Calendário, Visão de Lista, Modo Eu, Visão de Tabela e Visão de Linha de Tempo.
5. Comentários atribuídos:
Você pode transformar comentários em tarefas e atribuí-los aos recursos disponíveis. Depois de fazer isso, o responsável verá o comentário em sua bandeja de tarefas . O responsável pode marcar o comentário como resolvido ao concluir a tarefa.
6. Prioridades de tarefas:
ClickUp oferece um sistema codificado por cores intuitivo para priorização de tarefas. Você ou sua equipe podem escolher entre os seguintes níveis de prioridade Urgente , Alto , Normal e Baixo .
7. Notificações:
ClickUp tem um sistema de notificação robusto para manter os designados de tarefas atualizados sobre o progresso. As notificações oferecem maior flexibilidade por meio de personalizações. Em seu espaço de trabalho , selecione Notificações e clique no menu Três pontos para modificar as configurações de notificação.
8. Lembretes:
Mantenha as entregas em dia por meio do recurso Lembretes do ClickUp. ClickUp pode lembrá-lo de suas tarefas em sua área de trabalho, caixa de entrada de e-mail, smartphone ou até mesmo no Alexa / Google Home.
9. Rastreie o tempo e o cronômetro da tarefa:
O recurso Track Time permite que você entenda por quanto tempo você e sua equipe estão trabalhando em projetos específicos. Você pode implementar a técnica de timeboxing usando o Task Timer enquanto trabalha em uma tarefa.
10. Gravar o clipe:
Projete e desenvolva em colaboração através da Record Clip . Em seu ClickUp Workspace , clique no ícone de seleção de aplicativos no canto inferior direito e selecione Gravar clipe .
Otimize sua produtividade com um aplicativo multifuncional
Depois de conhecer os recursos do aplicativo ClickUp, você pode querer experimentar e avaliar se o aplicativo pode elevar seus níveis de produtividade. Você pode aprender algumas novas táticas com este aplicativo para monitorar seu tempo, tarefas e equipe. Você pode aplicar esses aprendizados em sua rotina diária para fazer seu dia de trabalho valer a pena.

