O navegador é iniciado automaticamente no Windows? 5 possíveis correções
A inicialização automática do navegador padrão do Windows pode ser frustrante. Ele pode interromper sua atividade no PC se acontecer com frequência. Esse problema se deve a vários motivos, desde infestação de malware até configurações simples.
Vamos dar uma olhada em algumas causas possíveis e maneiras diferentes de abordá-las.
1. Remova os vírus de script no modo de segurança
Remover um vírus de script de seu computador pode ser muito desafiador. Isso porque a maioria dos vírus de script é capaz de passar pela varredura anti-malware quando o Windows ainda está no modo ativo.
E mesmo se você remover as pastas e arquivos contaminados com antimalware no Windows ativo, esse script pode continuar em execução. Esses vírus contêm códigos maliciosos que reinventam os arquivos de malware cada vez que você inicia o navegador.
Se o seu navegador padrão inicia incessantemente, às vezes é causado por malware que você pegou clicando em scripts de anúncios maliciosos de páginas da web não seguras. Felizmente, escrevemos de forma abrangente sobre as melhores ferramentas de segurança de computador para combater malware e vírus.
Mas, infelizmente, a execução de um antivírus no Windows ativo às vezes falha, especialmente se você estiver lidando com um vírus de script que aciona seu navegador em determinados intervalos de tempo.
Uma maneira de combater os vírus de script é inicializar o PC no modo de segurança e executar uma varredura com o Windows Defender ou um antimalware de terceiros.
Uma maneira fácil de inicializar seu dispositivo no modo de segurança é manter pressionada a tecla Shift enquanto clica em Reiniciar ao mesmo tempo. Isso o levará ao menu de tela azul Escolher uma opção . Nesse menu, clique na opção Solucionar problemas .
Em seguida, no menu Solução de problemas , clique em Opções avançadas . Na próxima tela que aparece, clique na opção Configurações de inicialização e clique em Reiniciar .
Assim que o menu Configurações de inicialização for carregado após a reinicialização, pressione a tecla 5 para inicializar seu PC no modo seguro com rede. Esta opção permite que você se conecte à Internet enquanto verifica seu PC no modo de segurança.
Assim que o PC iniciar no modo de segurança, faça uma varredura com um antivírus para colocar em quarentena qualquer arquivo ou pasta malicioso em seu PC. Ainda no modo de segurança, verifique os arquivos em quarentena e exclua os remanescentes manualmente. Embora o processo de exclusão manual de arquivos em quarentena possa ser uma tarefa difícil, vale a pena salvar seu PC.
2. Desative as extensões e remova pop-ups do seu navegador
Extensões defeituosas ou popups maliciosos podem se agarrar ao seu navegador e fazer com que ele seja iniciado automaticamente sem o seu conhecimento. Esses tipos de popups, redirecionamentos e extensões mal-intencionados geralmente são resultados de visitas a páginas da web não seguras ou de download de pacotes de execução não confiáveis da Internet.
Popups e redirecionamentos são para fins publicitários. Mas aqueles que são maliciosos podem falsificar o seu computador e interromper o funcionamento normal do seu navegador.
Dependendo de qual é o seu navegador padrão, remover esses pop-ups indesejados e redirecionamentos pode resolver o seu problema. Veja como bloquear pop-ups e desativar extensões no Google Chrome, Firefox e Microsoft Edge.
cromada
Se estiver usando o Google Chrome como navegador padrão, você pode remover pop-ups e redirecionamentos clicando nos três pontos verticais no canto superior direito do navegador e selecionando Configurações .
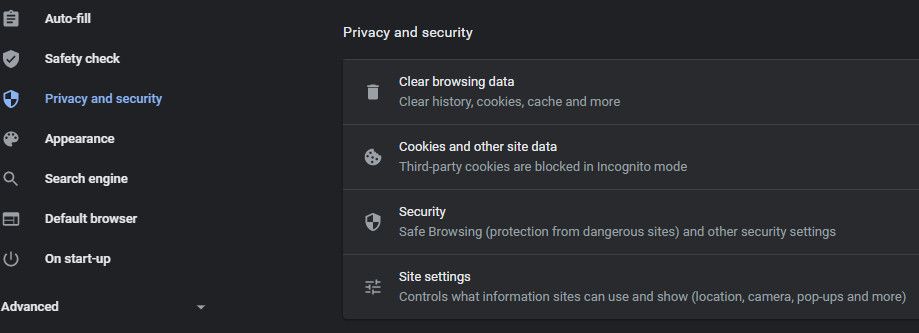
No menu Configurações , clique em Privacidade e segurança e selecione a opção Configurações do site . No menu Configurações do site , role para baixo e clique em Pop-ups e redirecionamentos . Como medida preventiva, você também pode desativar o botão Permitido para bloquear redirecionamentos e pop-ups em potencial.
Se o problema persistir após desativar pop-ups e redirecionamentos em seu navegador, outra opção é desativar as extensões inválidas. Para acessar as extensões no Google Chrome, vá para Configurações> Extensões .
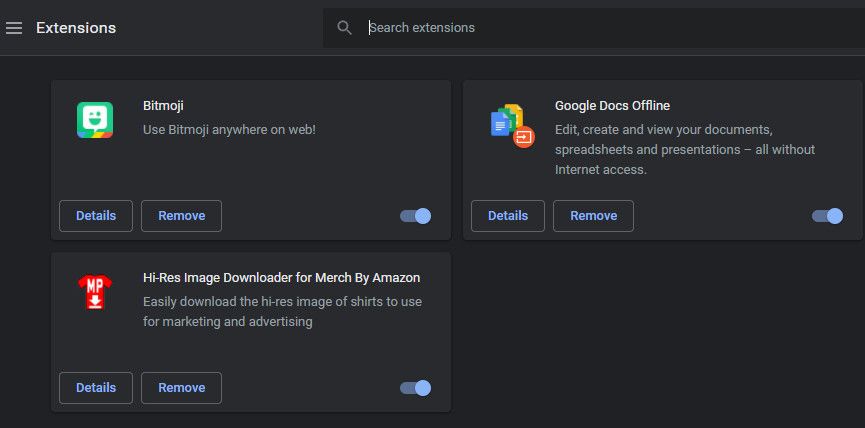
Uma vez no menu Extensões , você pode remover as extensões para ver se isso resolve o problema. Se não quiser removê-los todos de uma vez, você pode desabilitá-los um após o outro para descobrir qual deles faz com que o navegador seja iniciado automaticamente.
Raposa de fogo
No Firefox, vá para Opções clicando nas três barras de menu no canto superior direito do navegador e, a seguir, clique em Privacidade e segurança . Role para baixo e marque a caixa Bloquear janelas pop-up para desativar os pop-ups.
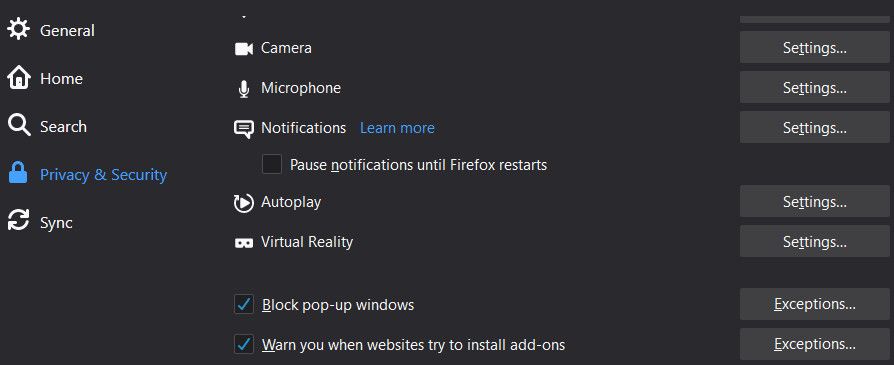
Para desabilitar ou remover uma extensão do Firefox, vá ao menu Opções e clique em Extensão e Temas . No próximo menu, selecione Extensões .
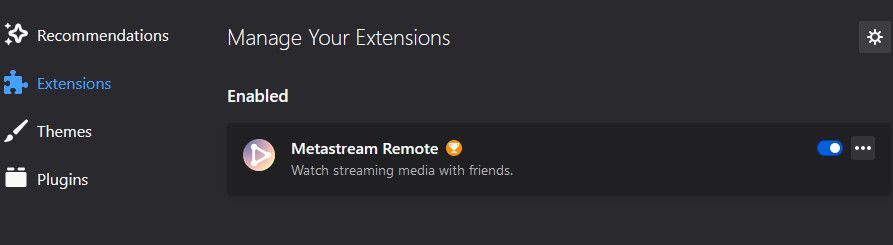
Em seguida, desative o botão na frente de uma extensão para desativá-la. Clique nos três pontos ao lado de uma extensão e selecione Remover para excluí-la.
Microsoft borda
Você também pode bloquear redirecionamentos e pop-ups no Microsoft Edge clicando na opção Permissões do site no menu Configurações . Em seguida, clique em Pop-ups e redirecionamentos e ative a opção Bloquear .
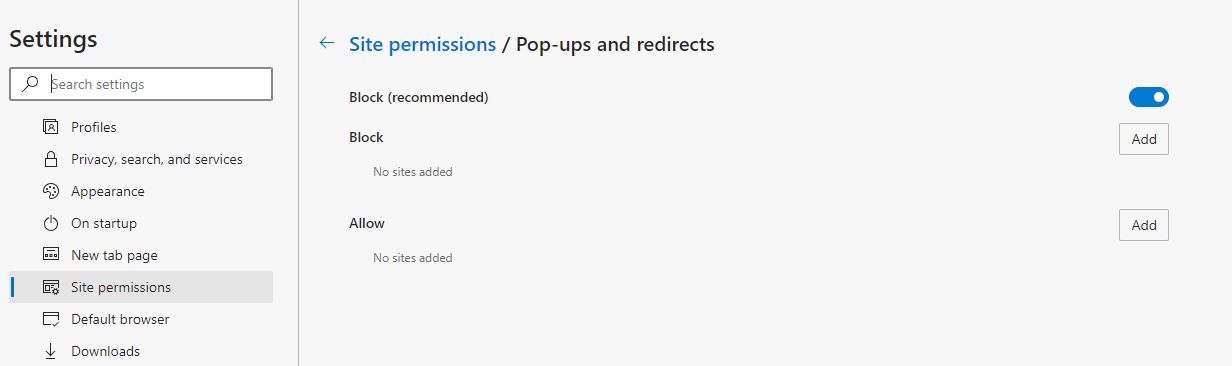
Para desativar as extensões no Edge, clique nos três pontos no canto superior direito da tela e selecione Extensões . A partir daí, desative as extensões indesejadas ou pressione Remover para se livrar completamente de uma extensão.
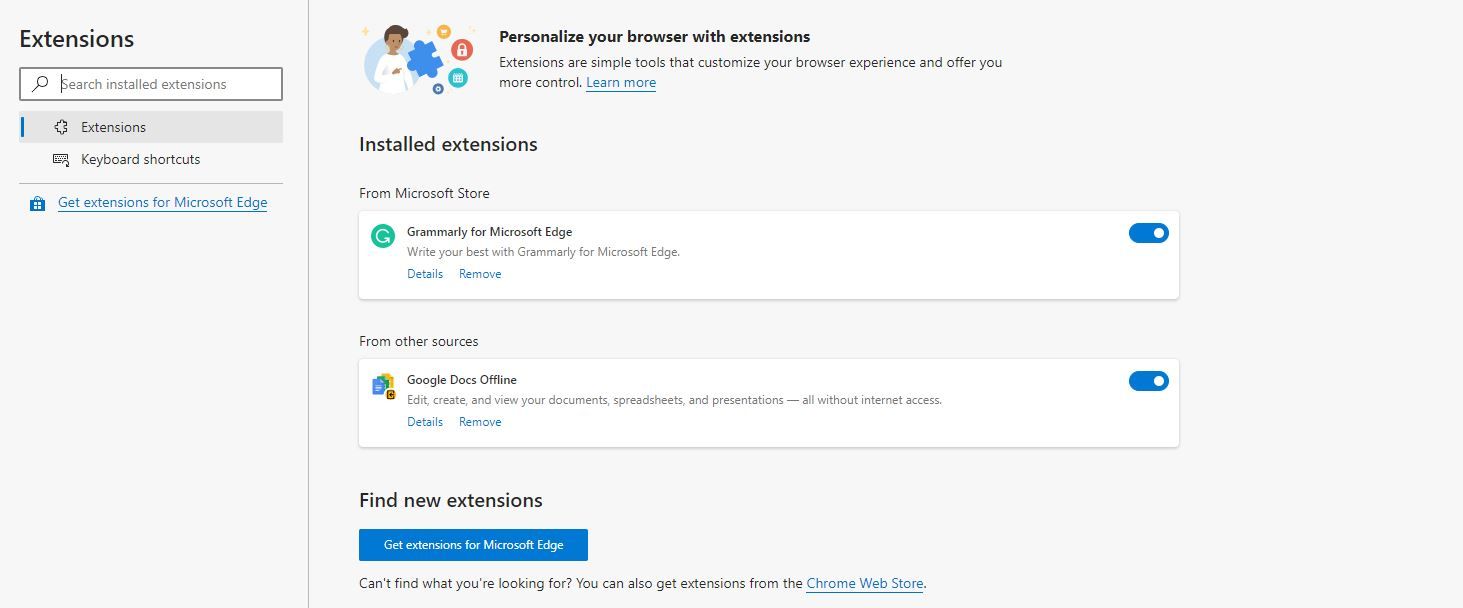
3. Desativar programas de inicialização
Se o seu navegador for iniciado automaticamente na inicialização, você pode tê-lo habilitado como um programa de inicialização. Para desativar os programas de inicialização, abra o Gerenciador de Tarefas pressionando Ctrl + Shift + Esc .
Uma vez no Gerenciador de Tarefas , clique em Iniciar para carregar os programas de inicialização. Se o seu navegador estiver na lista e marcado como Ativado , selecione-o e clique no botão Desativar no canto inferior direito do menu.
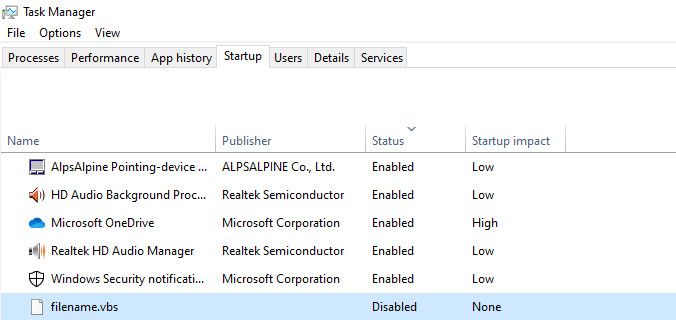
Mesmo se você tiver seguido as etapas para verificar e remover os vírus de script no modo de segurança, deve verificá-los nos programas de inicialização do Gerenciador de Tarefas. Certifique-se de desativá-los se eles estiverem listados.
4. Redefina seu navegador
Se as soluções acima não resolverem o seu problema, pode ser inevitável perder algumas credenciais do navegador salvas. Redefinir seu navegador o reverte para suas configurações padrão, apagando todas as suas extensões e cookies.
Vamos ver como redefinir seu navegador para Google Chrome, Firefox e Microsoft Edge.
Google Chrome
Para redefinir o navegador Chrome, vá para Configurações , clique na opção Avançado e selecione Redefinir e limpar . Em seguida, selecione Restaurar configurações ao padrão original para redefinir seu navegador.

Raposa de fogo
Se você estiver usando o navegador Firefox, clique no ícone do menu de três barras no canto superior direito do navegador e selecione Ajuda . Em seguida, selecione Informações sobre solução de problemas .
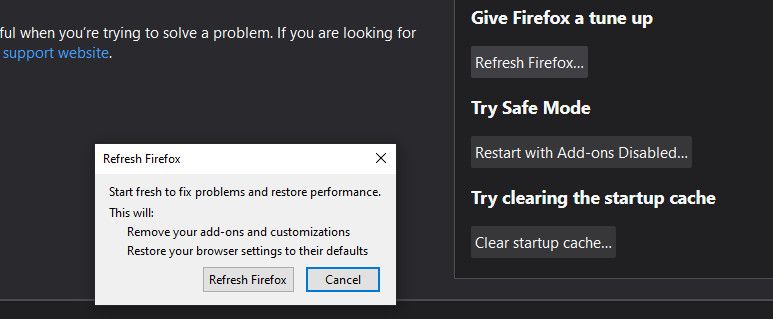
No próximo menu, clique na opção Atualizar Firefox . Confirme essa etapa clicando em Atualizar Firefox novamente para restaurar seu navegador às configurações padrão.
Microsoft borda
Você pode redefinir o Microsoft Edge clicando nos três pontos no canto superior direito do navegador e selecionando Configurações . Depois disso, selecione Redefinir configurações e clique em Restaurar configurações para seus valores padrão .
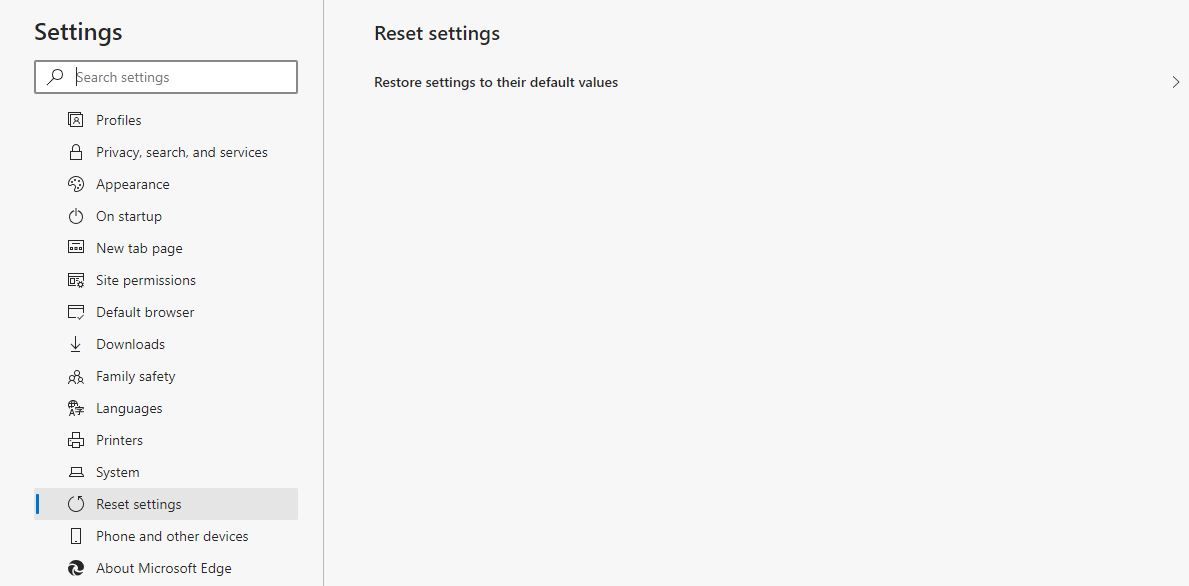
5. Restaure o seu PC
Se todos os outros métodos falharem, seu último recurso pode ser definir seu PC de volta para um ponto de restauração específico.
Para restaurar o seu PC, digite Restaurar na barra de pesquisa do Windows e clique em Restaurar .
Ou, como alternativa, clique com o botão direito em Este PC e selecione Propriedades . No canto esquerdo do menu de propriedades, selecione a opção Proteção do Sistema e clique em Restauração do Sistema .

Redefinir o sistema para um ponto de restauração pode resolver o problema incômodo de fazer o navegador iniciar automaticamente. Melhor ainda, é tudo sem a necessidade de grandes reparos no computador.
A prevenção é sempre melhor
Embora tenhamos listado algumas soluções para a inicialização automática do seu navegador, ainda é um problema que pode ser evitado. E embora não haja apenas uma solução fácil para esse problema, seguir algumas das etapas destacadas aqui pode ser útil.
Conforme afirmado anteriormente, popups maliciosos, redirecionamentos ou extensões incorretas são algumas das principais causas do problema. Portanto, tenha cuidado com os sites que visita e em que clica enquanto navega na Internet.
