O mouse não funciona no seu Mac? 10 dicas para consertar
Você tem problemas para fazer o mouse funcionar corretamente no Mac? Seja um Magic Mouse ou um Bluetooth de terceiros, sem fio ou com fio, você provavelmente terá problemas com o mouse em algum momento.
Abaixo, você encontrará várias dicas e correções que devem ajudar o mouse a funcionar corretamente no Mac novamente.
Antes de começar: ative as teclas do mouse
As teclas do mouse são um recurso de acessibilidade que permite usar o teclado para navegar pelo macOS. Se você não tiver outro dispositivo de entrada (como um trackpad), convém ativá-lo antes de trabalhar com algumas das correções a seguir.
Comece pressionando Cmd + Option + F5 para abrir o menu de atalhos de acessibilidade . Em seguida, pressione a tecla Tab repetidamente para destacar a opção Teclas do mouse . Pressione espaço para selecioná-lo, seguido de Esc para salvar suas alterações.
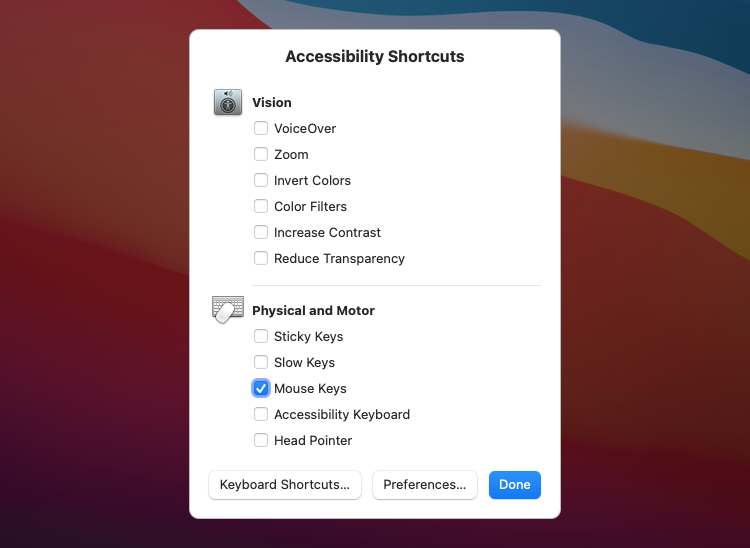
Com as teclas do mouse ativadas, use as teclas 7 , 8 , 9 , U , O , J , K e L (ou as teclas 7 , 8 , 9 , 4 , 6 , 1 , 2 e 3 em um teclado numérico) para mover o cursor ao redor. Você pode usar a tecla I (ou a tecla 5 no teclado numérico) para reproduzir um clique do mouse.
1. Desligue o Bluetooth do seu Mac e ligue-o novamente
Se você usa um mouse Bluetooth, tente desativar e reativar o Bluetooth em seu Mac. Isso geralmente ajuda a resolver pequenos problemas que impedem a conexão do mouse. Para fazer isso:
- Abra o menu de status do Bluetooth na barra de menus. Se você não o vir, abra o Centro de Controle e expanda o controle do Bluetooth .
- Desligue a chave ao lado de Bluetooth .
- Aguarde alguns segundos e ligue-o novamente.
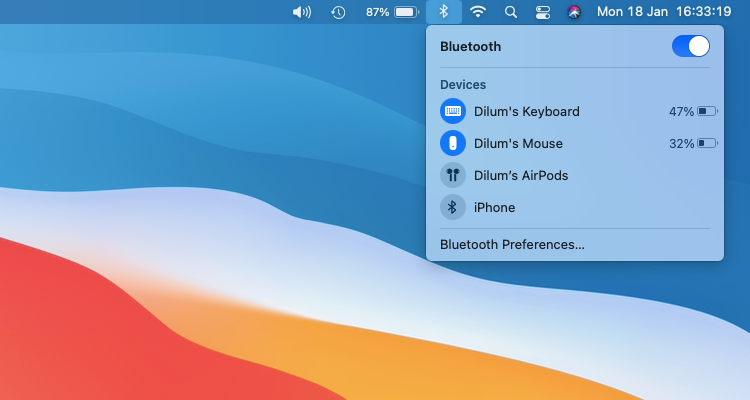
Se o mouse não se conectar automaticamente, selecione-o na seção Dispositivos do menu de status do Bluetooth.
2. Remova e reconecte o receptor USB
Se você usa um mouse sem fio padrão, experimente desconectar o receptor USB, reinicializar o Mac e reconectar o receptor. Isso pode acabar resolvendo quaisquer problemas com o dispositivo.
Se você usa um hub USB, também deve tentar conectar o receptor diretamente a uma porta USB no próprio Mac. Isso deve garantir que o receptor USB tenha energia suficiente para funcionar corretamente.
3. Recarregue ou substitua a bateria do mouse
Você recarregou ou substituiu a bateria do mouse recentemente? Uma bateria quase descarregada pode impedir que o mouse se conecte ao computador. Mesmo que ele se conecte, você pode enfrentar um comportamento imprevisível do cursor.
Se você usa um Magic Mouse 2, tente recarregá-lo por meio de sua porta Lightning por pelo menos 15 minutos. Se você não vir uma porta de carregamento (que é o caso do Magic Mouse original), remova a tampa do compartimento da bateria e substitua a bateria (ou baterias) dentro.

4. Desligue e ligue o botão de alimentação do mouse
Desligar e ligar o mouse é outra maneira de consertar um dispositivo com defeito. Procure uma On / Off switch-geralmente você pode encontrá-lo na parte inferior do mouse.
No caso de um mouse Bluetooth (como o Magic Mouse), pode ser necessário conectá-lo manualmente por meio do menu de status do Bluetooth (conforme mencionado acima) após ligá-lo novamente.
5. Emparelhe o mouse Bluetooth com o seu Mac novamente
Se você usa um Magic Mouse ou outro mouse Bluetooth, remova-o do Mac e tente emparelhá-lo novamente:
- Abra o menu Apple e selecione Preferências do Sistema .
- Selecione Bluetooth .
- Clique com a tecla Control no mouse Bluetooth e selecione Remover .
- Selecione Remover novamente.
- Desligue o mouse Bluetooth, aguarde um momento e ligue-o novamente.
- Escolha o botão Conectar para emparelhar o mouse com o Mac novamente.
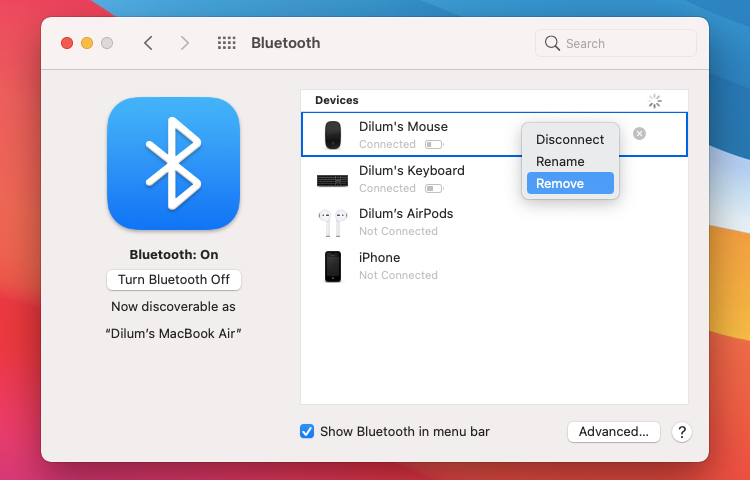
6. Verifique as preferências de mouse do seu Mac
O cursor se move muito lentamente no seu Mac? Você acha impossível clicar com o botão direito do mouse no Magic Mouse ? O seu mouse está rolando na direção errada?
Nesses casos, você deve ir até o painel de preferências do seu Mac e verificar se tudo está configurado corretamente:
- Abra o menu Apple e selecione Preferências do Sistema .
- Escolha Mouse .
- Use as opções de configuração nas preferências de Mouse para determinar como seu mouse funciona.
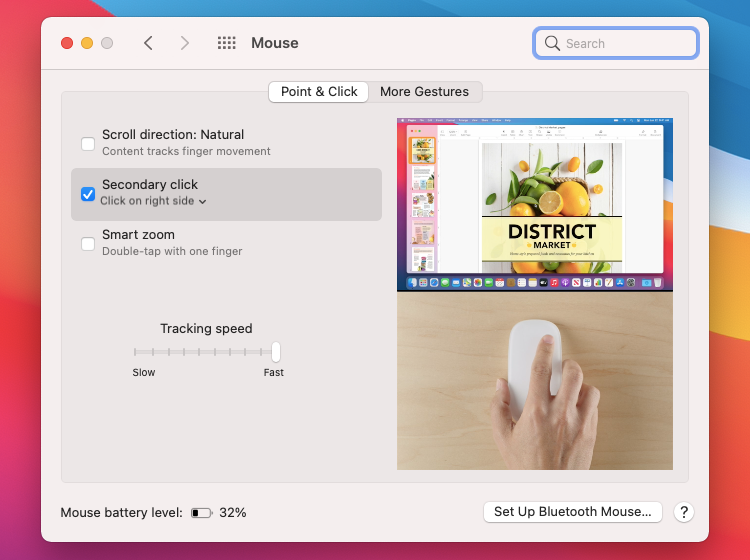
Por exemplo, se você usar um Magic Mouse, marque a caixa ao lado de Clique secundário para habilitar o clique com o botão direito ou arraste o controle deslizante em Velocidade de rastreamento para determinar a velocidade com que o cursor se move na tela.
Você também pode alternar para a guia Mais Gestos para ativar e desativar os gestos do Magic Mouse.
7. Instale o software de suporte para ratos de terceiros
Se você usar um mouse de terceiros, pode ser necessário instalar o software para funcionar corretamente. Por exemplo, o aplicativo Logitech Options fornece configurações adicionais para ajudá-lo a configurar como os mouses Logitech funcionam no seu Mac.
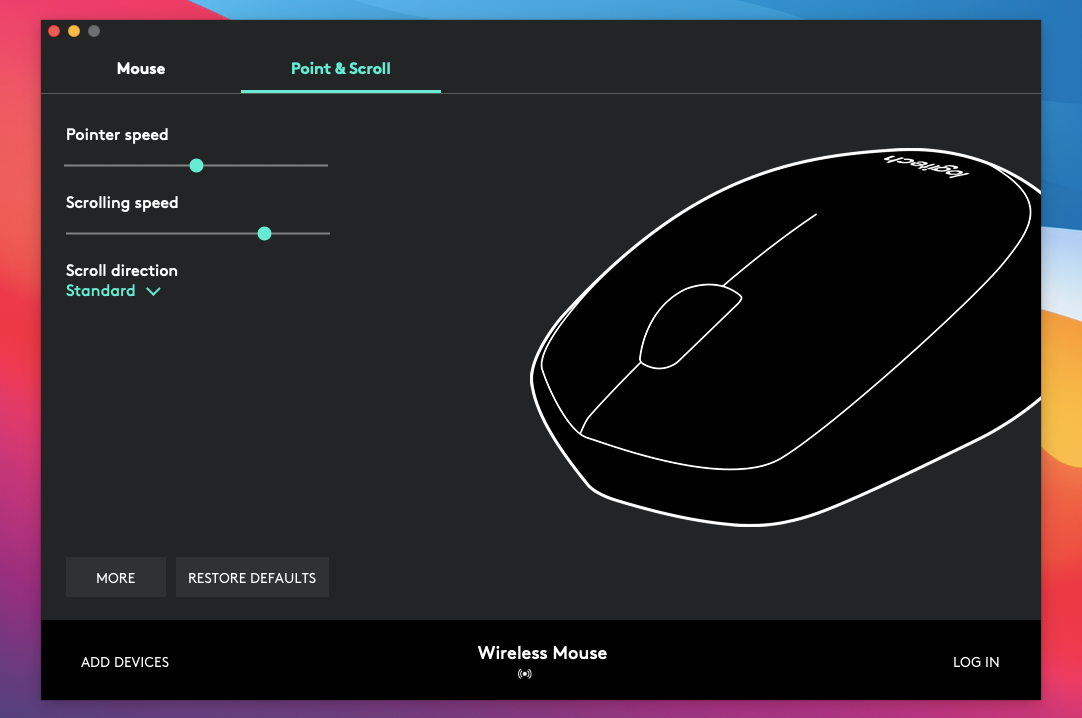
Pesquise no site do fabricante ( Logitech , Dell , HP , etc.) para downloads de driver ou software e instale qualquer software de suporte disponível para o mouse.
8. Depure o módulo Bluetooth em seu Mac
Se continuar tendo problemas de conectividade ou outros problemas com um mouse Bluetooth, você deve depurar o módulo Bluetooth em seu Mac. Siga esses passos:
- Pressione e segure as teclas Shift e Opção simultaneamente e abra o menu de status do Bluetooth . Você verá mais detalhes e opções do que o normal.
- Selecione a opção Redefinir o módulo Bluetooth .
- Selecione OK .
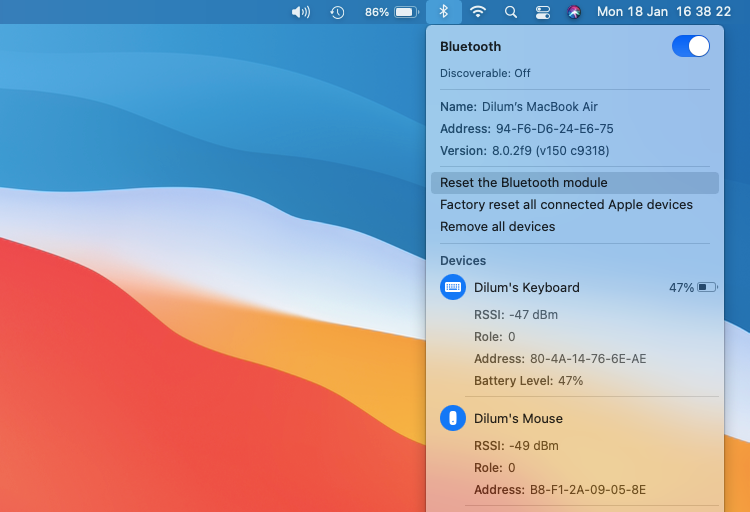
O seu Mac irá depurar o módulo Bluetooth automaticamente. Ao fazer isso, o mouse (bem como quaisquer outros dispositivos Bluetooth) será desconectado e reconectado após alguns segundos. Se isso não acontecer corretamente, tente reiniciar o Mac.
9. Atualize o software do sistema em seu Mac
Verifique se o seu Mac possui atualizações pendentes de software do sistema e instale-as. Isso deve corrigir quaisquer bugs conhecidos ou outros problemas que impedem o seu mouse de funcionar corretamente.
Veja como verificar se há atualizações:
- Abra o menu Apple e selecione Preferências do Sistema .
- Selecione Atualização de software .
- Selecione Atualizar agora para instalar as atualizações disponíveis.
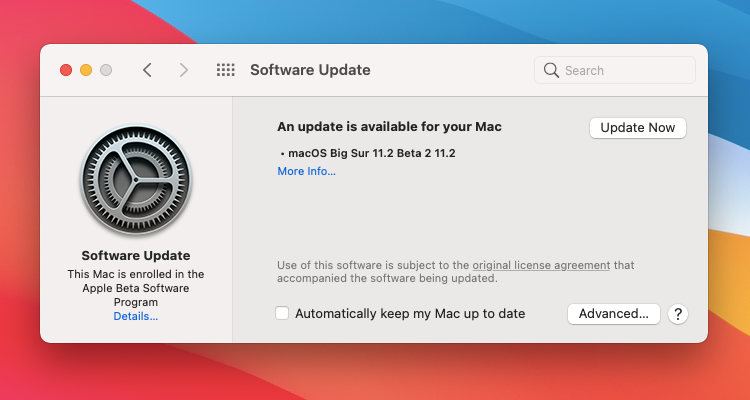
10. Exclua os arquivos da lista de propriedades do mouse
Excluir os arquivos da lista de propriedades (PLIST) que contêm as preferências do mouse e as definições de configuração é outra maneira de consertar um mouse com defeito. Embora você não deva acabar quebrando nada, esta é uma etapa mais drástica do que a anterior.
Como resultado, é melhor criar um backup do Time Machine antes de prosseguir. Quando estiver pronto para prosseguir:
- Abra o Finder e selecione Ir > Ir para a pasta .
- Digite ~ / Library / Preferences e selecione Go .
- Selecione os seguintes arquivos e mova-os para a Lixeira:
- com.apple.AppleMultitouchMouse.plist
- com.apple.driver.AppleBluetoothMultitouch.mouse.plist
- com.apple.driver.AppleHIDMouse.plist
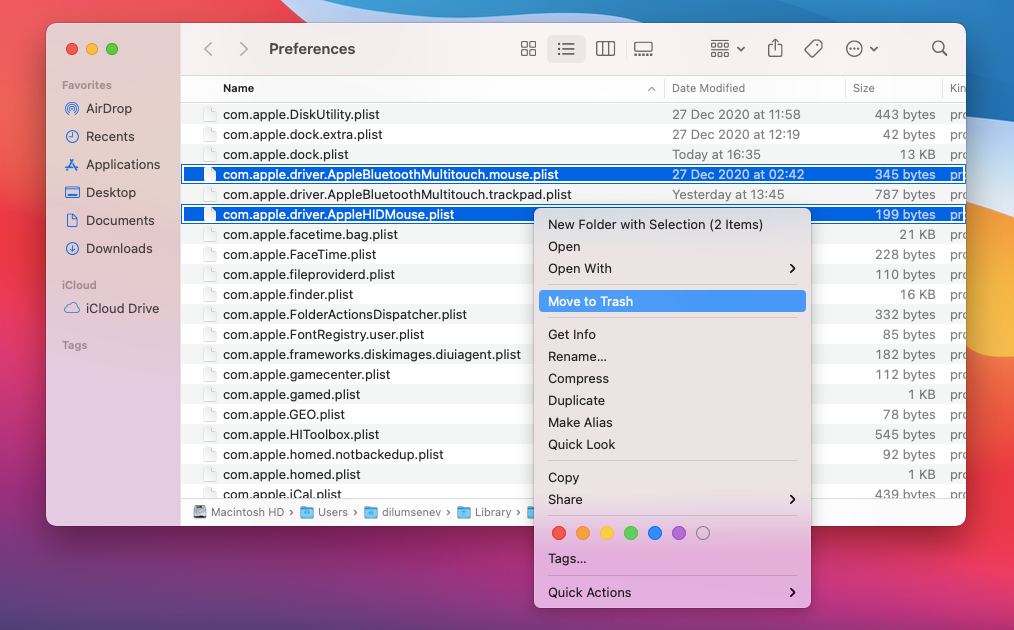
Depois disso, reinicie o seu Mac. Em seguida, ele recriará automaticamente os arquivos PLIST excluídos. Presumindo que seu mouse comece a funcionar corretamente depois, vá para o painel de preferências ( Preferências do Sistema > Mouse ) para reconfigurá-lo novamente.
Próximas etapas para ratos com defeito
Esperançosamente, o mouse que você está usando com o seu Mac funciona corretamente agora. Caso contrário, tente redefinir NVRAM e SMC em seu Mac . Se isso não conseguir consertar nada, provavelmente você está lidando com um mouse com defeito.
Para ter certeza, conecte o mouse a outro Mac. Se continuar tendo os mesmos problemas, você deve reparar ou substituir o mouse. Optar por um Magic Trackpad também é uma boa ideia.

