O mouse continua desaparecendo no Mac? Aqui está a solução
Você sempre se depara com situações em que o cursor do mouse tende a desaparecer no Mac? Muitos motivos – como configurações de mouse configuradas incorretamente ou falhas no software do sistema – geralmente causam isso.
Percorra a lista de correções abaixo e você conseguirá fazer com que o mouse funcione corretamente no Mac.
1. Agite o mouse
Às vezes, você pode achar difícil localizar o ponteiro do mouse entre o mar de elementos da interface do usuário na tela do Mac. A Apple sabe disso, e é por isso que você pode aumentar o tamanho do cursor temporariamente movendo o mouse (ou o dedo no trackpad) para frente e para trás rapidamente. Tente isso da próxima vez que seu mouse desaparecer.
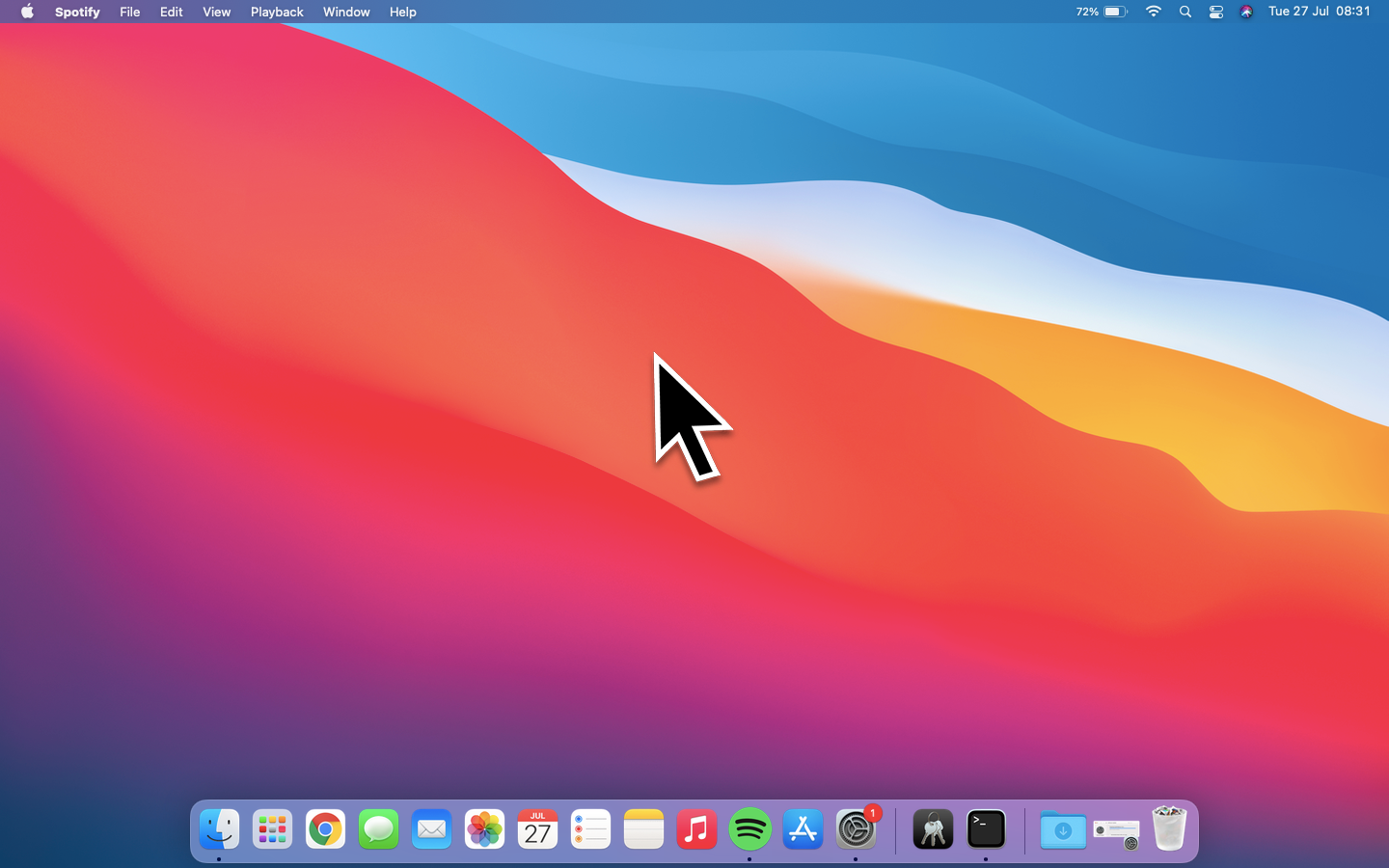
2. Alterar o tamanho do cursor
Se você falhar repetidamente em controlar o mouse, considere aumentar o tamanho do cursor. Veja como:
- Abra o menu Apple e selecione a opção denominada Preferências do Sistema .
- Selecione o ícone Acessibilidade .
- Selecione Exibir .
- Mude para a guia Cursor .
- Use o controle deslizante próximo a Tamanho do cursor para aumentar o tamanho do cursor.
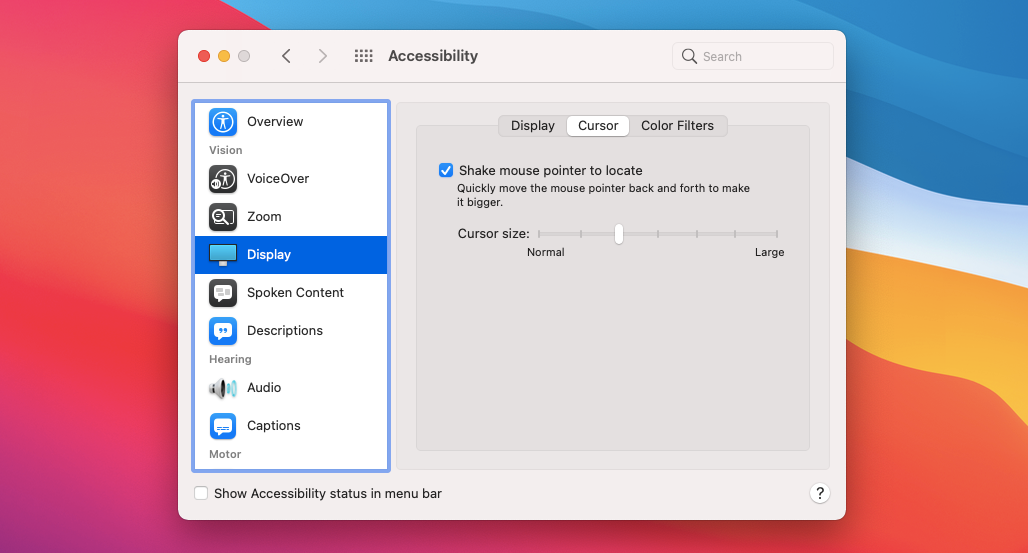
3. Alinhe novamente seus monitores
Se você tiver uma configuração Mac com vários monitores, certifique-se de que eles estejam alinhados da maneira correta. Caso contrário, você terá dificuldade em localizar o cursor.
Aqui está o que você precisa fazer:
- Abra o menu Apple e selecione Preferências do Sistema .
- Selecione Monitores e mude para a guia Arranjo .
- Arraste os blocos de exibição na ordem desejada.
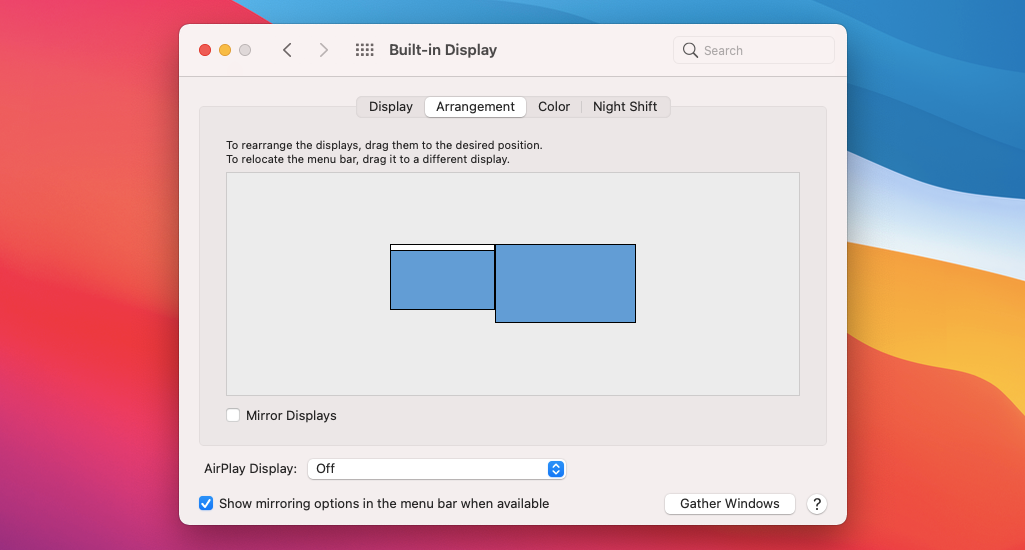
4. Diminua a velocidade do cursor
Uma velocidade de cursor extremamente rápida é outro motivo que pode fazer você perder o controle do mouse na tela do Mac. Tente diminuí-lo usando estas etapas:
- Abra o menu Apple e selecione Preferências do Sistema .
- Clique no mouse ou trackpad .
- Arraste o controle deslizante próximo a Velocidade de rastreamento para a esquerda para diminuir a velocidade do cursor.
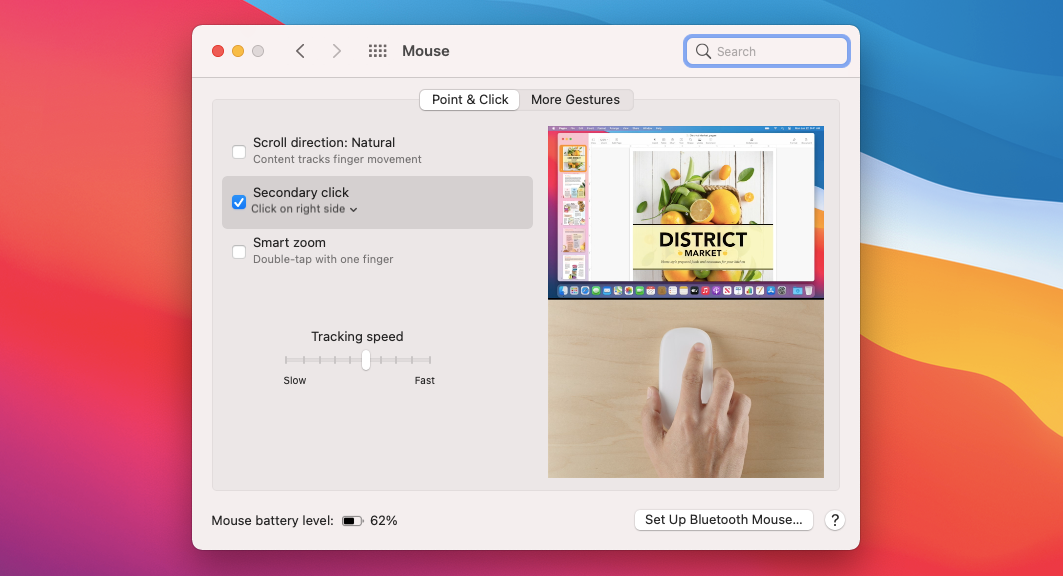
5. Carregue o seu mouse ou trackpad
Um mouse ou trackpad com pouca carga restante pode fazer com que o cursor se comporte de maneira irregular. É melhor trocar as baterias ou recarregá-las.
Se você usa um Magic Mouse ou Magic Trackpad, pode sempre verificar a duração da bateria abrindo o Centro de Controle do Mac e expandindo o Bluetooth . Ou vá para Preferências do Sistema > Bluetooth .
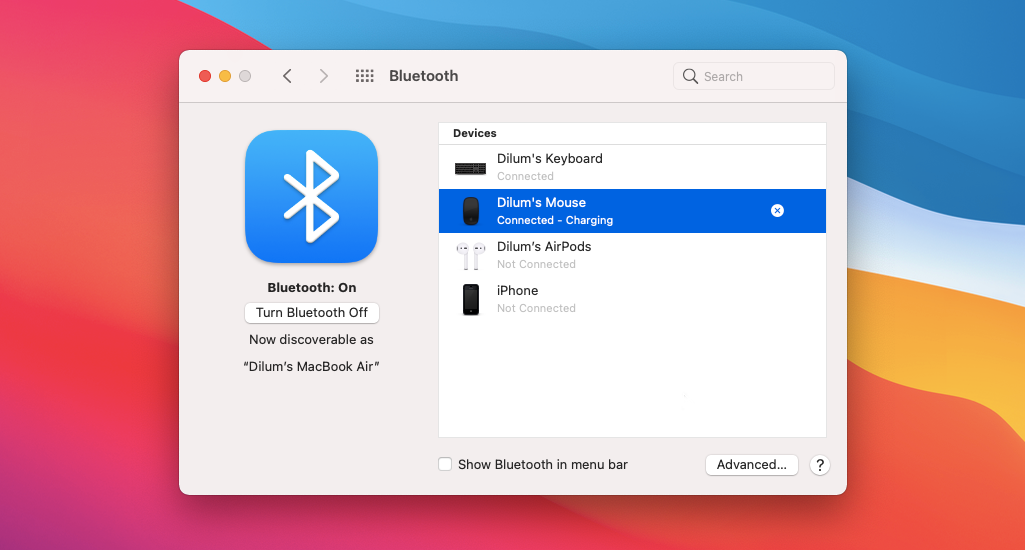
6. Reinicie o seu Mac
Se nenhuma das correções acima ajudou, você deve tentar reiniciar seu Mac. Isso ajuda a resolver pequenos problemas que impedem o sistema operacional de funcionar corretamente. Apenas certifique-se de desmarcar a caixa ao lado de Reabrir janelas ao fazer login novamente antes de selecionar Reiniciar .
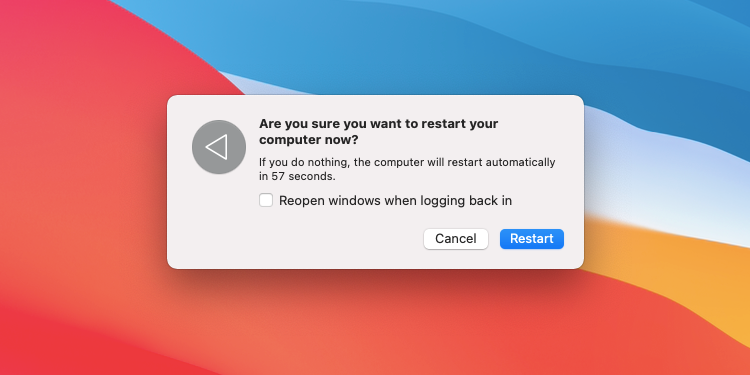
7. Exclua o software de aprimoramento do mouse
O software de aprimoramento do mouse de terceiros pode ajudar a melhorar a funcionalidade do seu dispositivo apontador. Mas também podem causar problemas. Se você tiver esse aplicativo instalado, atualize-o e veja se isso ajuda.
Caso contrário, saia do programa pela barra de menus do Mac. Em seguida, vá para Finder > Aplicativos e arraste-o para a Lixeira.
8. Reconecte seu dispositivo apontador
Reconectar um mouse ou trackpad ao Mac também pode ajudar a corrigir um cursor que desaparece aleatoriamente. Se você usa um mouse com fio ou sem fio, apenas retire o cabo USB ou receptor e conecte-o novamente após reiniciar o Mac.
No entanto, se você usar um dispositivo Bluetooth, como Magic Mouse ou Magic Trackpad, faça o seguinte:
- Abra o menu Apple e selecione Preferências do Sistema .
- Selecione Bluetooth .
- Clique no ícone X próximo ao mouse ou trackpad Bluetooth.
- Selecione Remover .
- Desligue o dispositivo Bluetooth e ligue-o novamente.
- Selecione Conectar para reconectar o mouse ou trackpad.
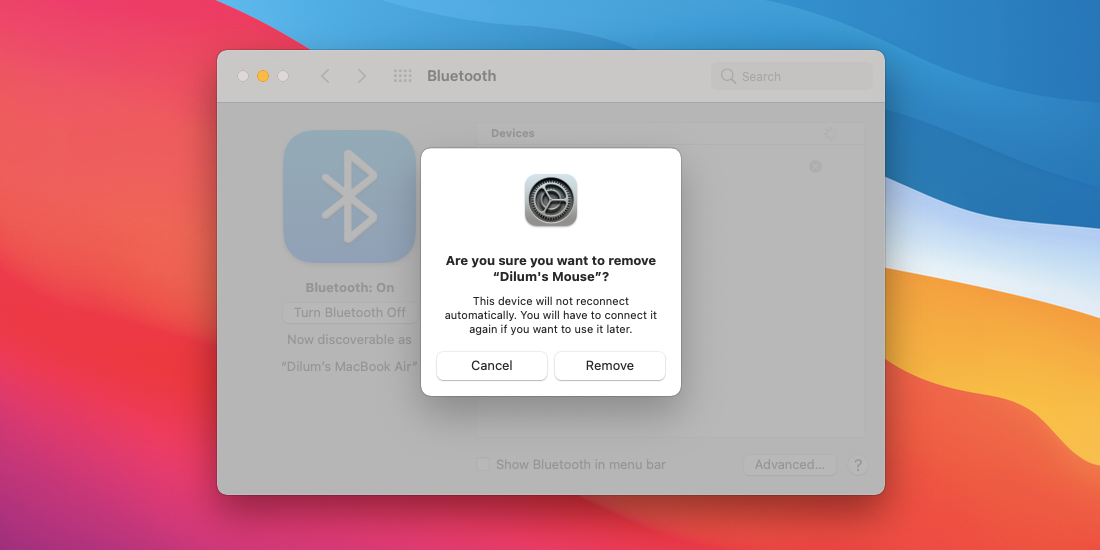
Observação: se você não tiver outro dispositivo de entrada para interagir com seu Mac depois de desconectar o mouse ou trackpad, pressione Cmd + Option + F5 para ativar as teclas do mouse . Você pode então mover o cursor usando as teclas U , J , K , L , O , 7 , 8 e 9 e selecionar os elementos na tela pressionando Enter .
9. Atualize seus aplicativos
Aplicativos com erros podem causar problemas relacionados ao cursor no Mac. Se o mouse começar a desaparecer ao interagir com um aplicativo específico, abra a App Store e verifique a guia Atualizações para atualizações pendentes. Ou você pode procurar opções de atualização dentro do próprio aplicativo. Se isso não ajudar, entre em contato com o desenvolvedor do aplicativo para obter ajuda.
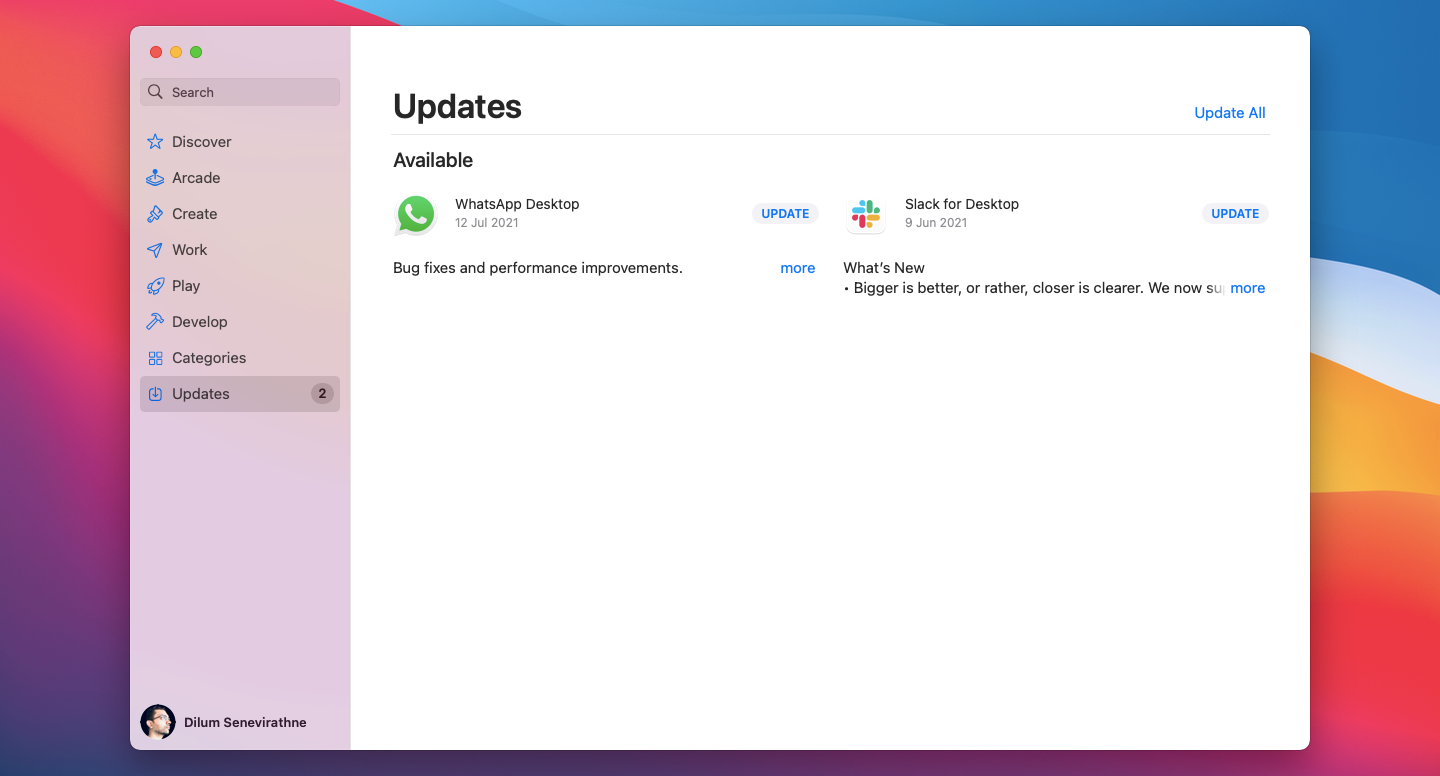
10. Atualize o software do seu sistema
O software do sistema com defeito também pode impedir o funcionamento correto do mouse. Se você não o atualiza há algum tempo, tente fazer isso agora. Veja como:
- Abra o menu Apple e selecione Preferências do Sistema .
- Selecione Atualização de software .
- Selecione Atualizar agora para aplicar as atualizações pendentes do macOS.
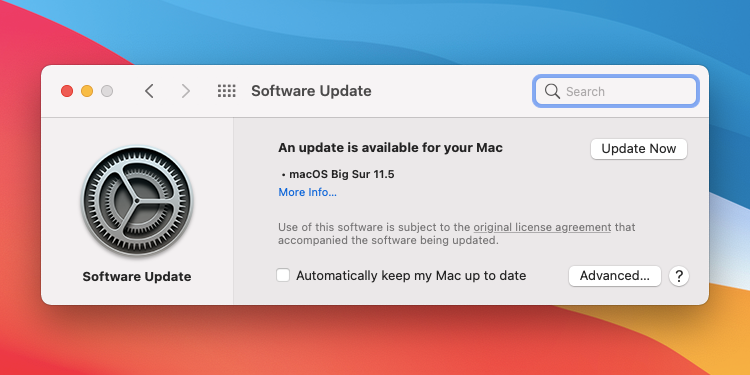
11. Exclua os arquivos PLIST
Seu mouse também pode desaparecer devido a uma configuração corrompida do mouse ou do trackpad no Mac. Tente excluir os arquivos PLIST (Lista de propriedades) associados ao seu dispositivo apontador e verifique se isso ajuda. Aqui está onde encontrá-los:
- Abra o aplicativo Finder e selecione Ir > Ir para a pasta na barra de menus.
- Digite ~ / Library / Preferences na caixa Go to Folder e selecione Go .
- Arraste os seguintes arquivos para a Lixeira:
- com.apple.AppleMultitouchMouse.plist
- com.apple.driver.AppleBluetoothMultitouch.mouse.plist
- com.apple.driver.AppleHIDMouse.plist
- com.apple.AppleMultitouchTrackpad.plist
- com.apple.preference.trackpad.plist
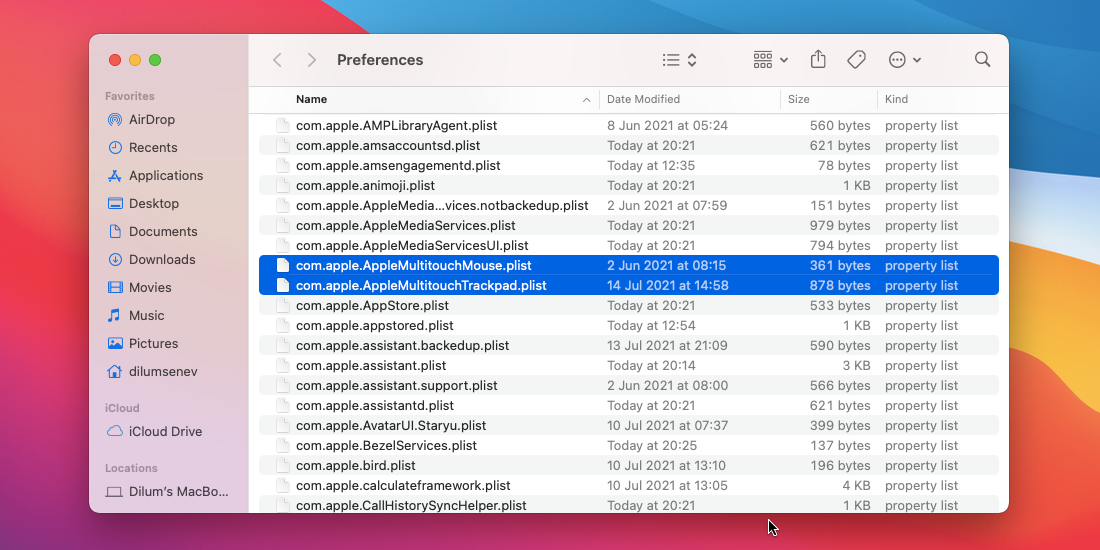
Você deve fazer isso reiniciando o seu Mac. Isso deve solicitar que o software do sistema recrie os arquivos PLIST que você acabou de excluir.
12. Reinicialize o NVRAM
Reinicializar a NVRAM (ou memória de acesso aleatório não volátil) pode ajudar a corrigir problemas relacionados ao mouse que se originam da memória obsoleta no nível do hardware. Observe que o procedimento se aplica apenas a Macs rodando em chipsets baseados em Intel .
Veja como redefinir a NVRAM em Macs Intel:
- Desligue seu Mac.
- Pressione o botão Liga / Desliga.
- Imediatamente pressione e segure Cmd + Option + P + R. Continue segurando todas as teclas até ouvir o som de inicialização pela segunda vez.
Nota: Se você usar um Mac com um chip de segurança T2, segure todas as quatro chaves até que o logotipo da Apple apareça e desapareça pela segunda vez.
Se a redefinição da NVRAM não ajudar, você pode continuar redefinindo o SMC (Controlador de gerenciamento do sistema) em seu Mac.
Sucesso: você corrigiu o problema de desaparecimento do mouse no Mac
Felizmente, as correções acima ajudaram e você não está mais tendo problemas com o desaparecimento aleatório do cursor da tela do seu Mac. Mas se você continuar a ter outros problemas relacionados ao mouse, reserve um tempo para corrigi-los trabalhando com dicas adicionais de solução de problemas.

