O Guia rápido para a criação de links simbólicos (links simbólicos) no Windows 10
Em comparação com o Linux, os links simbólicos (links simbólicos) são uma adição relativamente nova ao Windows, introduzida pela primeira vez no Windows Vista. Eles estão presentes desde então.
Infelizmente, a maioria das pessoas não sabe nada sobre links simbólicos. Vamos dar uma olhada no que são links simbólicos e como usá-los no Windows 10.
O que são links simbólicos?
Links simbólicos são atalhos para esteróides. Em outras palavras, eles agem como atalhos normais, mas são muito mais poderosos. Por exemplo, quando você configura um link simbólico para um arquivo, pode enganar os programas fazendo-os pensar que o arquivo existe em um local onde não existe.
Existem dois tipos principais de links simbólicos no Windows: Hard Links e Soft Links. Ao contrário do Linux, apenas links simbólicos são chamados de links simbólicos no Windows.
Hard Links
Se você vincular um arquivo ou pasta no local A a um arquivo ou pasta no local B, o arquivo ou pasta no local B aparecerá como se existisse no local A.
Por exemplo, vamos supor que temos um arquivo de texto chamado "sample.txt" no diretório C: Programs. Se eu fizer um link físico de sample.txt para um arquivo chamado "test.txt", o sistema operacional tratará test.txt como se fosse sample.txt.
Essencialmente, todos os links físicos aparecem como o arquivo ou diretório original. Conseqüentemente, os links físicos que você cria apontam para o mesmo local de armazenamento em seu disco rígido. Portanto, se você fizer alguma alteração em um link físico, as alterações serão refletidas no arquivo original.
Uma coisa a lembrar antes de usar links físicos é que você não pode criar um link físico em diferentes unidades de disco. Portanto, se você tiver um arquivo armazenado na unidade C :, seu link físico também deve ser armazenado na unidade C :. Esta é uma limitação do sistema de arquivos.
Finalmente, se você criou um link físico para um arquivo específico e deseja excluí-lo, também será necessário excluir todos os links físicos. Como um link físico representa o arquivo real, eles apontam para um local de armazenamento em seu disco rígido. Portanto, para liberar o local de armazenamento, você deve excluir todos os links que apontam para ele.
Links virtuais ou links simbólicos
Os links virtuais funcionam exatamente como os atalhos normais. Mas eles diferem em um aspecto fundamental: os links simbólicos representam o endereço do arquivo em vez do arquivo real. Portanto, ao contrário de um atalho, um link simbólico não é um arquivo. É também por isso que os links simbólicos não ocupam espaço no disco rígido e os atalhos, sim.
Ao contrário dos links físicos, os links simbólicos não apontam para um local de armazenamento no disco rígido. Eles apontam para o arquivo ou diretório que aponta para o local de armazenamento. Portanto, se você deseja excluir um arquivo, não precisa excluir todos os links simbólicos que apontam para esse arquivo.
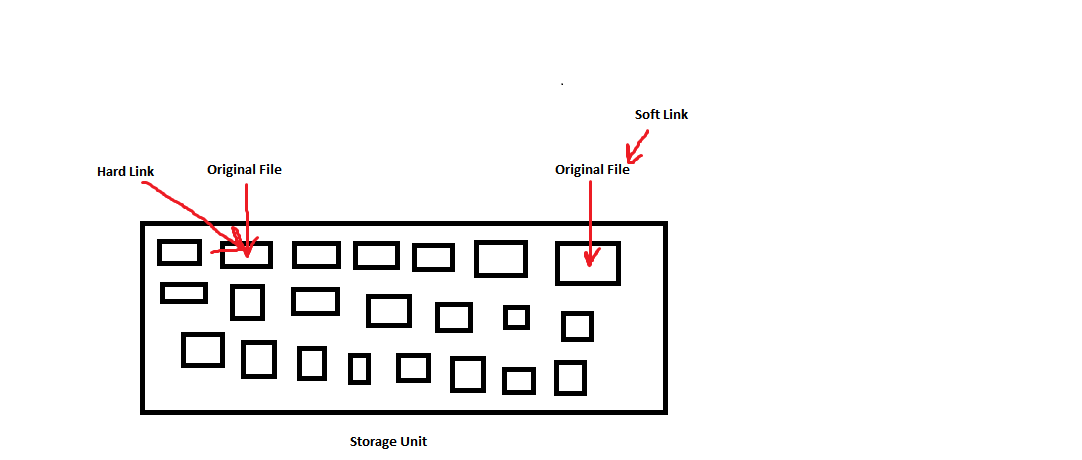
Os links simbólicos também podem ser criados em unidades diferentes porque apontam para o arquivo original, e não para o local de armazenamento do arquivo.
Quando você deve usar um link simbólico?
Primeiro, os links simbólicos são mais rápidos do que os atalhos tradicionais. Portanto, em um computador lento, você deve usar links simbólicos em vez de atalhos.
Em segundo lugar, existem situações em que você precisa copiar / colar uma grande quantidade de dados de um local para outro. Em tais situações, é preferível criar um link simbólico em vez de copiar e colar. Isso pode economizar muito espaço de armazenamento devido à falta de arquivos duplicados.
Finalmente, alguns programas exigem que você tenha arquivos em um determinado local da unidade de armazenamento. Por exemplo, o OneDrive sincroniza apenas os arquivos que estão presentes no diretório do OneDrive. Usando um link simbólico, você pode sincronizar qualquer arquivo, independentemente de sua localização no computador.
Configurando links simbólicos no Windows 10 usando o prompt de comando
No Windows 10, você pode configurar links simbólicos por meio do Prompt de Comando usando o comando mklink .
Primeiro, inicie o Prompt de Comando digitando cmd na barra de pesquisa do menu Iniciar, clique com o botão direito do mouse na Melhor Correspondência e selecione Executar como administrador .
Você pode usar o comando mklink para criar links físicos e virtuais. Para obter uma visão geral do utilitário mklink, digite mklink e pressione Enter. Isso lhe dará uma visão geral do utilitário mklink, listando a sintaxe do comando e as diferentes opções associadas a ele.
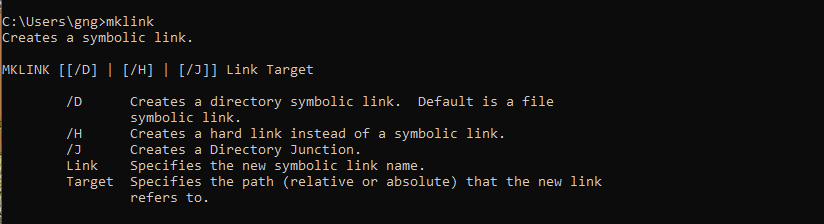
Agora, vamos criar um link simbólico para um arquivo de texto usando mklink.
Digite mklink link target, substituindo “link” pelo endereço do link simbólico que você deseja criar e substitua “target” pelo endereço do arquivo original. A imagem a seguir mostra como criar um link simbólico denominado “softlink.txt” que faz referência a um arquivo “original.txt”.

Se você deseja criar um link simbólico para uma pasta ou diretório, use o formato mklink / D link target . A opção “/ D” cria um link simbólico para um diretório.
A criação de um link físico também segue o mesmo processo. Use a mesma estrutura de comando de destino do link mklink , mas com a opção “/ H”.
A imagem a seguir mostra como criar um link físico para o arquivo fictício “hardlink.txt”, apontando para o mesmo local de armazenamento de “original.txt”.

Se você deseja criar um link físico para uma pasta ou diretório, use a opção “/ J” em vez da opção “/ H”.
Criação de links simbólicos usando extensão de shell de link físico
Para começar, baixe Hard Link Shell Extension e instale-o. Certifique-se de escolher o pacote certo para o seu computador. Por exemplo, se você tiver um sistema operacional de 64 bits, baixe a versão de 64 bits. Não tem certeza do que está usando? Veja como verificar se você está usando o Windows de 64 ou 32 bits .
Depois de instalar o pacote, navegue até o arquivo ou pasta para o qual deseja criar um link. Clique com o botão direito do mouse no arquivo e selecione Selecionar origem do link na lista suspensa.
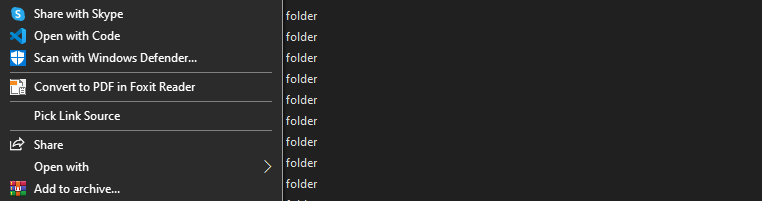
Depois de escolher o link, navegue até a pasta de destino onde deseja criar o link. Clique com o botão direito em uma área vazia e selecione Soltar Link Simbólico . Isso criará um link simbólico com o mesmo nome do arquivo original.
Você pode usar o mesmo método para criar um link físico para um arquivo ou pasta. Lembre-se de que você só pode criar um link físico na mesma unidade de disco. A Hard Link Shell Extension só lhe dará a opção de criar um hard link se você estiver na mesma unidade de disco.
Depois de escolher o link, clique com o botão direito em qualquer lugar dentro da unidade, passe o mouse sobre Soltar como e selecione Hardlink . Isso criará um link físico para o arquivo original.

Links simbólicos podem ajudar você a economizar muito espaço de armazenamento
Compreensivelmente, nem todo mundo encontrará um uso para links simbólicos. Mas para as pessoas que gostam de manter tudo organizado enquanto usam o mínimo de armazenamento possível, os links simbólicos são um recurso incrível.
Portanto, em vez de copiar arquivos para locais diferentes, crie links simbólicos e você estará pronto para começar.

