O guia rápido do AutoHotkey para iniciantes
Aprender os atalhos do teclado para o seu sistema e software muda a experiência do usuário. Na maioria dos casos, torna você mais produtivo e capaz de realizar mais em menos tempo. Outros atalhos visam melhorar a qualidade de vida.
O AutoHotkey leva essa ideia um passo adiante e permite que você crie atalhos personalizados para quase todas as tarefas executadas no computador. O AutoHotkey é viciante quando você se torna proficiente. mas, por enquanto, vamos aprender o básico com este guia para iniciantes.
O que o AutoHotkey pode fazer?
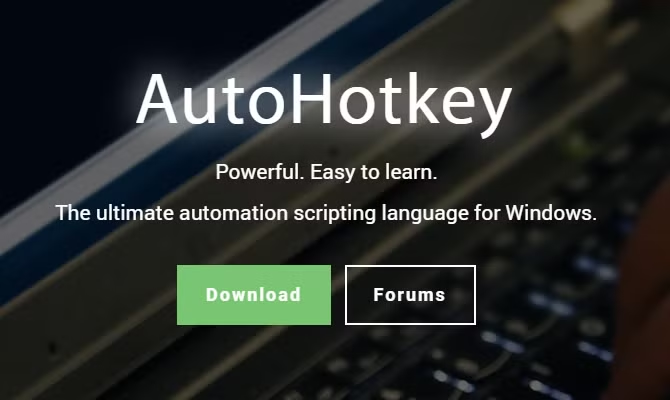
AutoHotkey é uma linguagem de script que permite a criação de macros e scripts, normalmente acionados por teclas de atalho. Exemplos de usos comuns para AutoHotkey são:
- Criando novos atalhos no Windows.
- Automatizando o trabalho de entrada de dados e preenchendo automaticamente formulários online.
- Abreviações expandidas, por exemplo, expandindo "IDK" para "Não sei".
- Controlar o mouse via teclado ou joystick
Como instalar o AutoHotkey no Windows
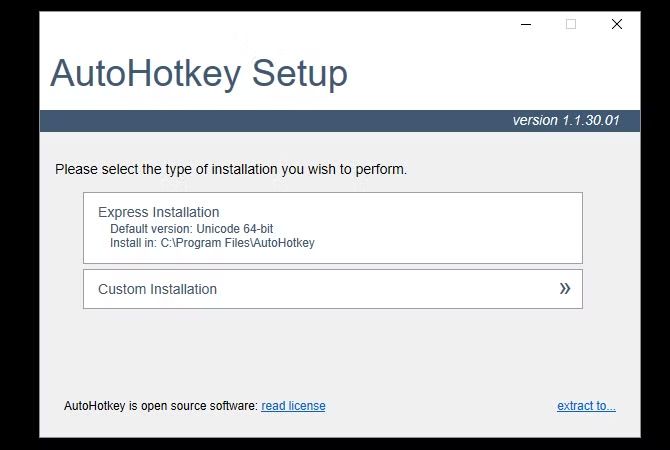
AutoHotkey é um código aberto e está disponível para Windows. Para instalar o AutoHotkey, acesse o site oficial do AutoHotkey e clique em download. Na tela seguinte, selecione Baixar AutoHotkey Installer e o download deve começar automaticamente.
Recomenda-se a instalação com as configurações padrão . Mas se você estiver usando um sistema de 32 bits, use a opção Instalação personalizada para instalar a versão correta. Também existe uma versão para o conjunto de caracteres ANSI . Isso não é algo de que você precisará, embora alguns scripts mais antigos dependam disso.
Como usar o AutoHotkey
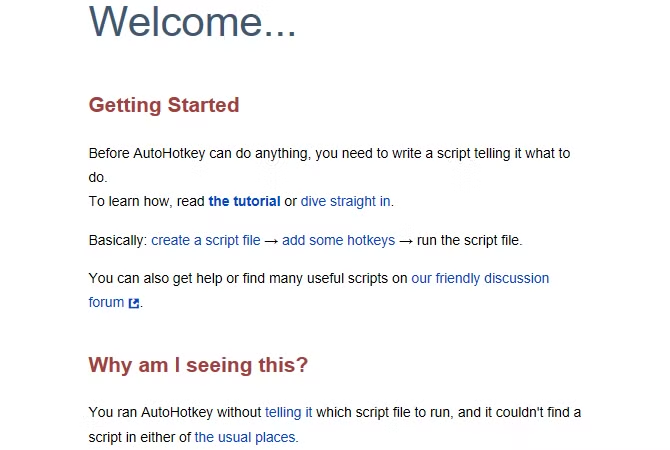
Após a instalação, localize AutoHotkey no menu Iniciar e abra-o. Você verá o documento de ajuda, que AutoHotkey possui no lugar de uma GUI tradicional. A maneira mais simples de usar o AutoHotkey é usar scripts já feitos por outros. Este script irá converter "btw" em "a propósito" toda vez que você o digitar.
Download: a propósito.ahk [Não disponível mais]
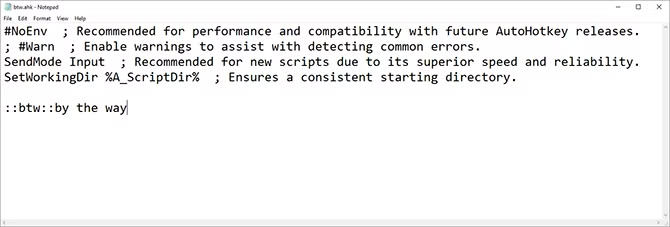
Esta imagem mostra o que o script contém. Clique duas vezes no script para iniciá-lo e, em seguida, experimente abrir qualquer editor de texto ou janela do navegador e digitar btw .
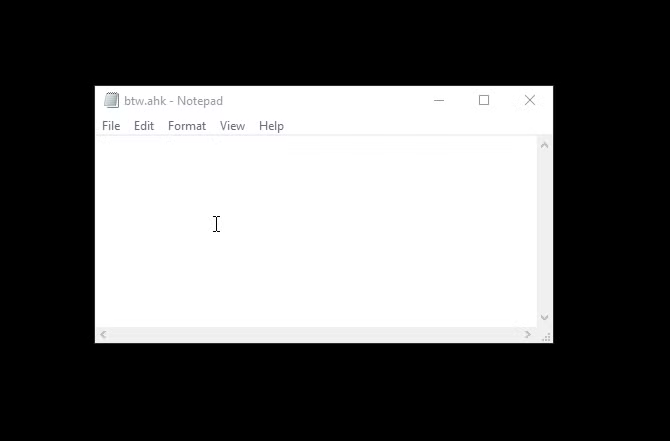
Muito legal, mas talvez não seja tão prático. Que tal algo que você pode usar todos os dias?
Experimente este assassino de monitor instantâneo
AutoHotkey também pode enviar comandos do sistema. Se você trabalha no computador o dia todo, provavelmente haverá momentos em que não o usará ativamente, mas não deseja desligá-lo. Este script cortará instantaneamente o sinal para sua tela, em vez de esperar que o tempo limite ou que um protetor de tela seja acionado.
Download: monitor_sleep.ahk [não mais disponível]
Uma vez baixado, abra o script e pressione F1 . Acorde-o novamente movendo o mouse ou pressionando qualquer tecla do teclado. AutoHotkey pode controlar muitos elementos do seu sistema de maneiras semelhantes a este, incluindo o envio de comandos de desligamento, abrir Windows Explorers personalizados e até mesmo comandos na linha de comando.
Crie um script AutoHotkey a partir do zero
Até agora você tem usado scripts de outras pessoas. Agora, vamos criar um esboço simples do zero que pegará tudo o que estiver em nossa área de transferência e pesquisará com Duck Duck Go. Clique com o botão direito na área de trabalho do Windows e selecione Novo> Script AutoHotkey . Como alternativa, você pode usar qualquer editor de texto ou IDE de sua escolha e inserir o seguinte:
#s::Run https://duckduckgo.com/?q=%clipboard%O #s refere-se ao atalho para acionar o script. O símbolo hash refere-se à tecla do Windows , o que significa que Win + S é o atalho escolhido. Este atalho está reservado para a função de pesquisa do Windows 10. Nesse caso, estamos substituindo-o, o que significa que a pesquisa DuckDuckGo acontecerá em seu lugar. Se você usar o atalho de pesquisa do Windows, substitua-o por uma letra diferente.
O comando Executar é uma das ferramentas múltiplas do AutoHotkeys. De acordo com a documentação, será aberto "Um documento, URL, arquivo executável (.exe, .com, .bat, etc.), atalho (.lnk) ou verbo do sistema …" Neste caso, AutoHotkey abrirá o URL no navegador padrão.
Finalmente, a parte ? Q =% clipboard% é um comando para anexar ao URL o conteúdo da área de transferência do Windows.
Salve e execute seu primeiro script
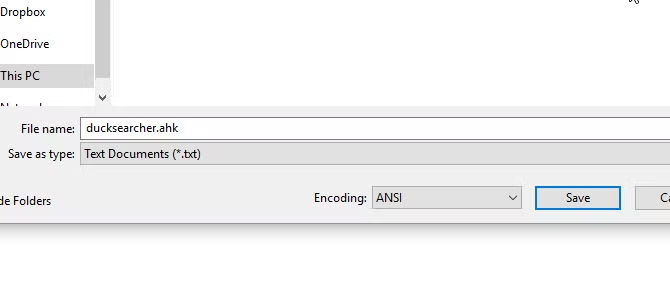
Salve o arquivo em Arquivo> Salvar como , nomeando seu arquivo e dando a ele a extensão ahk . Depois de salvo, navegue até seu arquivo e abra-o. Pode parecer que nada aconteceu, mas o script agora está sendo executado em segundo plano. Para verificar se ele foi iniciado, olhe na bandeja do sistema no canto inferior direito da tela.

Para testar, copie qualquer parte do texto, seguido de Win + S.
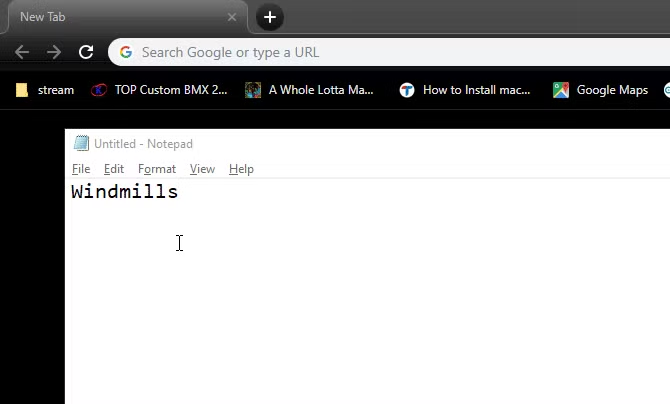
Não é uma má economia de tempo! Este programa será executado em segundo plano até que você o feche ou faça logoff. Para interromper o script, clique com o botão direito no ícone da bandeja do sistema e selecione Sair . Como alternativa, se você deseja desativar o script apenas temporariamente, selecione Suspender teclas de atalho . O script permanecerá aberto, mas inativo até ser retomado.
Como editar scripts AutoHotkey
Digamos que você decidiu mudar a pesquisa para o YouTube. Para editar um script AutoHotkey, clique com o botão direito nele e selecione Editar Script . Isso abrirá o script em seu editor de texto padrão. O URL para pesquisar no YouTube é um pouco diferente.
#s::Run https://www.youtube.com/results?search_query=%clipboard%Salve o script. Você pode usar este script imediatamente, sem fechar e reabrir o script. Em vez disso, clique com o botão direito no ícone da bandeja do sistema e selecione Recarregar este script . Copie algo para a sua área de transferência e experimente!
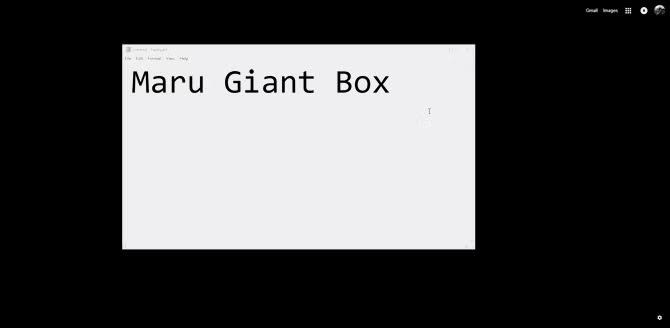
Esta pode ser a maneira mais rápida possível de pesquisar no YouTube, o que o coloca lá com alguns dos melhores truques de URL do YouTube !
Automatize suas tarefas repetitivas com AutoHotkey
AutoHotkey é capaz de muita coisa, e dizer que este tutorial mal arranha a superfície seria um eufemismo. Já cobrimos muitos scripts essenciais do AutoHotkey no passado e há muitos mais por aí que podem tornar sua vida mais fácil.
Aprender a criar scripts AutoHotkey personalizados também é uma ótima habilidade, embora valha a pena verificar o Windows Keyboard Shortcut Ultimate Guide para ver se o atalho que deseja criar já existe!

