O guia passo a passo para tornar seu PC com Windows 10 amigável para crianças
As crianças precisam de computadores para fazer suas tarefas escolares e jogar videogame. Embora a maioria das escolas esteja mudando para os Chromebooks, não há alternativa para um PC com Windows completo.
Infelizmente, o Windows 10 não é adequado para crianças logo de cara. Você precisa ajustá-lo para manter o tempo de tela do seu filho e o consumo de conteúdo de acordo com suas expectativas.
Veja como fazer de um PC com Windows 10 a tecnologia mais adequada para crianças do mercado.
1. Configurando uma conta da Microsoft para seu filho
A primeira coisa que você precisa fazer é configurar uma conta da Microsoft para seus filhos. Para fazer isso, navegue até a página inicial da Microsoft e selecione Criar uma conta Microsoft .
Preencha todos os detalhes, defina uma senha forte e adicione a data de nascimento do seu filho. Adicionar a data de nascimento é importante, pois a Microsoft usa isso para determinar quando passar o controle total da conta para seu filho. No momento, a Microsoft permite que as crianças cancelem as restrições de conteúdo quando completarem 21 anos.
Depois de criar a conta, saia e entre em sua própria conta da Microsoft.
2. Criação de um grupo familiar
Depois de criar uma conta infantil com sucesso, pressione a tecla Windows + I para abrir o painel Configurações. No painel, vá para Contas> Família e outros usuários no painel esquerdo.
Em seguida, selecione Gerenciar configurações de família online . Isso o levará ao painel de controle de sua conta da Microsoft. Entre em sua conta da Microsoft, caso ainda não o tenha feito.
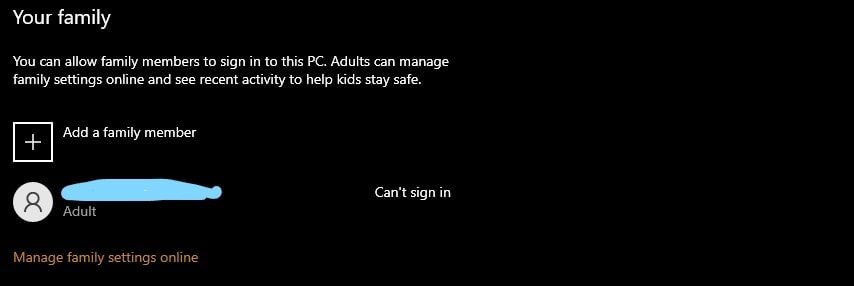
Selecione Criar um Grupo Familiar . Em seguida, na próxima caixa de diálogo, selecione Criança e digite o endereço de e-mail do seu filho. Lembre-se de adicionar o endereço que você usou anteriormente para criar uma conta da Microsoft para seu filho. Na próxima tela, selecione Membro > Avançar .
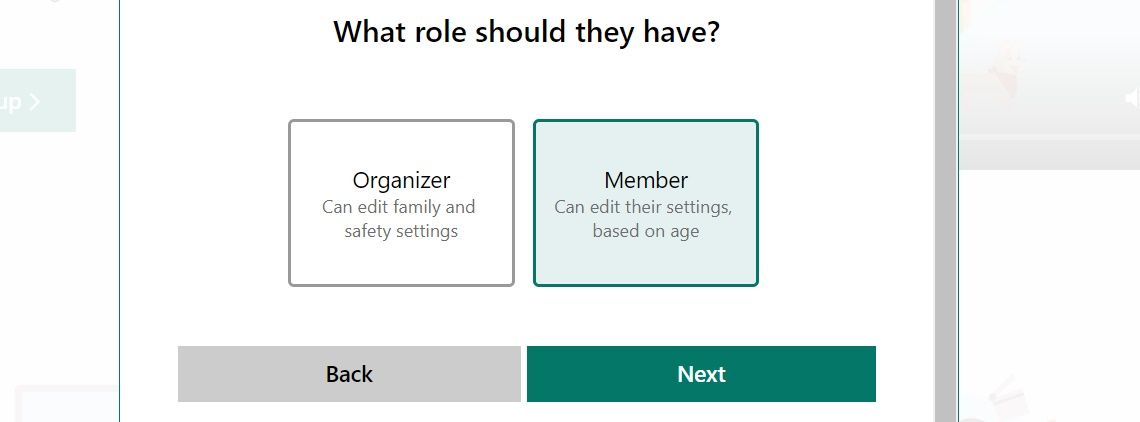
Depois disso, pressione Enviar convite .
Agora, abra o convite por e-mail da conta de e-mail do seu filho e clique em Inscreva-se agora . Isso o levará à página inicial do grupo familiar. Pressione Aceitar Agora , localizado na frente do endereço de e-mail do seu filho, e Aceitar Agora novamente.
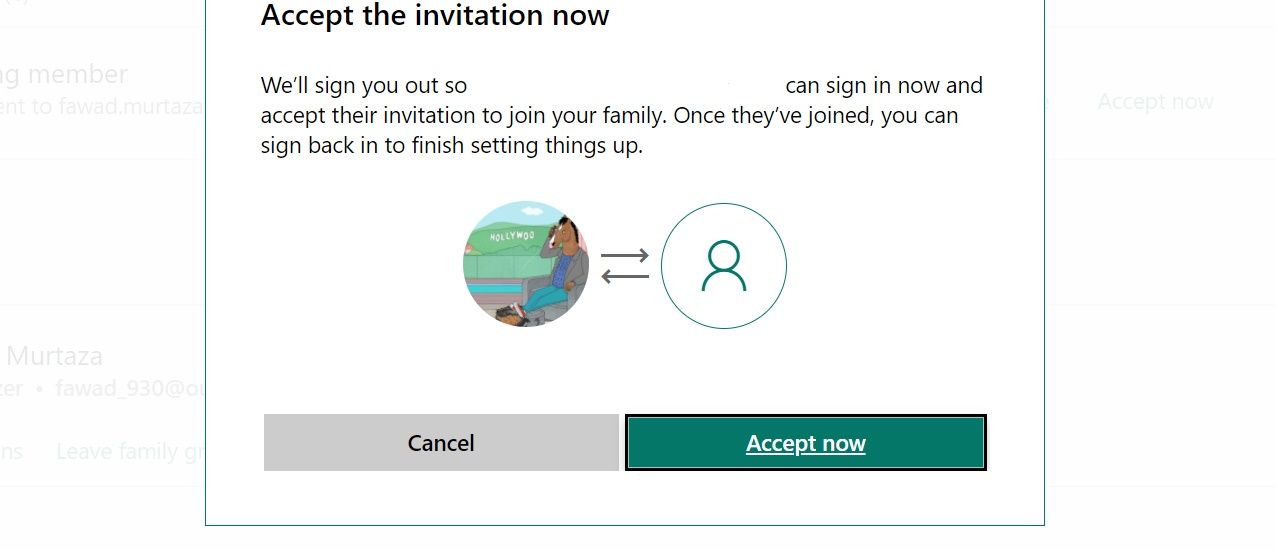
Depois disso, você será desconectado de sua conta porque precisará entrar com a conta da Microsoft de seu filho para concluir o processo. Então, faça login.
Depois de entrar, pressione Entrar agora pela última vez. Isso fará do seu filho um membro do seu grupo familiar.
Por fim, saia da conta do seu filho e entre com sua conta para aplicar as restrições de conteúdo e tempo de tela.
3. Configurando as restrições de tempo da tela
Depois de entrar em sua conta, abra a guia Família , localizada no menu superior. Isso o levará ao seu grupo familiar.
Em seguida, selecione Visão geral sob o endereço de e-mail do seu filho. Isso o levará a um painel onde você pode ajustar o tempo de tela e as restrições de conteúdo.

Primeiro, clique na guia Tempo de tela . Aqui você pode ajustar quanto tempo de tela está disponível para seus filhos para dispositivos e aplicativos e jogos individuais.
Para dispositivos, você pode escolher uma programação para todos os dispositivos. Isso fará com que as configurações de tempo de tela sejam aplicáveis a todos os dispositivos em que a conta da Microsoft do seu filho está ativa. Se você quiser limitar o tempo de uso dessa forma, ative a opção Usar uma programação em todos os dispositivos .
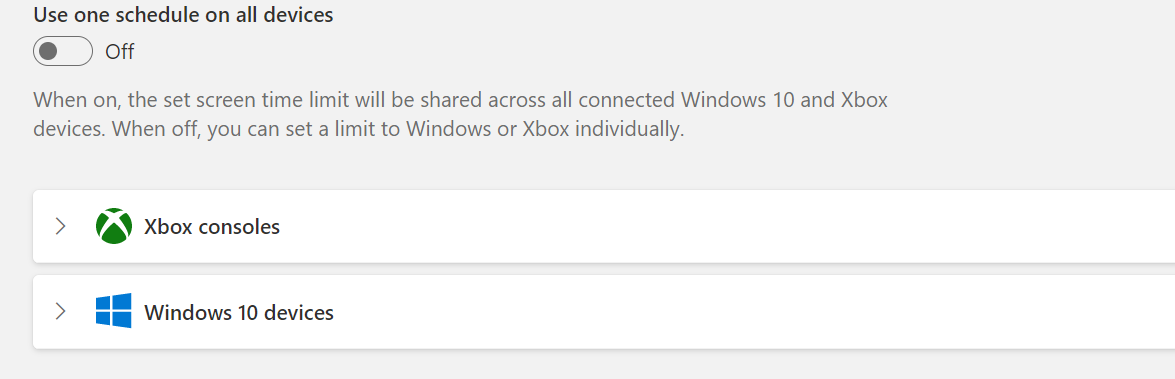
Depois de ativar a programação, você pode definir o tempo de tela para dias individuais. Por exemplo, após selecionar Domingo , uma caixa de diálogo aparecerá, que permite que você selecione por quanto tempo uma criança pode acessar o computador. Clique e arraste a barra para aumentar ou diminuir as horas que você deseja permitir.
Você pode limitar ainda mais o tempo de tela, definindo uma janela de tempo em que o computador está acessível. Salve as configurações clicando em Concluído .
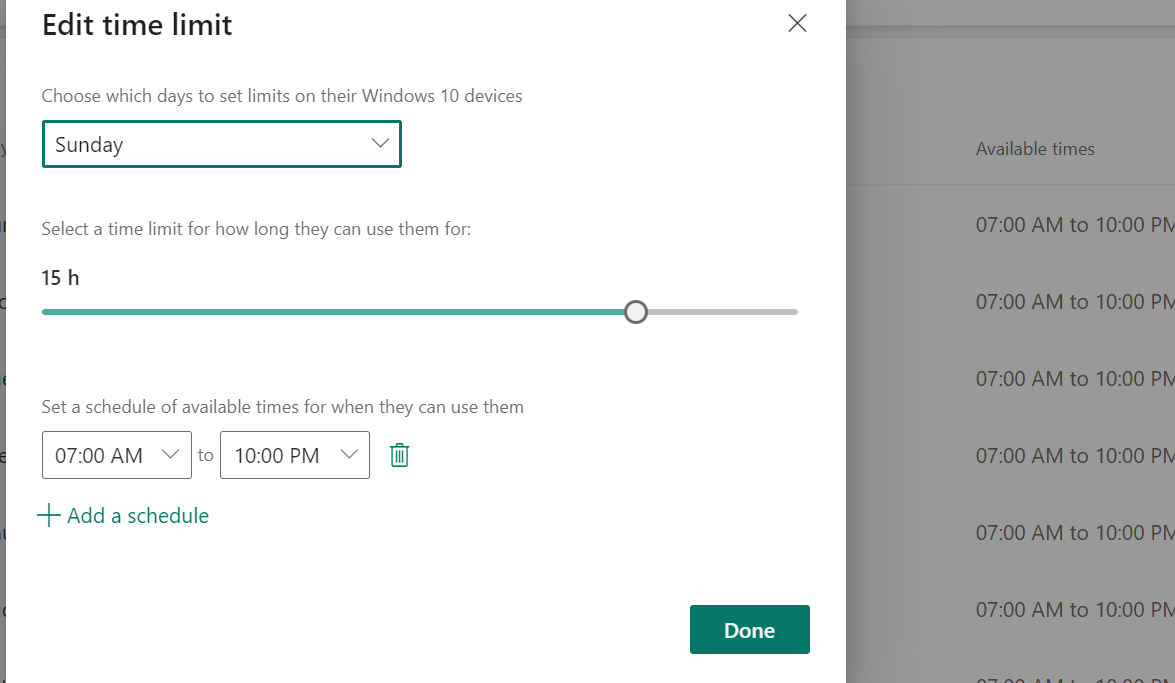
Faça isso por todos os dias para os quais deseja limitar o tempo de tela.
Se você não quiser usar a mesma programação para dispositivos individuais, desative a opção Usar uma programação em todos os dispositivos e configure os dispositivos individuais separadamente.
Selecione um dispositivo e, em seguida, Ativar limites . Programe o tempo de uso para dias individuais, como antes.
O processo é o mesmo para aplicativos e jogos. Sempre que seu filho usar um aplicativo ou jogo, ele aparecerá na guia Aplicativos e jogos. Você pode permitir o acesso aos aplicativos por um período parcial de tempo ou pode bloqueá-los completamente.
4. Configurando restrições de conteúdo
Não queremos que nossos filhos vejam o lado desagradável da Internet. Então, vamos bloqueá-lo.
Abra os filtros de conteúdo no painel esquerdo. Isso o levará ao painel Filtros de conteúdo . Aqui você pode bloquear sites individuais, permitir apenas sites específicos, limitar pesquisas no Bing e bloquear o acesso a aplicativos e jogos.
Primeiro, na guia Web e pesquisa, ative o relatório de atividades . Em seguida, selecione Filtrar sites e pesquisas inadequados .
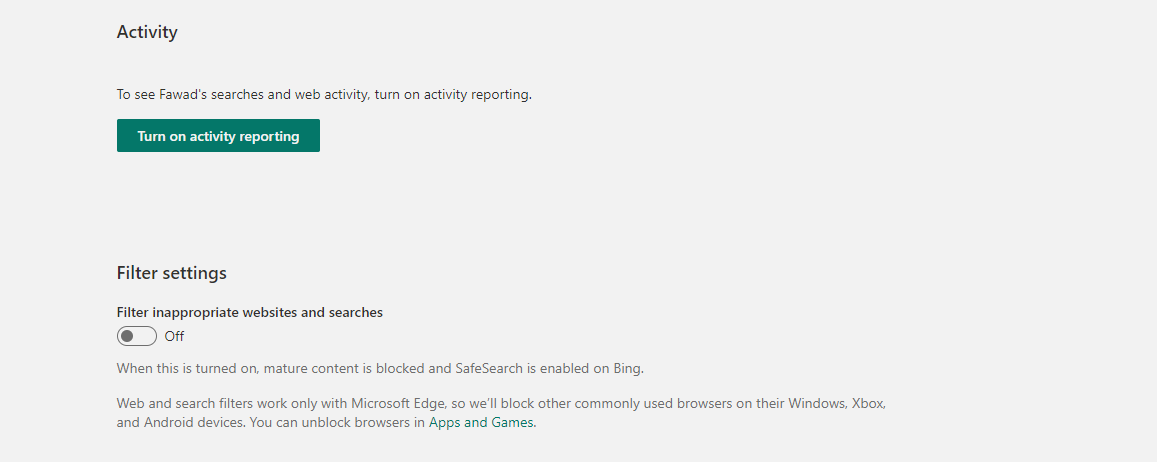
Se você deseja permitir apenas alguns sites selecionados, ative Usar apenas sites permitidos e adicione os sites que deseja permitir no campo em Sites permitidos inserindo o endereço do site e clicando em + .
Caso contrário, você pode listar quais sites bloquear inserindo individualmente seus endereços no campo em Sites bloqueados .
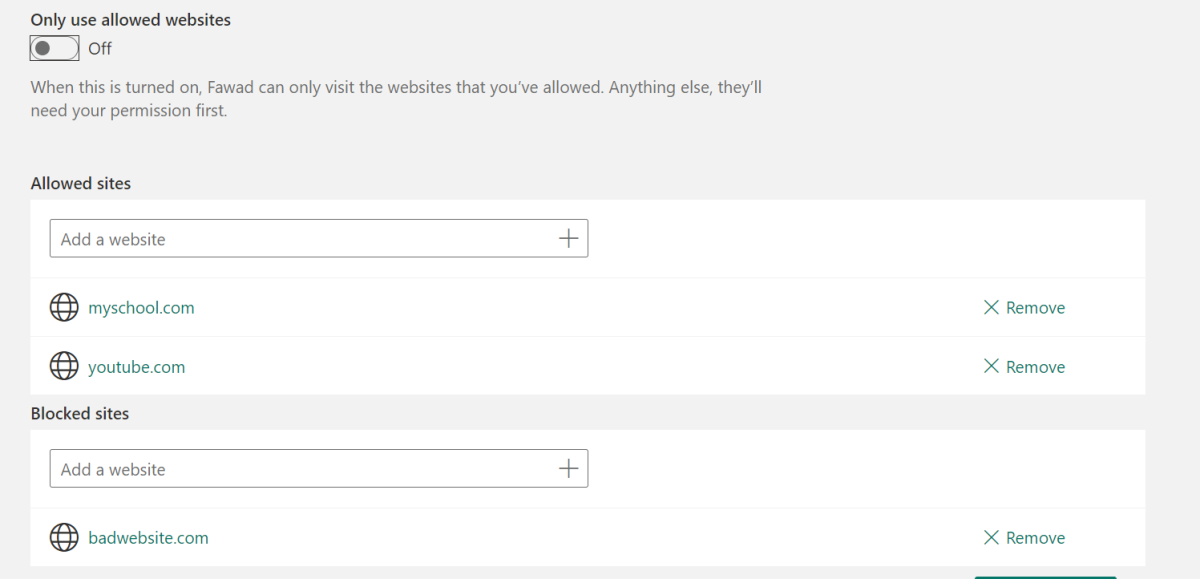
Lembre-se de que esses filtros de site e pesquisa funcionam apenas no Microsoft Edge. Dessa forma, o Windows bloqueará todos os outros navegadores instalados para aplicar essas restrições.
5. Restringindo Compras e Adicionando Dinheiro
O Windows 10 restringe a capacidade do seu filho de comprar aplicativos na Microsoft Store. Assim, sempre que quiserem comprar um novo aplicativo, você receberá um e-mail. Para desativar esse recurso, vá até a guia Gastos no painel esquerdo.
Em Solicitar compra , você pode ativar ou desativar o requisito de sua aprovação para compras. Selecione ou desmarque Precisa de aprovação do organizador para comprar coisas e envie-me um e- mail quando receberem as coisas .
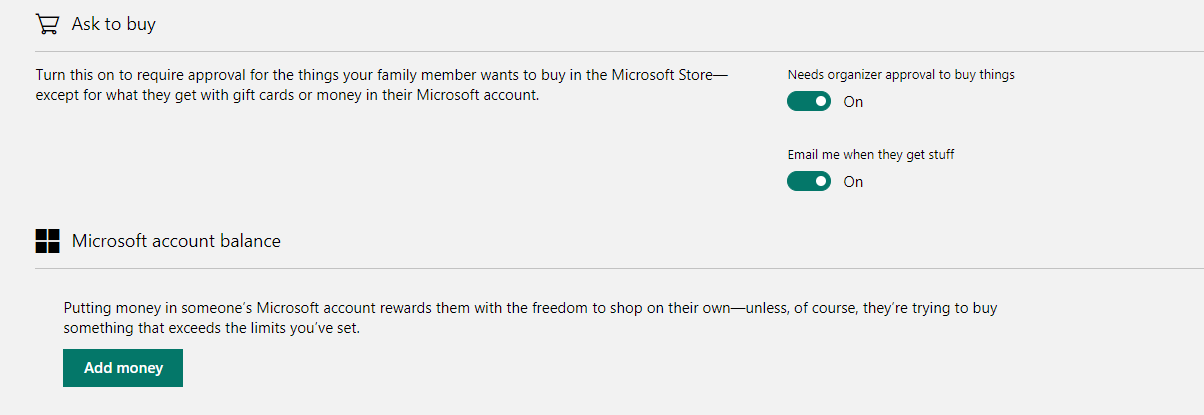
Se você deseja dar ao seu filho uma pequena quantidade de fundos para comprar os aplicativos de que ele precisa, clique em Adicionar dinheiro . Isso o levará a uma tela onde você pode adicionar dinheiro, fornecendo os detalhes do seu cartão de crédito. No entanto, certifique-se de saber como se proteger contra fraudes de cartão de crédito antes de fornecer suas informações de cartão de crédito.
Uma coisa a lembrar aqui: nenhuma dessas restrições funcionará se seu filho não estiver conectado com a conta da Microsoft. Você deve se certificar de que o computador dele usa a conta da criança e não a sua, ou eles serão capazes de contornar quaisquer restrições.
O Windows 10 é para todos e seus filhos vão adorar
Antes de entregar a seus filhos um novo PC com Windows 10, certifique-se de ter tomado todas as precauções necessárias. Bloqueie aplicativos e jogos destinados a adultos, permita apenas sites em que você confia, defina restrições no tempo de tela e autorize você mesmo a compra de aplicativos.
Se você tomar a iniciativa, o Windows 10 pode ser uma excelente introdução a tecnologias complexas para seu filho. E quanto mais cedo eles começarem a interagir com um sistema operacional completo, mais eles poderão aprender no longo prazo.
