O Guia do Iniciante do Narrador do Windows 10
O Windows Narrator é um leitor de tela integrado e uma ferramenta de texto para fala que ajuda as pessoas a realizar tarefas comuns. Embora tenha sido projetado para pessoas com deficiência visual, qualquer pessoa pode usar o Narrator, pois ele tem um grande número de opções de configuração.
Como ativar o Narrador
Por padrão, o Narrator está desativado, pois a maioria das pessoas não planeja usá-lo. Portanto, se quiser ligá-lo, siga estas etapas:
- Clique em Iniciar e vá para Configurações> Facilidade de acesso .
- No menu à esquerda, selecione Narrador .
- Ative o botão de alternância abaixo de Usar Narrador .
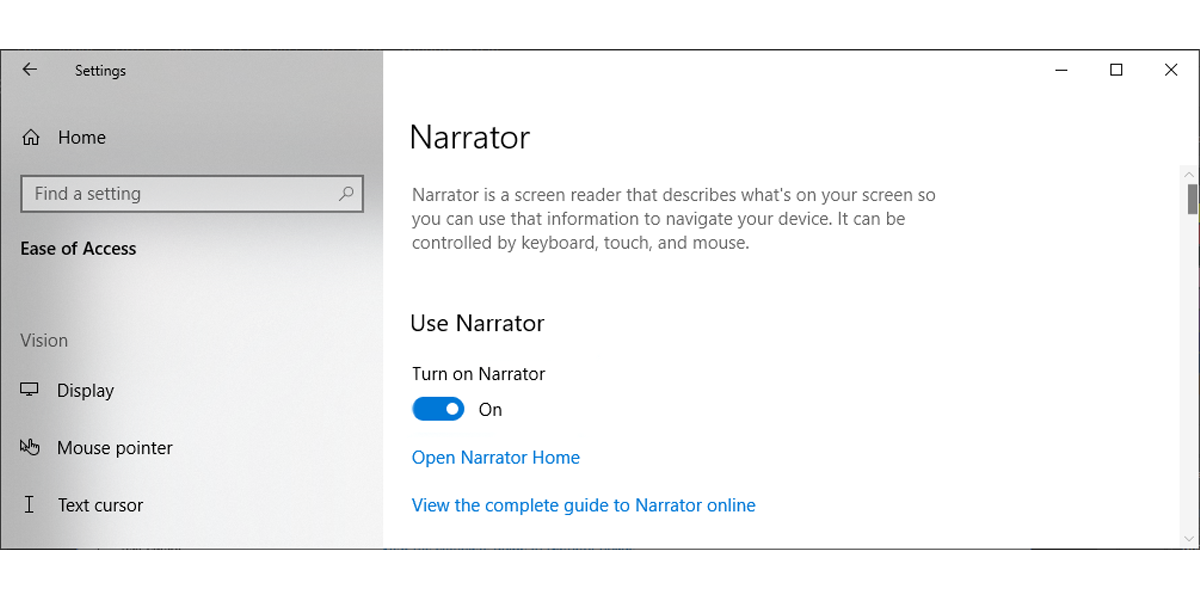
Se você marcar Permitir que a tecla de atalho inicie o Narrator , poderá usar Win + Ctrl + Enter para ligá-lo e desligá-lo.
Se for a primeira vez que usa o Narrator, clique em Abrir a página inicial do Narrator para acessar o menu Bem-vindo ao Narrator . Com ele, você pode acessar as configurações e saber mais sobre seus recursos. Recomendamos abrir o QuickStart e passar pelo guia para obter uma compreensão sólida de seus recursos.
Além disso, você pode verificar o guia do Narrador, que o levará a uma página da web que contém informações completas sobre o uso desse recurso.

Como definir as configurações do Narrador
Vamos dar uma olhada nas configurações disponíveis e como você pode alterá-las para melhorar a experiência de uso do Narrator.
Opções de inicialização
Você pode decidir quando o Windows 10 deve iniciar o Narrator para você e para outros usuários e como seu sistema gerencia o Narrator quando você o está usando.
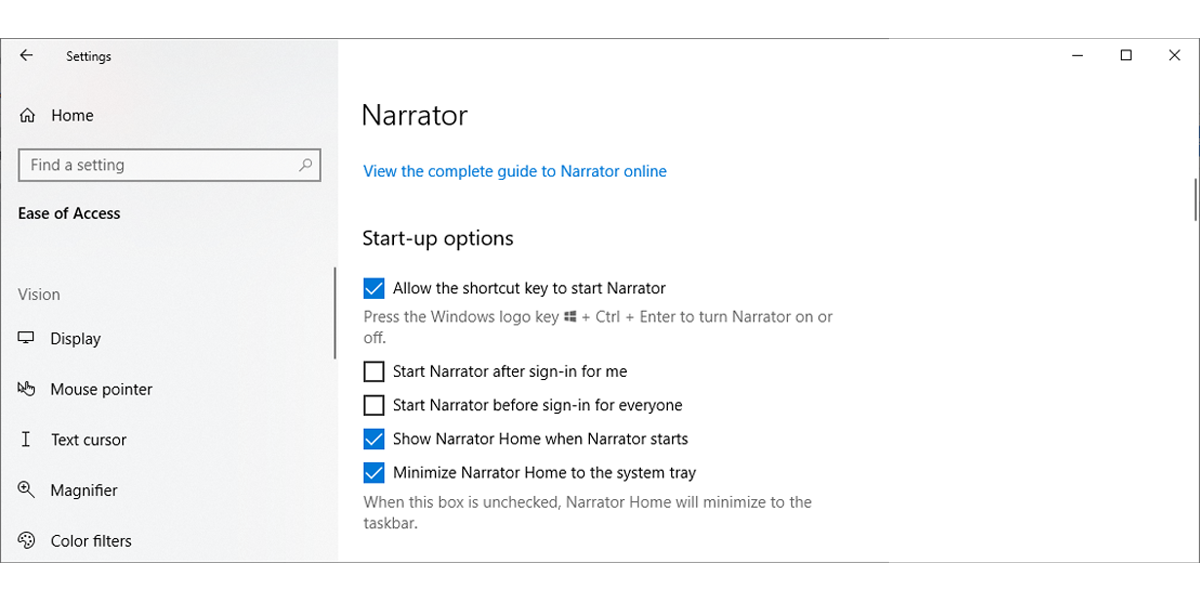
Por padrão, quando o Narrator está ativado, Caps Lock e Insert são reconhecidos pelo Windows 10 como a tecla do Narrator . Então, quando você vir um atalho de teclado incluindo a tecla Narrator , é na verdade Caps Lock ou Insert .
Personalize a voz do Narrador
- Escolha uma voz . Use o menu suspenso em Escolha uma voz para selecionar uma voz de sua preferência. Se nenhum deles se adequar às suas preferências, você pode adicionar mais vozes ao Narrator.
- Altere a velocidade da voz . Você pode usar o controle deslizante ou o Narrador + + (a tecla mais no teclado) e o Narrador + – (a tecla menos no teclado) para aumentar ou diminuir a velocidade da voz.
- Altere o tom da voz . Use o controle deslizante para controlá-lo.
- Alterar o volume da voz . Você pode usar o controle deslizante ou o Narrador + Ctrl + + (mais) e Narrator + Ctrl + – (menos) atalhos de teclado para controlar o volume da voz.

Para que o Narrator funcione melhor, você deve marcar Abaixar o volume de outros aplicativos quando o Narrator estiver falando e selecionar onde deseja ouvir a voz do Narrator se estiver usando um alto-falante Bluetooth, fone de ouvido ou outros dispositivos de áudio.
Mude o que você ouve ao ler e interagir
- Altere o nível de detalhes que o Narrator fornece sobre texto e controles . Você pode usar o menu suspenso para defini-lo ou usar o atalho de teclado Narrator + V.
Se você selecionar o primeiro nível, o Narrador lerá o texto sem mencionar quaisquer detalhes sobre o texto. Ele não anunciará links nem descreverá a formatação de texto, portanto, é uma boa escolha se você planeja ler artigos ou livros.
No nível 5, o Narrator fornece detalhes completos sobre o texto. Mencionará o tipo de fonte, tamanho, tipo de lista, formato de marcador e muito mais. Este nível é útil se você deseja editar ou revisar um documento.
Por padrão, o Narrator é definido para o nível 3.
- Altere como o texto em maiúsculas é lido . Você pode usar o menu suspenso ou o atalho de teclado do Narrator + 4 para decidir como o Narrator lê os textos em maiúsculas. Além disso, existem configurações adicionais que você pode usar, como fazer com que o Narrator enfatize o texto formatado ou leia detalhes avançados, como texto de ajuda nos botões.
Você também pode decidir quanto contexto o Narrator fornece para botões e outros controles, por que você não pode executar uma determinada ação ou quando ele deve fornecer detalhes sobre eles.

Mude o que você ouve ao digitar
Você pode decidir quais teclas deseja ouvir enquanto digita, como se o Narrator deve ler letras, números, palavras, teclas de navegação, teclas de função, teclas de alternância e teclas modificadoras enquanto você digita.
Escolha as configurações do teclado
Você pode selecionar o layout do teclado e a tecla Narrator . Se você planeja usar o Narrator para digitar, defina-o como Inserir para não usar acidentalmente um atalho de teclado ao pressionar Caps Lock .
Você pode selecionar Criar seu próprio comando de teclado para definir ainda mais as configurações de teclado do Narrator.
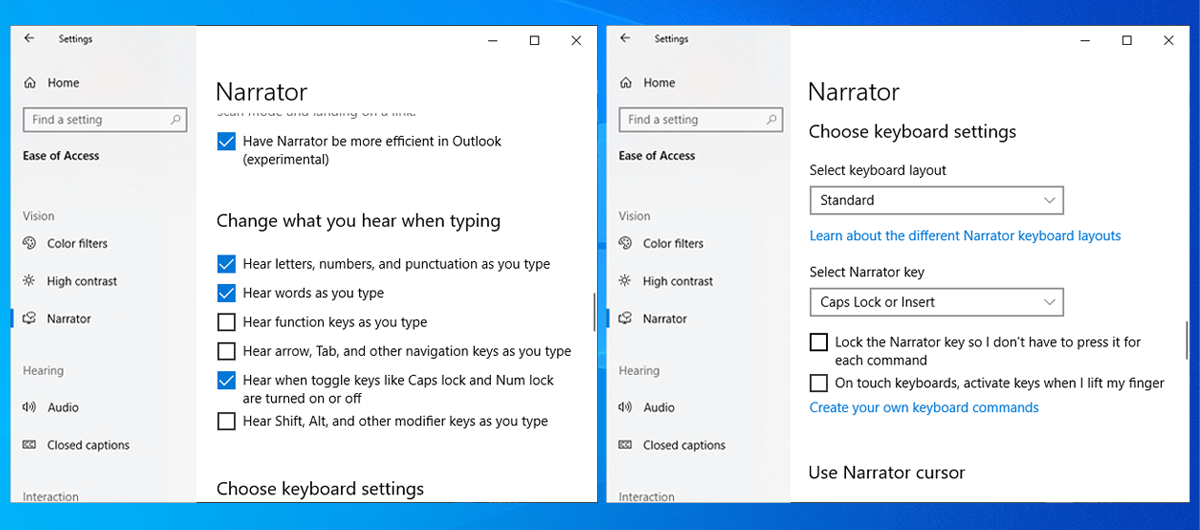
Use o cursor do Narrator
Certifique-se de que a opção Mostrar o cursor do Narrador esteja habilitada para saber qual parte do texto que o Narrador está lendo. Você pode experimentar as outras opções e ver o que funciona melhor para você.
O Windows 10 forneceu ao Narrator várias opções de configuração para oferecer aos usuários uma ferramenta poderosa. Você pode até usar seu display braille com o Narrator.
Como fazer o narrador ser lido por você
Depois de ativar o Narrator, você pode usá-lo a qualquer momento. Você só precisa habilitar a função quando estiver dentro de um arquivo, documento ou página da web. Coloque o cursor na área que deseja que o Narrator comece a ler e pressione Caps Lock + R. Quando quiser interromper a leitura, pressione Ctrl .
Como usar o modo de digitalização
Com o modo de digitalização, você pode ler documentos ou páginas da web com mais rapidez. Para ativá-lo, pressione Narrator + Espaço . Em seguida, use as teclas para cima e para baixo para ler uma página da web ou o conteúdo de um aplicativo. Ao encontrar um item que deseja usar, como um link ou botão em um aplicativo, pressione Enter ou a barra de espaço .
O modo de digitalização é desativado nos campos de edição, permitindo que você digite. Assim que terminar de digitar, pressione Acima ou Abaixo para sair do campo de edição e continuar usando o modo de digitalização.
Quando você usa o Google Chrome, Firefox, Microsoft Edge, Mail ou Outlook, o modo de digitalização é ativado automaticamente.

O modo de digitalização possui vários atalhos de teclado que você pode verificar no site da Microsoft .
Comece a usar o Narrator
Nosso guia mostrará como usar o Narrator, começando pelos recursos básicos até alguns dos mais complicados. O Narrator é constantemente atualizado pela Microsoft para melhorar a experiência do usuário, portanto, você pode dar feedback à Microsoft pressionando Narrator + Alt + F enquanto o Narrator está em execução.

