O controle deslizante de brilho está faltando na barra de tarefas? Veja como consertar
Quaisquer que sejam seus motivos, você precisará ajustar o brilho da tela às vezes para se adequar a diferentes condições de iluminação e propósitos diferentes. Se você precisa observar os detalhes de uma imagem ou assistir a um filme, você precisa aumentar o brilho. Ou você pode querer diminuí-lo para preservar a bateria do seu laptop.
Não importa o motivo, não há como você usar seu computador por várias horas sem reajustar o brilho algumas vezes. Portanto, para ajudar a recuperar o controle deslizante de brilho, reunimos 5 soluções que irão ajudá-lo.
1. Adicione o controle deslizante de brilho ao centro de ação
Se você ainda pode ajustar o brilho da tela usando os atalhos do teclado, você só precisa adicionar o brilho ao Action Center . Veja como você pode fazer isso facilmente:
- Abra o Centro de Ação .
- Clique com o botão direito em qualquer bloco e selecione Editar ações rápidas .
- Clique em Adicionar> Brilho .
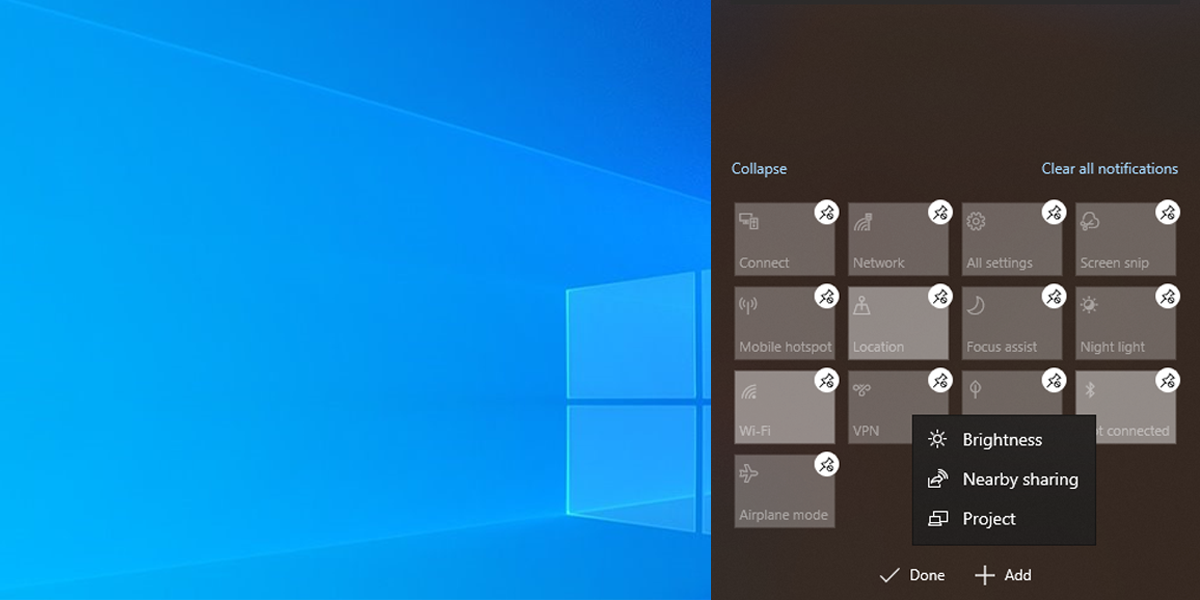
2. Atualize o Windows
Se você ignorou as atualizações mais recentes, seu sistema pode enfrentar todos os tipos de problemas, pois o Windows 10 corrige bugs usando atualizações. Vá para Configurações> Sistema> Sobre para verificar se há alguma atualização disponível.
3. Atualize seus drivers
É importante manter seus drivers atualizados para evitar quaisquer problemas de compatibilidade que impeçam o seu computador de funcionar corretamente. Se um driver corrompido ou desatualizado estiver causando a falta do controle deslizante de brilho, atualizá-lo deve resolver o problema.
- Clique com o botão direito do mouse no botão Iniciar e vá para o Gerenciador de Dispositivos .
- Clique em Ações> Mostrar dispositivos ocultos para que todos os drivers fiquem visíveis.
- Expanda a lista de adaptadores de vídeo .
- Clique com o botão direito no driver que deseja atualizar e selecione Atualizar .
- Clique em Atualizar driver automaticamente para que o Windows gerencie o processo sozinho.
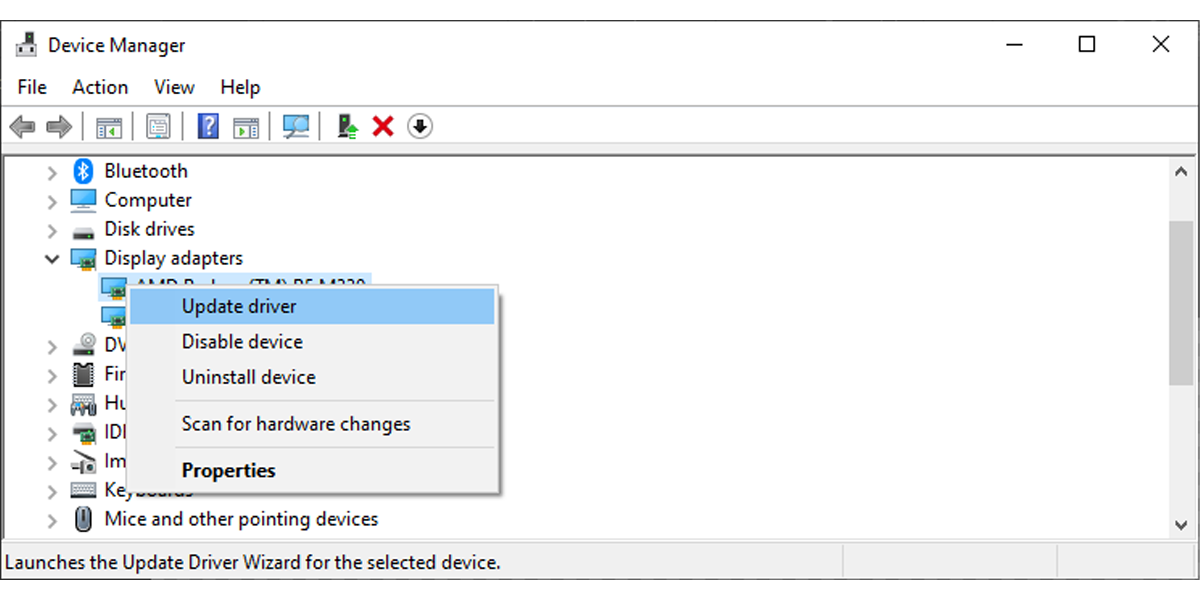
4. Habilite seu monitor PnP genérico
O adaptador de brilho pode estar faltando porque um aplicativo de terceiros instalou um driver diferente para o seu dispositivo de exibição principal. Isso pode levar a problemas diferentes, como a falta do controle deslizante de brilho. Felizmente, você pode corrigir isso ativando o Monitor PnP Genérico .
- Abra o Gerenciador de dispositivos e expanda a lista de monitores .
- Clique com o botão direito do mouse em Generic Pnp Monitor e selecione Properties .
- Abra a guia Driver .
- Clique em Ativar dispositivo .
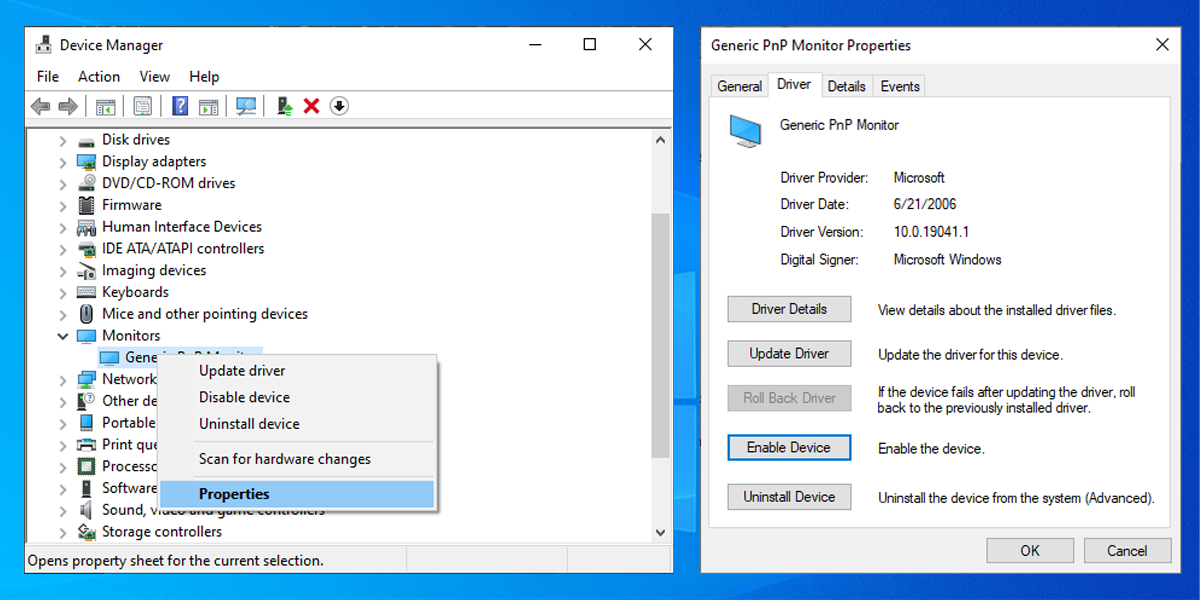
5. Reinicie o Display Enhancement Service
Um serviço que parou de funcionar corretamente pode estar causando a falta do controle deslizante de brilho. Nesse caso, reiniciar esse serviço do Windows 10 deve resolver o problema. Siga estas etapas para reiniciar o aprimoramento de exibição de gerenciamento de serviço:
- Insira os serviços na barra de pesquisa do menu Iniciar e selecione Executar como administrador .
- Abra o Display Enhancement Service .
- Verifique se o status do serviço é Running .
- Se o serviço já estiver em execução, clique em Parar> Iniciar para reiniciá-lo.
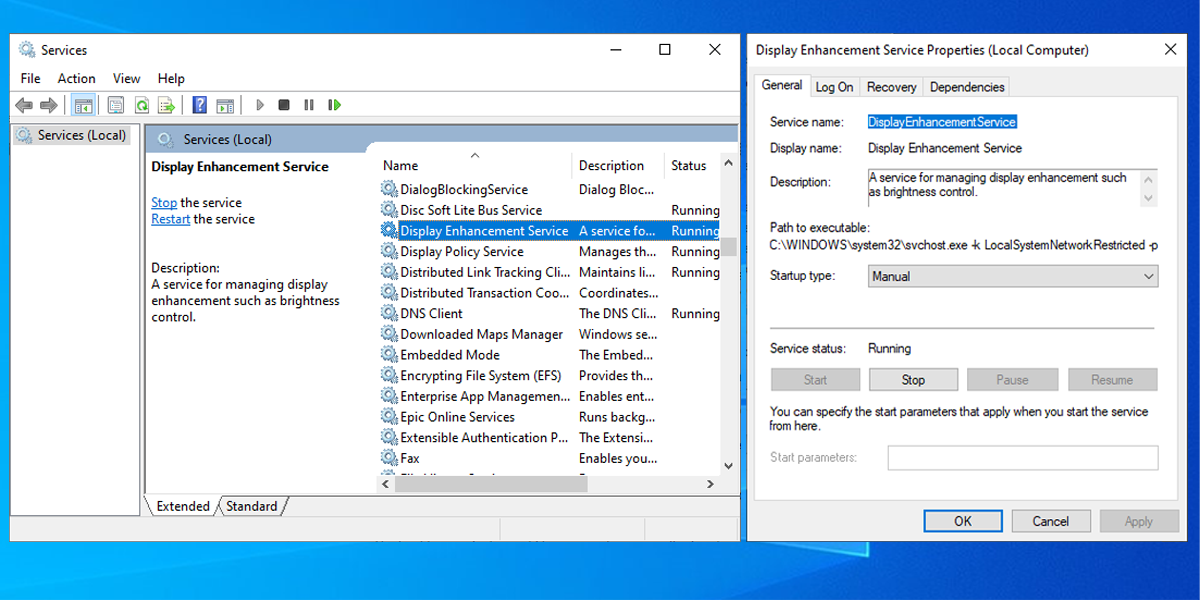
Traga de volta o controle deslizante de brilho
Esperançosamente, uma dessas soluções ajudou a corrigir o problema do controle deslizante ausente. Como discutimos, um driver desatualizado ou com defeito pode causar esse problema. Portanto, a maneira mais fácil de evitar que isso aconteça novamente é certificar-se de que nenhuma atualização do sistema está perdida.

