O compartilhamento nas proximidades não está funcionando no Windows 10? Veja como consertar
O envio de pequenos arquivos para um dispositivo próximo deve ser rápido e fácil. Com o Grupo Doméstico não mais disponível, a solução para a transferência descomplicada de arquivos pode ser o compartilhamento nas proximidades . No entanto, se o compartilhamento do Proximidade não estiver funcionando corretamente e você tiver voltado aos anexos de e-mail ou às transferências de arquivos com drives flash, estamos aqui para ajudar.
Use essas soluções para corrigir o compartilhamento do Nearby no Windows 1o e volte a fazer transferências rápidas de arquivos entre o seu PC e outros dispositivos.
Verifique se o compartilhamento nas proximidades está ativado
Se você não tem certeza sobre como usar o Compartilhamento nas proximidades , esse simples erro pode escapar da sua atenção e interromper todo o processo. Ter o compartilhamento nas proximidades ativado no dispositivo de onde você envia os arquivos não é suficiente. Ambos os dispositivos devem ter ativado para compartilhar os arquivos.
Veja como verificar se o Compartilhamento nas proximidades está ativado:
- Clique em Iniciar .
- Selecione Configurações .
- Selecione Sistema e role para baixo até Experiências compartilhadas .
- Verifique se o botão de compartilhamento do Proximidade está ativado.
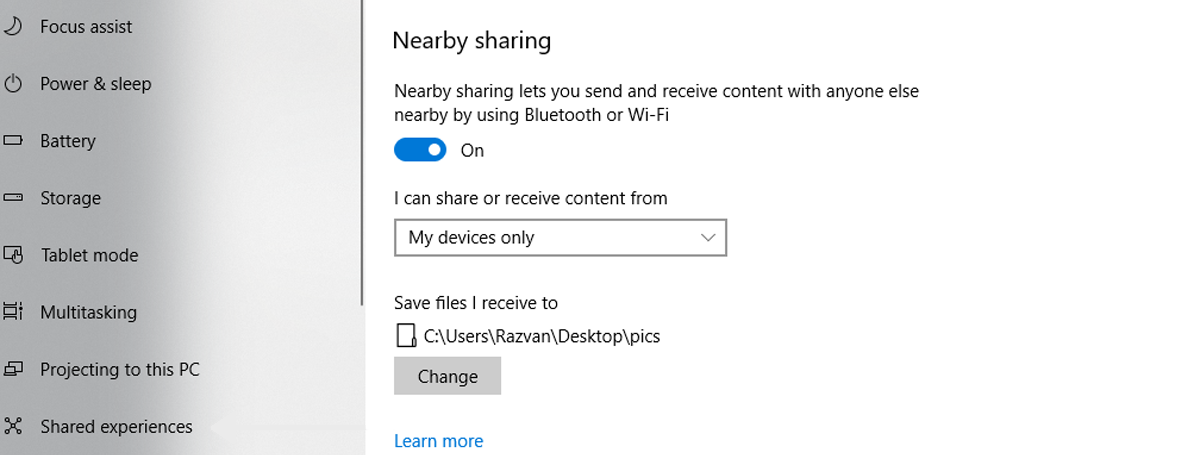
Verifique a versão do Windows 10
A Microsoft adicionou o recurso de compartilhamento de proximidade ao Windows 10 na atualização de criadores de primavera de abril de 2018.
Para obter o recurso de compartilhamento do Nearby, atualize para a versão mais recente do Windows 10 . No entanto, atualizar o sistema operacional para a versão mais recente pode levar muito tempo e largura de banda para ser bem-sucedido, portanto, se você estiver com pressa, um método diferente, como compartilhar arquivos usando o OneDrive, pode ser mais eficiente.
Verifique os adaptadores Bluetooth
O recurso Compartilhamento próximo foi projetado para funcionar via Bluetooth. O dispositivo que envia os arquivos e o dispositivo que os recebe devem ser compatíveis com Bluetooth. Isso significa que ambos os dispositivos devem ter adaptadores Bluetooth executando o firmware versão 4.0 ou superior.
Observação: quando estiver compartilhando nas proximidades está habilitado, Bluetooth liga automaticamente.
Siga estas etapas para verificar a compatibilidade do Bluetooth:
- Procure por “gerenciador de dispositivos” no menu Iniciar e selecione Gerenciador de Dispositivos nos resultados.
- Expanda o menu suspenso para Bluetooth .
- Clique com o botão direito no adaptador Bluetooth e selecione Propriedades .
- No menu Propriedades , selecione a guia Avançado
- Dê uma olhada no valor LMP. Um valor de pelo menos 6.x significa que os adaptadores Bluetooth estão executando uma versão de firmware 4.0 ou superior.
Outra condição para o compartilhamento do Nearby é que seus adaptadores Bluetooth devem oferecer suporte à especificação Bluetooth Low Energy.
Veja como você pode verificar isso:
- No menu Propriedades , selecione a guia Detalhes .
- Use o menu suspenso para selecionar Bluetooth. O rádio oferece suporte à função central de baixa energia .
Verifique o valor exibido. Se exibir <verdadeiro> , seus adaptadores Bluetooth suportam a especificação de baixa energia. Se um dos dispositivos não atender a essas condições, você precisará comprar um adaptador Bluetooth externo com os recursos necessários.
Verifique as configurações de experiências compartilhadas
Se a compatibilidade com Bluetooth não é um problema para seus dispositivos, mas ainda não conseguem se encontrar para concluir a transferência de arquivos, você precisa dar uma olhada nas configurações de compartilhamento do Nearby.
- Pesquise “experiências compartilhadas” no menu Iniciar e selecione Alterar configurações de experiência compartilhada nos resultados da pesquisa.
- Em Posso compartilhar ou receber conteúdo com , expanda o menu e selecione Todos nas proximidades .
Nota: A opção Todos próximos deve ser selecionada em ambos os dispositivos para detectar um ao outro.
Defina a conexão de rede como privada
- Clique no botão Iniciar .
- Selecione Configurações .
- Na lista Rede e Internet , selecione Status .
- Clique em Alterar propriedades de conexão e selecione Privado .
Verifique o nome do dispositivo
Se houver mais dispositivos Windows 10 usando o compartilhamento do Nearby perto de você, talvez você tenha enviado o arquivo para o dispositivo errado. O fato de o Windows 10 usar uma combinação de números e letras para identificar um dispositivo pode frequentemente causar confusão.
Você sempre pode alterar o nome do dispositivo para torná-lo mais fácil de detectar, mas isso pode criar problemas em relação à disponibilidade de recursos de rede.
Aproxime os dispositivos
Pode ser o caso em que tudo parece estar configurado da maneira certa, mas a transferência do arquivo não termina. Isso pode ser causado pelo alcance limitado do Bluetooth. O compartilhamento nas proximidades funciona melhor se os dispositivos estiverem a uma distância de 6 a 9 metros ou mais perto.
Para uma transferência mais rápida, mantenha os dispositivos na mesma sala para evitar que paredes ou outros obstáculos interfiram na conexão Bluetooth.
Centro de Ação aberta
Mesmo que a transferência seja concluída, você não receberá uma notificação no dispositivo receptor. Quando um arquivo é transferido por meio do compartilhamento do Nearby, o dispositivo que recebe o arquivo geralmente exibe uma notificação do sistema. Isso permite que você decida qual é a próxima ação. Você pode baixar o arquivo e abri-lo automaticamente ou apenas baixá-lo sem nenhuma ação adicional.
Se o Focus Assist estiver ativado, o Windows 10 não exibirá nenhuma notificação para o arquivo recebido. Nessa situação, basta abrir a Central de ações e dar uma olhada nas notificações de compartilhamento nas proximidades.
E se a transferência de arquivos demorar muito?
Como o Bluetooth não é a maneira mais eficiente de transferir arquivos localmente, o processo pode ser lento ou até falhar se você estiver transferindo arquivos grandes. Portanto, aqui estão algumas dicas para acelerar o processo.
Desconecte outros dispositivos usando Bluetooth
Ao usar o compartilhamento do Nearby e enviar arquivos por Bluetooth, verifique se há uma quantidade significativa de dados enviados por Bluetooth. Por exemplo, usar um alto-falante Bluetooth tornará a transferência mais lenta.
Conecte-se ao Wi-Fi
Se a transferência de arquivos demorar muito para ser concluída ou continuar falhando, pode ser melhor conectar os dispositivos a uma rede Wi-Fi. Ao escolher usar Wi-Fi em vez de Bluetooth, conecte os dispositivos à mesma rede. Caso contrário, o compartilhamento do Nearby continuará usando o Bluetooth para concluir a transferência.
Para descobrir a qual rede Wi-Fi você está conectado, clique no ícone de Wi-Fi no canto inferior direito e procure a rede que especifica "Conectado, protegido".
Corrigir compartilhamento próximo em minutos
As soluções que reunimos neste artigo irão ajudá-lo a corrigir o recurso de compartilhamento de proximidade no Windows 10. Isso simplificará o compartilhamento de arquivos para dispositivos próximos e economizará seu tempo.

