O Android não se conecta ao Windows por meio do ADB? Como consertar em 3 etapas fáceis
O ADB não está funcionando ou detectando seu dispositivo? Se o Android não puder se conectar pelo Android Debug Bridge (ADB), consertá-lo requer apenas três procedimentos básicos.
Mostraremos como fazê-lo funcionar novamente.
ADB não consegue encontrar seu dispositivo? Aqui está a solução
Às vezes, os dispositivos Android USB não se conectam a um sistema Windows. As conexões ADB com falha geralmente têm uma causa raiz: drivers USB Android defeituosos que são carregados no lugar dos corretos. O Windows não facilita a remoção dos drivers errados, infelizmente.
Mas antes de tentar solucionar um problema de conexão ADB, primeiro habilite a depuração USB em seu telefone, se ainda não estiver ligado.
Quando ativada, a depuração USB oferece acesso direto ao sistema de arquivos de um dispositivo Android a partir de um computador desktop. Sem a depuração habilitada, só é possível interagir com o armazenamento de mídia do telefone, como o cartão SD ou um diretório de mídia especialmente formatado.
Se você já atendeu aos requisitos, consertar o problema leva cerca de cinco minutos e três etapas básicas:
- Conecte seu dispositivo Android ao PC via USB e remova os drivers ADB. Em seguida, desconecte seu dispositivo.
- Execute um utilitário de eliminação de driver USB, como USBDeview, para eliminar todos os drivers Android desnecessários.
- Instale os drivers ADB universais.
Examinaremos cada uma das etapas. Este é o software de que você precisa:
Download: Nirsoft USBDeview (grátis)
Download: Drivers ADB universais (grátis)
Etapa 1: Conecte seu dispositivo e desinstale o driver atual
Primeiro, conecte seu dispositivo Android ao computador via USB. Esta etapa permite que seu dispositivo seja exibido no Gerenciador de dispositivos do Windows. Abra-o digitando Gerenciador de Dispositivos no menu Iniciar para pesquisá-lo.
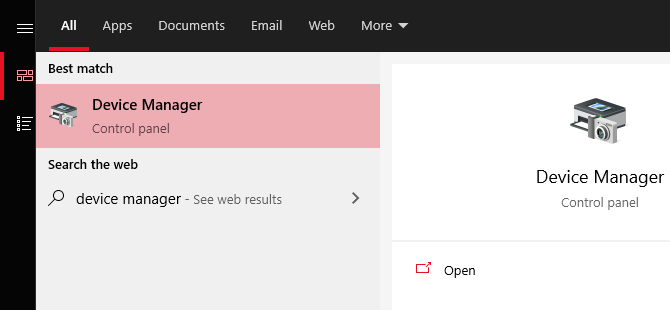
Em seguida, no Gerenciador de dispositivos, remova o driver Android ADB exibido no momento. Para removê-lo, clique com o botão direito na categoria que contém o seu telefone. Por exemplo, pode ser LeMobile Android Device , Portable Devices ou algo semelhante.
Abaixo dele, você verá o driver da interface Android Composite ADB . Clique com o botão direito para abrir o menu de contexto e selecione Desinstalar dispositivo .
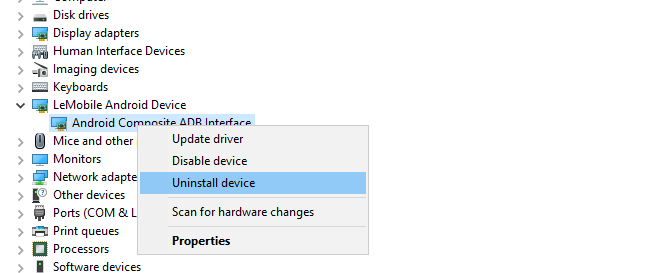
Certifique-se de marcar a caixa Excluir o software do driver para este dispositivo .
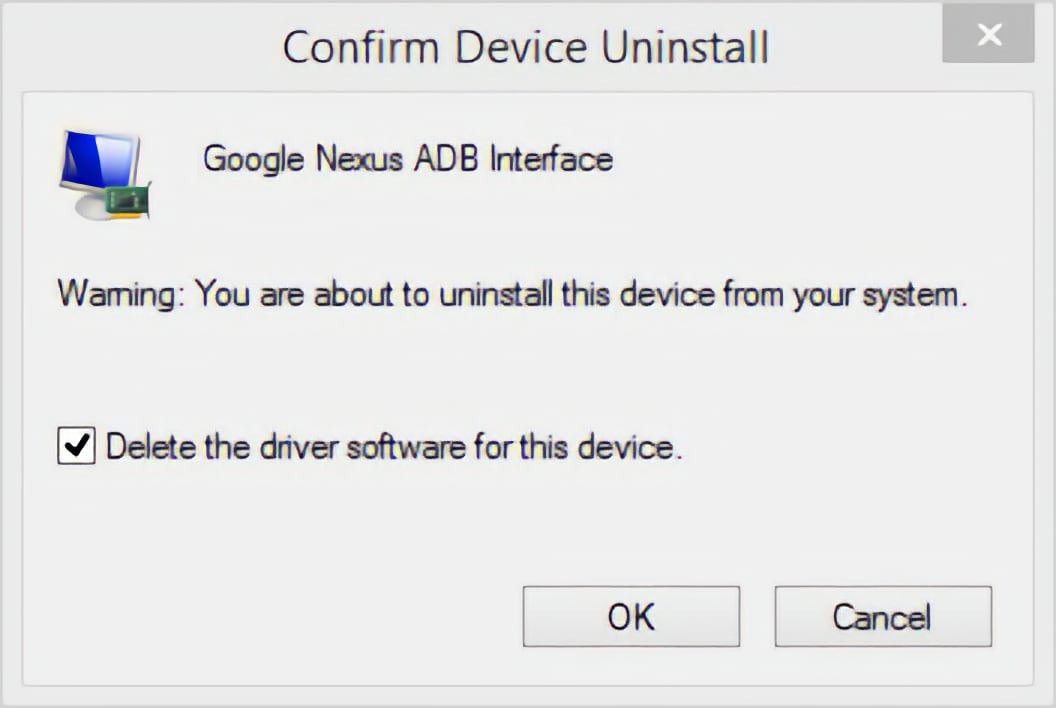
Agora você pode desconectar seu dispositivo Android do PC. Isso evita que o mesmo driver incompatível seja carregado ao reconectar o dispositivo Android. Embora a eliminação de drivers não seja tecnicamente necessária, ele pode identificar o driver que está causando problemas de conexão, caso ele se recarregue de alguma forma.
Etapa 2: remover drivers ADB ruins
O utilitário Nirsoft USBDeview vem como um executável compactado. Isso significa que você deve descompactá-lo e não requer instalação. O utilitário pode aparecer como malware em uma verificação de vírus, mas fique tranquilo, é seguro.
Após descompactar o arquivo, abra a pasta extraída e execute o utilitário executável dentro dela. USBDeview exibe o número total de drivers USB instalados em seu computador, tanto conectados quanto desconectados.
Procure o indicador de status colorido na extremidade esquerda da janela USBDeview. Existem quatro cores. Cada um representa um status diferente:
- Verde indica que o dispositivo está conectado e funciona corretamente.
- Rosa significa que o dispositivo pode ser desconectado e funcionar corretamente (embora, na realidade, possa não funcionar).
- Vermelho indica um dispositivo USB desativado.
- Cinza significa que o dispositivo está instalado, mas não conectado.
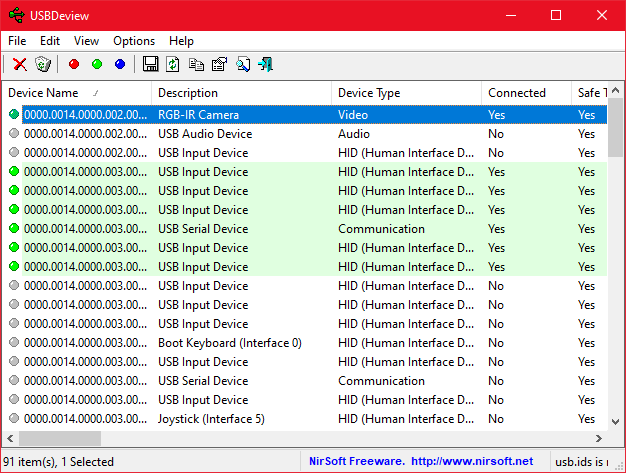
Agora, remova todos os itens cinza com as palavras "Google", "Linux", "ADB" ou "Android" no título. Se você quiser ser extremamente cauteloso, remova todos os itens não verdes.
Remover o driver do dispositivo significa que você precisará reinstalar os drivers desse dispositivo USB se quiser usá-lo novamente. Felizmente, na maioria das vezes, o Windows instala dispositivos USB automaticamente, portanto, remover entradas aqui não é perigoso.
Etapa 3: instalar o driver ADB universal
Os drivers ADB universais funcionam para todos os dispositivos Android. Instalá-lo seleciona automaticamente o driver correto para o Windows reconhecer seu telefone em uma interface ADB.
Instale manualmente um driver USB ADB
Para fazer uma instalação manual, primeiro execute o pacote executável do driver universal ABD que você baixou anteriormente, que instala o driver em seu computador.
Em segundo lugar, conecte seu dispositivo Android ao PC via USB. Os drivers USB corretos devem ser carregados. Você pode verificar indo ao Gerenciador de Dispositivos no Windows. Se houver um driver diferente listado do que o que você viu na primeira etapa, provavelmente você tem o driver USB correto carregado agora.
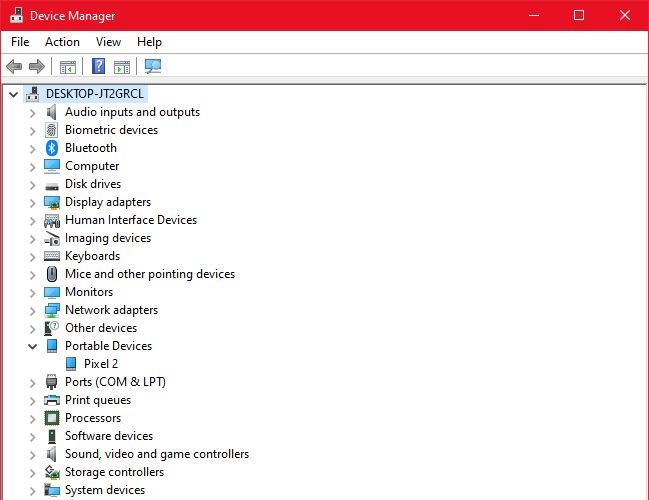
No Gerenciador de Dispositivos, localize o novo driver ADB / USB. Provavelmente, estará sob o nome do seu telefone na seção Dispositivos portáteis , mas os dispositivos Android podem aparecer em locais diferentes no Gerenciador de dispositivos. Pode ser necessário verificar cada classe de dispositivo possível (como telefone Android ou Samsung ) no Gerenciador de dispositivos antes de encontrar a sua.
Se você não conseguir encontrá-lo, às vezes será necessário verificar a aba de notificação suspensa em seu dispositivo Android para etapas adicionais. Isso permite que você autorize um computador específico a se conectar ao seu dispositivo além do propósito de carregamento.
Depois de encontrá-lo, clique com o botão direito do mouse em seu dispositivo e escolha Atualizar driver . No menu resultante, escolha Procurar software de driver em meu computador e , em seguida, Deixe-me escolher em uma lista de drivers de dispositivo em meu computador .
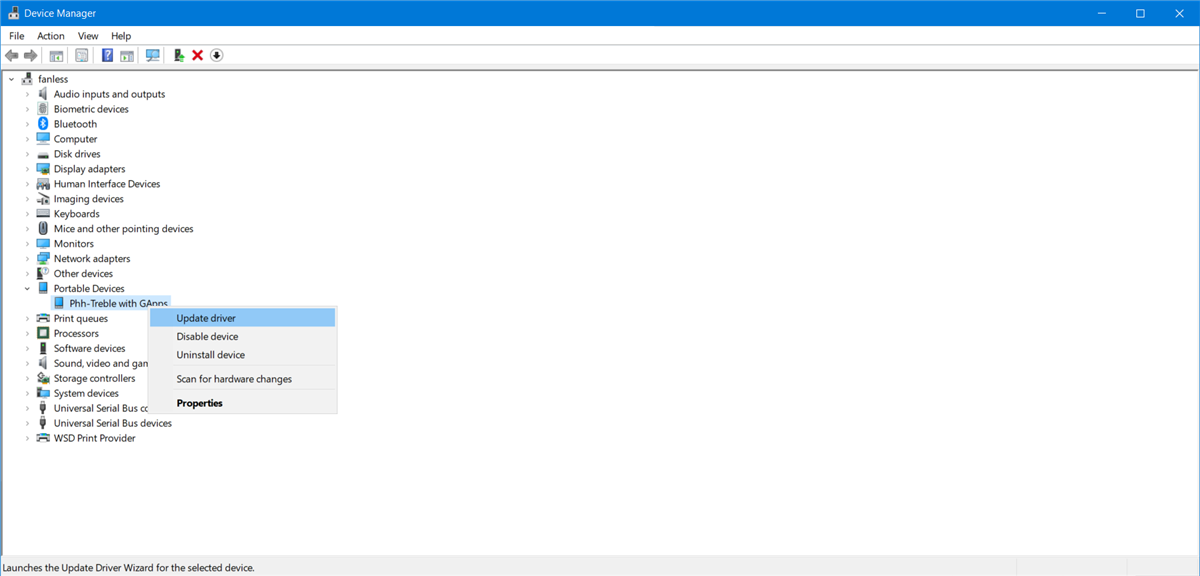
Aqui você verá uma lista de drivers compatíveis. Escolha um destes (começando pelo topo, se estiver bem). Se falhar, repita o processo percorrendo a lista para localizar outro driver que funcione.
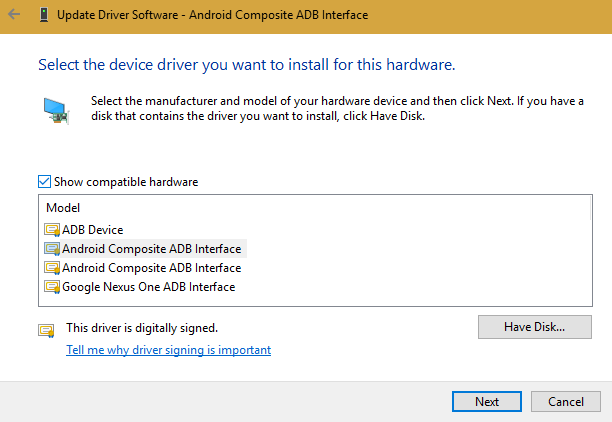
Em vez disso, instale o driver ABD universal
Se você não conseguir instalar o driver correto usando o método acima, precisará realizar uma instalação manual. Felizmente, o Gerenciador de Dispositivos do Windows permite que você escolha um driver em seu computador em vez de navegar em uma lista.
Em vez de selecionar Deixe-me escolher em uma lista de drivers de dispositivo em meu computador na etapa anterior, clique no botão Procurar e encontre manualmente o diretório onde instalou o Driver ADB Universal.
O local no File Explorer deve ser algo como este:
C: Arquivos de programas (x86) ClockworkMod Universal Adb Drivers
Pode ser necessário pesquisar a pasta se não a encontrar lá. Depois de selecionar o local correto, clique em Avançar e o Windows instalará os drivers. A partir de agora, sempre que você conectar seu dispositivo Android com ADB habilitado, os Drivers ADB Universais serão carregados no lugar daqueles que não funcionaram.
Por fim, reinicie o computador e tente conectar-se ao ADB novamente. Você deve ter sucesso neste ponto.
Ainda não consegue se conectar ao ADB?
Se você ainda não consegue se conectar ao ADB, seu dispositivo pode ter um problema mais profundo, seja no firmware ou no hardware. Os principais problemas de hardware incluem o seguinte:
- Uma porta USB danificada em seu computador ou smartphone
- Firmware com defeito em seu smartphone, geralmente causado por uma ROM personalizada
- Um cabo de carregamento danificado ou com defeito
Por exemplo, uma vez tive um tablet que se desconectava intermitentemente do computador. Mesmo depois de substituir a porta Micro-USB, o tablet continuou a funcionar mal. A causa da desconexão acabou por ser uma ROM personalizada com erros. Embora ROMs personalizados sejam ótimos para reviver hardware antigo, eles introduzem outra camada de complexidade que geralmente causa problemas.
Existem muitas causas potenciais para um dispositivo que se recusa a se conectar por meio do ADB. Experimente vários cabos e portas em seu computador para solucionar o problema. Nosso guia para consertar um telefone Android que não carrega tem algumas dicas que também podem ajudar em conexões ruins.
Problemas EasyTether: Incapaz de conectar por ADB
Algumas pessoas que usam Mac e Android tentam compartilhar sua conexão com a Internet por meio de uma interface USB usando o aplicativo EasyTether. No entanto, não recomendamos isso. O aplicativo custa dinheiro e existem métodos gratuitos que são superiores e mais fáceis de usar. Consulte nosso guia sobre como vincular USB com Android para conhecer as melhores maneiras.
Por exemplo, nas versões mais recentes do Android, o Google oferece Bluetooth nativo e tethering USB. Se o seu telefone tiver um design de antena dupla, você pode até criar um ponto de acesso usando uma conexão wi-fi.
Se EasyTether (ou qualquer aplicativo de tethering USB) falhar, a melhor solução é tentar encontrar o driver correto conforme descrito acima. Isso significa encontrar o driver ADB incorreto que o Windows instalou e trocá-lo por algo que funcione.
Uma vez que isso pode exigir etapas adicionais de solução de problemas, recomendamos esses aplicativos apenas para dispositivos Android mais antigos.
Bons drivers ADB universalmente
Agora você sabe o que fazer quando o ADB não está funcionando. Este método de limpar drivers USB Android ruins e instalar um pacote de driver ADB universal funciona para todos os dispositivos Android que testamos. É um pouco ridículo que o Google nunca tenha lançado um driver ADB universal para dispositivos Android, apesar dos problemas que muitos usuários continuam enfrentando.
Agora que você configurou, confira os melhores aplicativos que utilizam ADB no Android.

