Não faça outro PowerPoint sem conhecer esses 3 truques
O Microsoft PowerPoint oferece muitos recursos para criar apresentações de slides. Alguns desses recursos passam um pouco despercebidos, mas podem ser úteis na hora de construir sua apresentação.
Antes de criar seu próximo PowerPoint, dê uma olhada nesses truques. Eles podem economizar seu tempo, permitir que você personalize o programa e se mantenha organizado do início ao fim.
Economize tempo reutilizando slides
Você pode não perceber, mas pode reutilizar slides de outras apresentações para economizar tempo. Você pode reutilizar um slide com a missão da sua empresa, informações de contato ou detalhes de todos os seus locais.
Etapa 1 : Navegue até o slide em sua apresentação atual onde deseja inserir slides de outra apresentação. Os slides que você adicionar serão exibidos após o slide selecionado.
Etapa 2 : na guia Início ou Inserir , selecione a seta suspensa Novo slide e escolha Reutilizar slides .
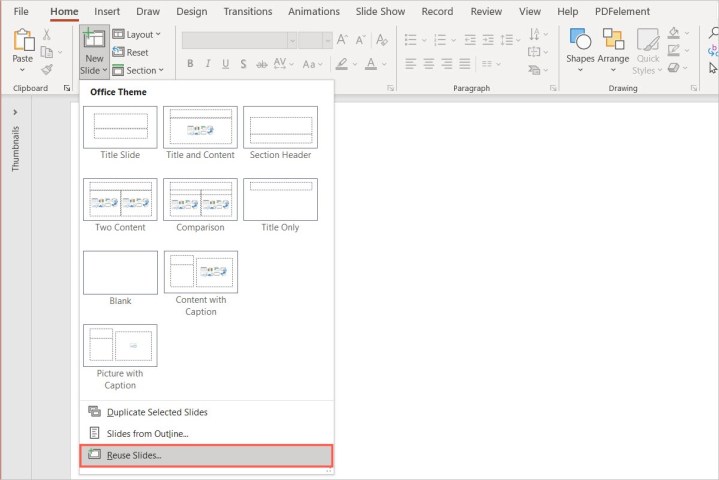
Etapa 3 : Quando a barra lateral Reutilizar slides for exibida à direita, use a caixa suspensa para escolher uma apresentação recente ou o botão Procurar para localizar a apresentação de slides. Em seguida, selecione a seta à direita para carregar os slides.
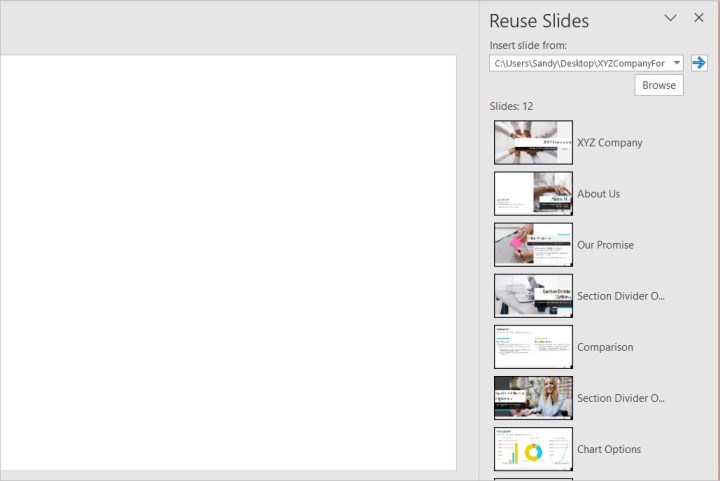
Etapa 4 : antes de escolher os slides que deseja reutilizar, marque a caixa na parte inferior para Manter a formatação de origem , se desejar. Isso retém qualquer formatação dessa apresentação e ignora a formatação na apresentação atual.
Passo 5 : Em seguida, selecione o(s) slide(s) que deseja inserir dessa apresentação de slides na sua atual. Você verá cada slide, se escolher mais de um, exibirá na área de miniaturas à esquerda.
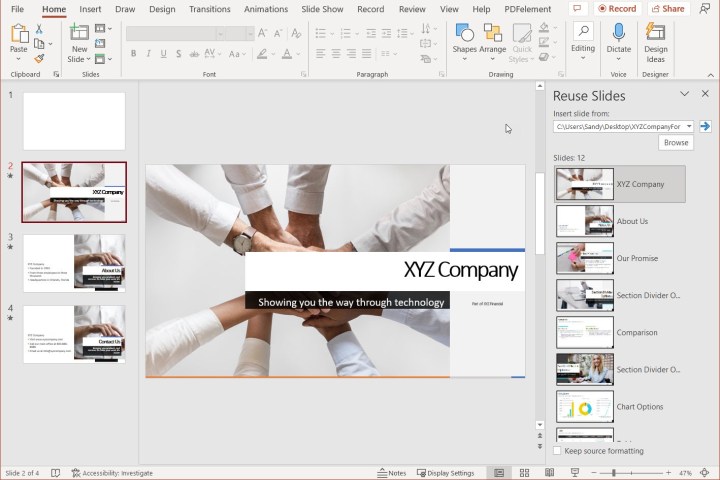
Passo 6 : Quando terminar, use o X no canto superior direito da barra lateral Reutilizar Slides para fechá-la.
Você pode usar os slides inseridos como estão ou fazer edições conforme necessário. De qualquer forma, você pode economizar muito tempo reutilizando slides em vez de recriá-los a cada apresentação.
Atenda a diferentes públicos com shows personalizados
Se você tiver uma apresentação de slides longa, mas quiser apenas apresentar slides específicos para públicos específicos, poderá criar apresentações personalizadas.
Por exemplo, você pode querer apresentar alguns slides para seus investidores, um conjunto diferente para seus executivos, mas toda a apresentação de slides para sua equipe de projeto. Uma apresentação personalizada permite que você crie um subconjunto de slides da sua apresentação, sem precisar excluir slides ou criar uma apresentação de slides totalmente nova do zero.
Etapa 1 : Vá para a guia Apresentação de slides , selecione a seta suspensa Apresentação de slides personalizada e escolha Apresentações personalizadas .
Etapa 2 : Na janela pop-up Exposições personalizadas, escolha Novo . Tenha em mente que este é o mesmo local que você visitará para ver e gerenciar seus shows personalizados mais tarde.
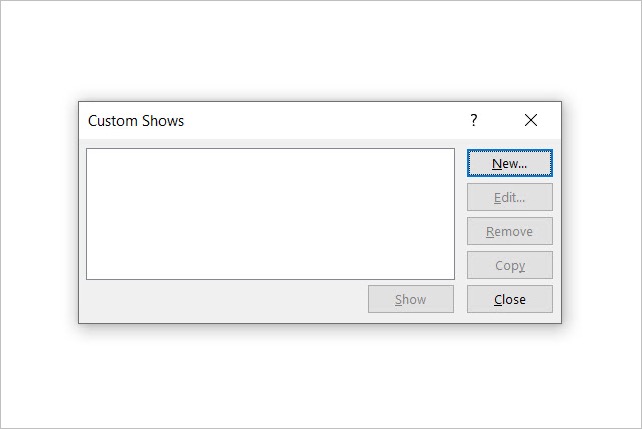
Etapa 3 : dê um nome ao seu show personalizado. Em seguida, selecione os slides desejados na caixa à esquerda e use o botão Adicionar para adicioná-los à caixa de apresentação personalizada à direita.
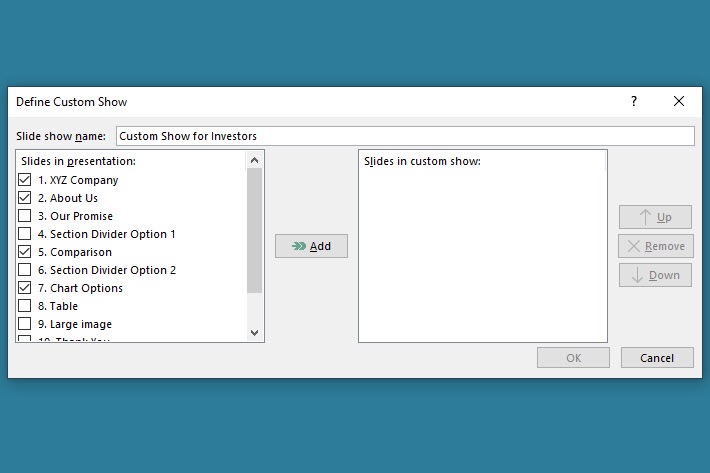
Passo 4 : Depois de ter os slides na caixa de apresentação personalizada, você pode reorganizá-los, se quiser. Selecione um e, em seguida, use o botão Para cima ou Para baixo para movê-lo. Faça o mesmo para todos os outros que você deseja reorganizar.
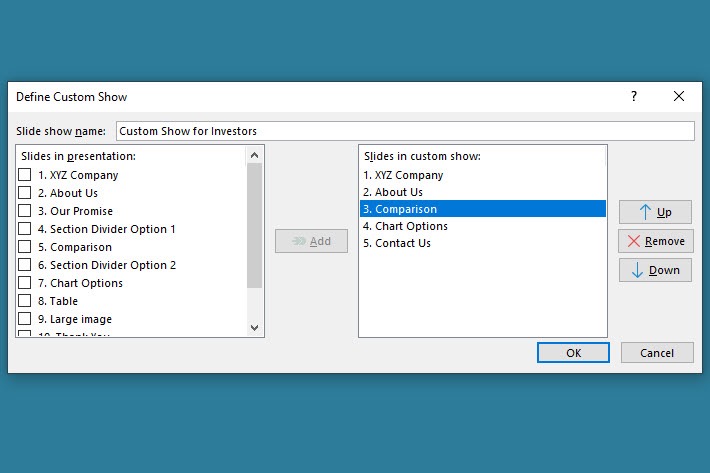
Passo 5 : Quando terminar, escolha OK na parte inferior da janela para salvar a apresentação personalizada. Você retornará à janela Shows personalizados, onde poderá criar outro show, Mostrar a apresentação personalizada imediatamente ou Fechar a caixa.
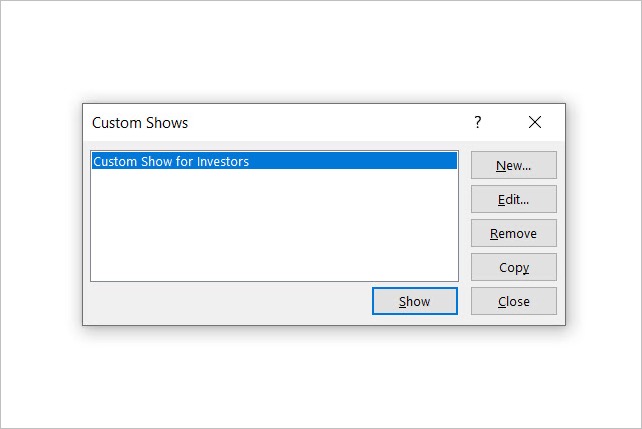
Para apresentar uma apresentação personalizada mais tarde, você pode retornar a Apresentação de slides > Apresentação de slides personalizada e selecionar o nome da apresentação na caixa suspensa. Você também pode colocar um link em um determinado slide, como um slide de índice, para acessar a apresentação personalizada.
Organize sua apresentação de slides com seções
Quando você cria uma apresentação do PowerPoint, especialmente uma longa, pode ser difícil mantê-la organizada à medida que você adiciona mais slides. O PowerPoint oferece um recurso de seção útil para estruturar apresentações.
Ao configurar seções, você pode recolher as seções nas quais não está trabalhando para se concentrar naquelas que você está e mover uma seção inteira para um local diferente na apresentação de slides em vez de mover slides individuais.
Etapa 1 : Para adicionar uma seção, selecione o primeiro slide que deseja dentro dessa seção. Em seguida, clique com o botão direito do mouse e escolha Adicionar seção ou escolha Seção > Adicionar seção na guia Página inicial .
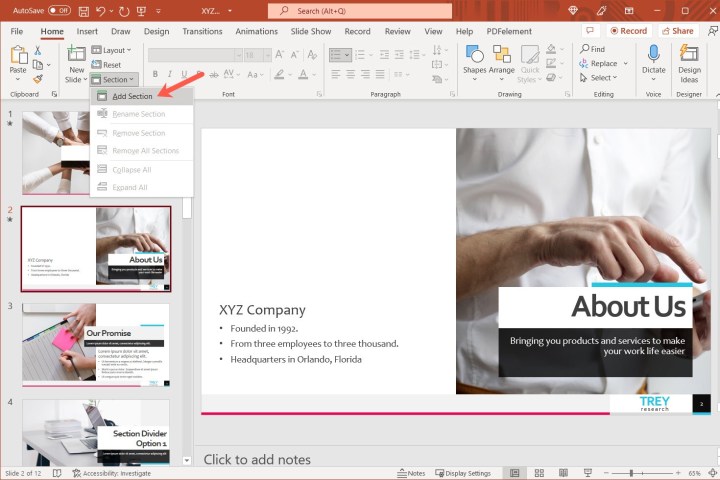
Etapa 2 : Se você criar uma seção usando qualquer slide diferente do primeiro slide, esse primeiro slide se tornará parte de uma seção padrão. Isso garante que todos os slides da sua apresentação pertençam a uma seção.
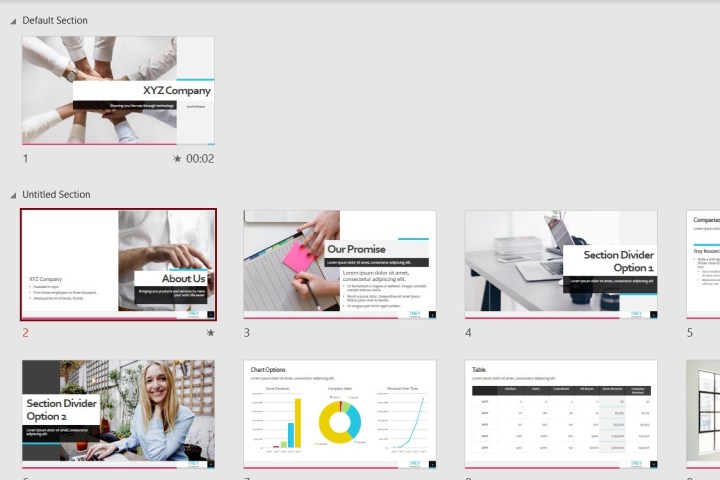
Etapa 3 : continue adicionando seções para agrupar seus slides e manter a organização.
Você pode aproveitar esses recursos para trabalhar com seções:
- Recolha e expanda uma seção usando a seta para a esquerda no modo de exibição Normal ou Classificador de slides .
- Recolha ou expanda todas as seções clicando com o botão direito do mouse em uma seção e escolhendo uma opção no menu ou usando a seta suspensa Seção na guia Início .
- Renomeie uma seção clicando com o botão direito do mouse na seção e selecionando Renomear seção no menu ou usando a seta suspensa Seção na guia Início .
- Mova os slides entre as seções arrastando-os e soltando-os nas seções desejadas.
- Mova seções inteiras usando arrastar e soltar ou clicando com o botão direito do mouse na seção e escolhendo Move section up ou Move section down .
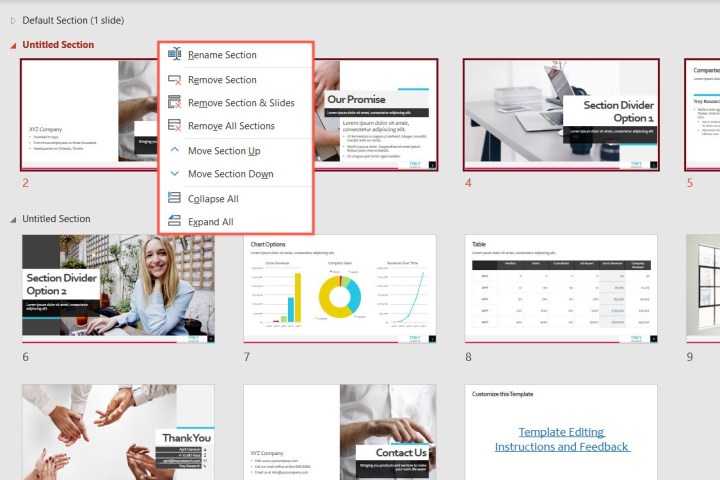
Para obter ajuda adicional com sua próxima apresentação de slides, confira maneiras de adicionar música à sua apresentação ou como incluir notas em seus slides .

