Não é possível excluir um arquivo ou pasta do OneDrive? Aqui está o que fazer
O OneDrive é bastante popular entre os usuários do Windows 10 devido à sua capacidade de conectar muitos dispositivos e manter os arquivos sincronizados entre eles. No entanto, ele ocasionalmente terá problemas e impedirá que você exclua arquivos ou pastas.
Se isso acontecer com você, não se preocupe. Em vez disso, vamos explorar todas as soluções que você pode usar para evitar encher seu armazenamento em nuvem com arquivos e pastas desatualizados ou desnecessários.
1. Certifique-se de que o arquivo seja fechado primeiro
É possível que você não possa excluir o arquivo porque um programa o está usando no momento. Certifique-se de ter fechado o arquivo em seu dispositivo e peça a outros usuários em sua rede para fechá-lo. Além disso, verifique se você compartilhou o arquivo com outras pessoas e pare de compartilhá-lo se precisar.
2. Verifique as permissões de seu arquivo e pasta
Se a pasta foi compartilhada com você por outra pessoa, talvez você não tenha a permissão necessária para excluí-la do OneDrive. Você pode pedir ao administrador para lhe dar permissão ou pedir para deletar o arquivo para você.
3. Tente excluir o arquivo de outro dispositivo
Se você é o administrador do arquivo ou tem a permissão necessária, mas ainda não consegue excluir o arquivo, pode tentar excluí-lo em um dispositivo diferente. Como todos os arquivos e pastas do OneDrive são sincronizados em todos os lugares, você pode excluir um arquivo de seu telefone ou de outro laptop.
4. Renomear ou mover o arquivo ou pasta
Este é um truque estranho, mas alterar o nome do arquivo às vezes permite que você exclua um arquivo que não pode ser excluído. Tudo que você precisa fazer é alterar o nome do arquivo e tentar excluí-lo.
Se isso não funcionar, você também pode tentar mover o arquivo, o que funciona para algumas pessoas. Corte o arquivo que você não pode excluir, cole-o fora da pasta OneDrive e tente excluí-lo novamente.
5. Pausar a sincronização do OneDrive
Se o OneDrive estiver sincronizando a pasta, ele impedirá que você a exclua enquanto estiver trabalhando. No entanto, você pode interromper temporariamente a sincronização e excluir o arquivo.
Siga estas etapas para interromper a sincronização do OneDrive e excluir a pasta:
- Clique com o botão direito no ícone do OneDrive na barra de tarefas.
- Selecione Ajuda e configurações .
- Clique em Pausar sincronização e selecione por quanto tempo deseja pausá-la.
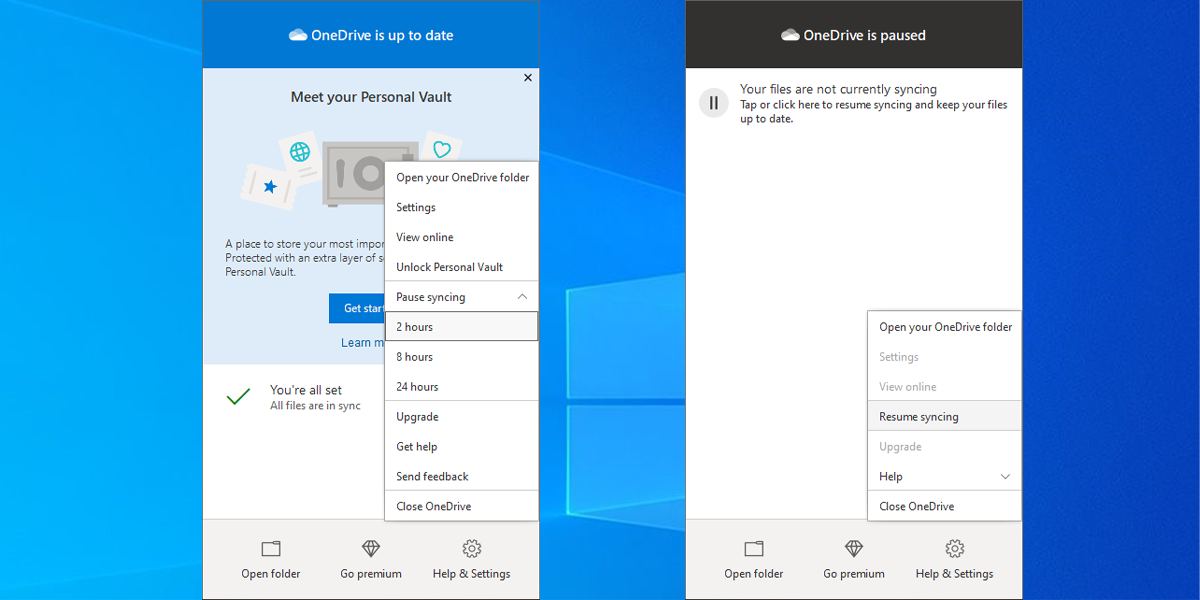
Aguarde alguns instantes após pausar a sincronização do OneDrive e tente excluir o arquivo. Se quiser retomar a sincronização depois de excluir o arquivo, vá para Ajuda e configurações> Retornar sincronização .
6. Desligue os arquivos sob demanda
O recurso Files on Demand do OneDrive permite que você mantenha seus arquivos ou pastas na nuvem e acesse-os de seus dispositivos sem baixá-los primeiro. Esta é uma ótima opção se você deseja economizar espaço em seu HDD ou SSD: no entanto, pode impedir que você exclua um arquivo. Veja como desligá-lo:
- Clique com o botão direito no ícone do OneDrive na barra de tarefas.
- Clique em Ajuda e configurações> Configurações .
- Selecione a guia Configurações .
- Desmarque Salvar espaço e baixe os arquivos conforme você os usa . Se a opção já estiver desativada, ative-a e desative-a novamente.
- Clique em OK para salvar as alterações.
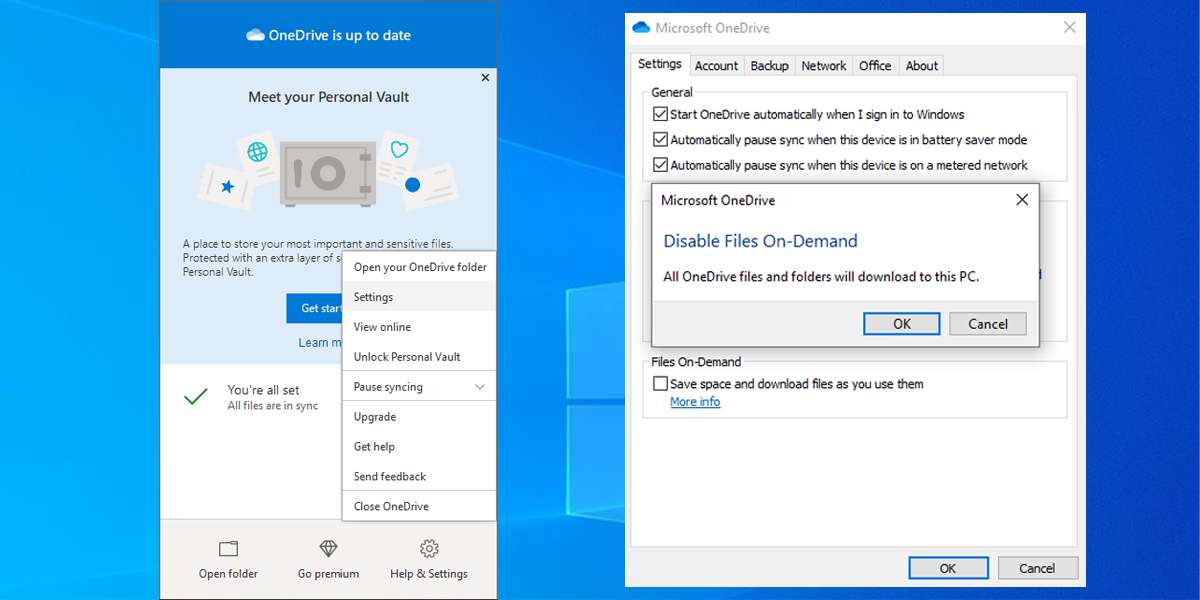
Depois de excluir o arquivo com êxito, siga as etapas novamente e reative o Files on Demand .
7. Reinicialize o OneDrive
Se ainda não for possível excluir arquivos do OneDrive, você deve redefini-lo. Felizmente, redefinir o OneDrive não removerá nenhuma das suas pastas ou arquivos. No entanto, isso desconectará todas as conexões de sincronização atuais, então você terá que adicionar novamente as pastas que deseja sincronizar.
Aqui está como redefinir o OneDrive:
- Abra o aplicativo OneDrive .
- Clique no menu de três pontos no canto superior direito.
- Selecione Configurações .
- Clique em Redefinir agora na parte inferior do menu.
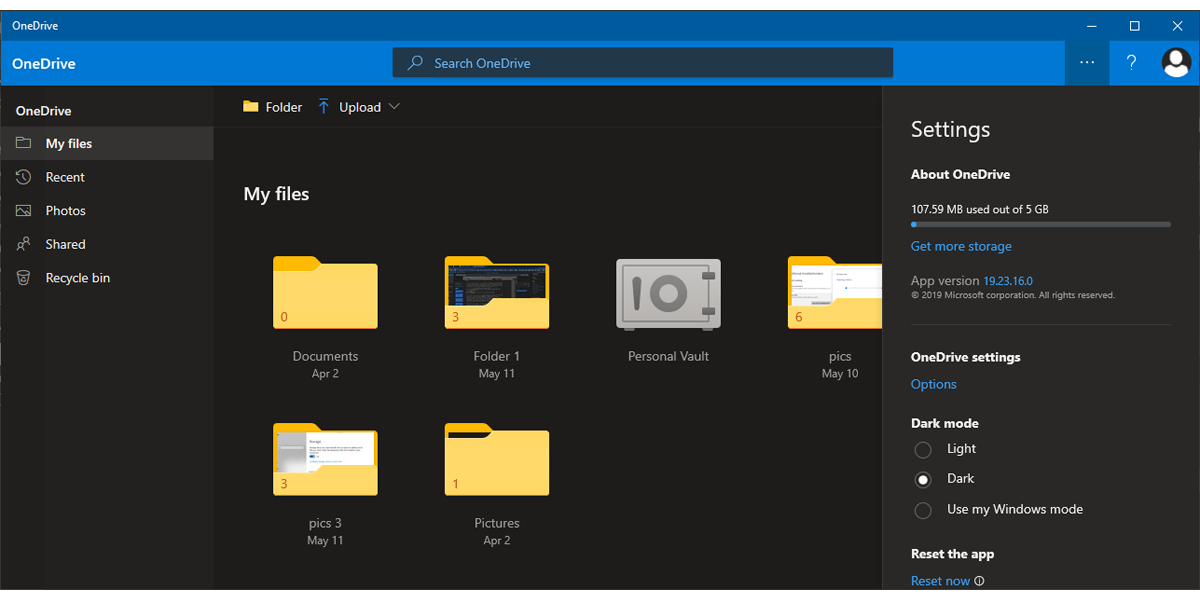
Exclua os arquivos do OneDrive mais uma vez
Se você tiver a permissão apropriada e ainda não conseguir excluir o arquivo, pode tentar uma das correções incomuns e renomear o arquivo ou recortá-lo e colá-lo fora do OneDrive. Se isso não corrigiu o problema, você pode redefinir o aplicativo ou reconfigurar suas configurações.

