Como usar o Magic Editor no Google Pixel 8

O Google sempre adicionou alguns recursos interessantes de edição de fotos em seus dispositivos Pixel, como o Magic Eraser com o Pixel 6. Mas com o Pixel 8 e o Pixel 8 Pro , o Google deu um passo adiante com o Magic Editor .
Com o Magic Editor, o Google usa o poder da IA para ajudá-lo a mover objetos em sua foto, redimensioná-los ou até mesmo removê-los, alterar as cores ou até mesmo mudar as coisas aplicando um efeito estilizado à imagem geral.
Contanto que você tenha um Google Pixel 8 ou Pixel 8 Pro, você terá acesso ao recurso Magic Editor e é muito fácil de usar. Mostraremos como aproveitar ao máximo o Magic Editor aqui.
Como usar o Editor Mágico

Em primeiro lugar, antes de usar o Magic Editor, você precisa ter um Google Pixel 8 ou Pixel 8 Pro. O recurso Magic Editor está disponível apenas nos dispositivos Pixel mais recentes, portanto, se você tiver um Pixel mais antigo, não poderá acessar o recurso.
Em segundo lugar, o Magic Editor não aparecerá como uma opção até que você tenha a foto que deseja editar salva na nuvem com o Google Fotos. Isso deve acontecer automaticamente se você estiver em Wi-Fi, mas se não estiver, certifique-se de que o backup da foto selecionada seja feito via celular, selecionando o botão “carregar para nuvem” (parece uma nuvem com uma seta apontando para cima nele).
Agora que já resolvemos o básico, veja como chegar ao Magic Editor.
- Abra o aplicativo Google Fotos no seu Pixel 8 ou Pixel 8 Pro, se ainda não estiver nele.
- Encontre uma foto na qual deseja usar o Magic Editor e abra-a .
- Selecione Editar .
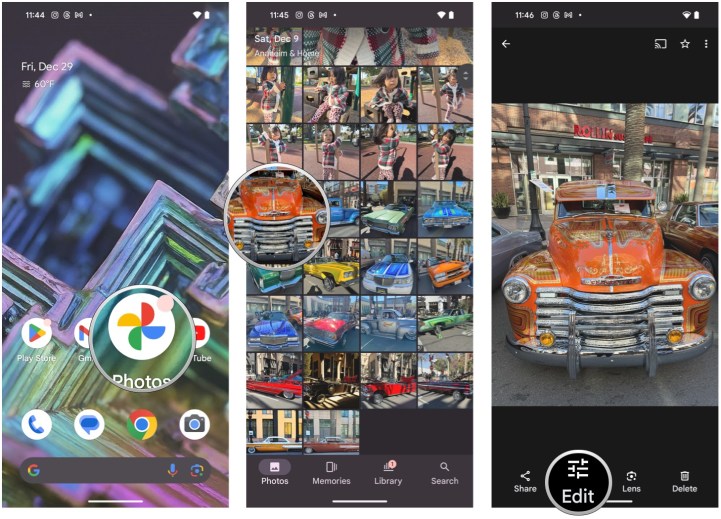
- Selecione o botão Editor Mágico . É um botão multicolorido que tem uma foto com brilho no canto.
- Selecione seções da foto que você deseja apagar ou editar. Você também pode pintar ou circular sobre uma área para obter resultados mais precisos.
- Para redimensionar ou mover, toque e segure e , em seguida , aperte ou arraste .
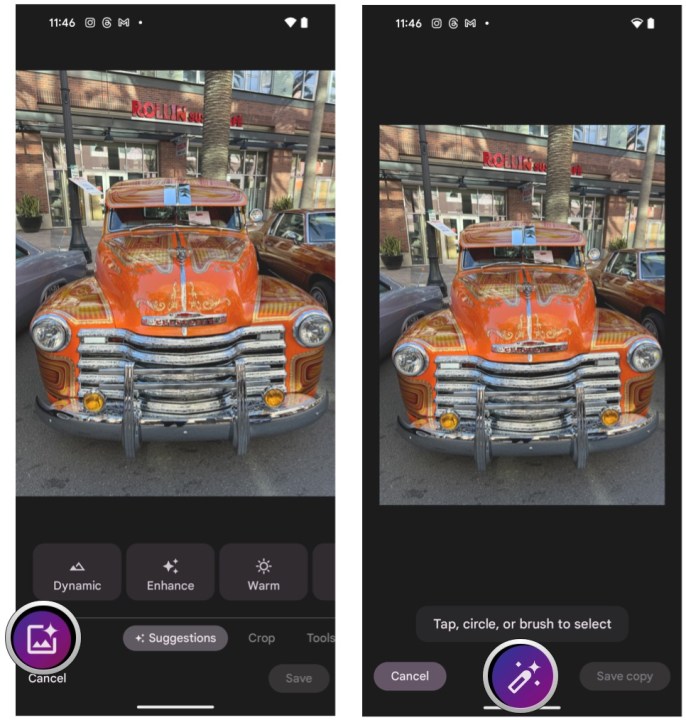
- Para outras opções de edição, toque na varinha mágica na parte inferior. Isso pode trazer opções como Sky ou Golden Hour .
- O Magic Editor oferece quatro opções possíveis geradas com IA. Você pode selecionar a marca de seleção para salvar uma cópia da imagem editada ou rolar totalmente para a direita e selecionar Obter um novo conjunto de resultados se não gostar dos atuais.
- Selecione a marca de seleção e selecione Salvar cópia para salvar suas edições em uma cópia, deixando o original seguro.
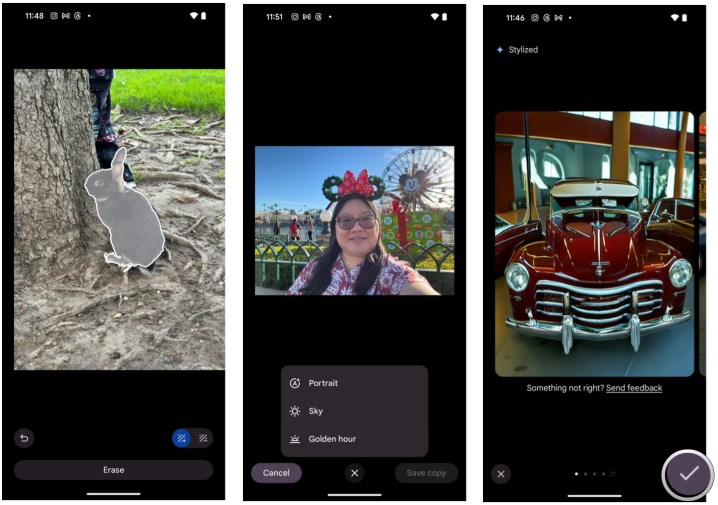
Descobrimos que os resultados do Magic Editor são imprevisíveis, pois algumas imagens podem ser incrivelmente estranhas. Vamos dar uma olhada nos tipos de resultados que você pode obter com o Magic Editor.
Exemplos do que o Magic Editor pode fazer

Os tipos de edições que o Magic Editor pode fazer são determinados pela imagem que você está usando. Algumas imagens permitem alterar a aparência do céu, enquanto outras podem ter efeitos mais variados, como recolorir ou reestilizar. Outras imagens podem ter resultados interessantes, como impor uma parte da imagem original em fundos gerados por IA.
Embora seja possível obter alguns resultados interessantes e interessantes com o Magic Editor, descobrimos que as edições são um sucesso ou um fracasso. Experimentamos com várias fotos tiradas na Disneylândia, e as imagens resultantes às vezes nos deixam coçando a cabeça.
Primeiro, temos uma foto da área da piscina do Disneyland Hotel com o tobogã temático do monotrilho. Para este, selecionamos a área do céu e a “apagamos”, então o Magic Editor mudou o céu tornando-o um azul mais claro com mais nuvens brancas e adicionando mais folhas às palmeiras à esquerda. Mas também arruinou o topo dos edifícios do hotel ao preenchê-lo com IA. Presumimos que isso ocorreu porque o céu mudou e o corte se sobrepôs ao edifício.
A seguir está uma foto do Castelo da Bela Adormecida na Disneylândia, todo decorado para as festas de fim de ano. A foto foi tirada um pouco antes do pôr do sol. Selecionamos o céu e nada mais, depois clicamos em apagar. O Magic Editor deixou o céu um pouco mais escuro e também adicionou fogos de artifício, o que pareceu uma adição interessante. No entanto, acabou arruinando grande parte do castelo no processo, pois praticamente transformou todos os campanários em uma bagunça gerada por IA.
Esta é uma selfie tirada na Disneylândia no final da manhã. Na foto original, o céu é de um azul brilhante e vívido, e você pode ver o sol aparecendo através das orelhas de hortelã-pimenta da Minnie. Com o Magic Editor, aplicamos o efeito Golden Hour, e ele transformou o céu em um lindo gradiente rosa-púrpura, como se o sol estivesse se pondo em breve.
Este adorável coelhinho estava no parque e conseguimos tirar algumas boas fotos dele enquanto ele pulava perto de uma árvore. Graças ao Magic Editor, redimensionamos o coelho para torná-lo maior e o movemos para parecer mais próximo. O Magic Editor preencheu muito bem o local onde o coelho estava originalmente, então parece natural. Você pode dizer que algo está um pouco errado, já que os pés traseiros parecem um pouco retos, mas no geral, é uma edição impressionante.
Por fim, aqui está uma foto do Pixar Pier no Disney California Adventure. Foi tirada perto do pôr do sol, daí o tom dourado próximo ao horizonte. Aplicamos o efeito Golden Hour com Magic Editor e ele transformou o céu em um lindo gradiente roxo-dourado que enfatiza ainda mais o pôr do sol. Também mudou as nuvens sem exagerar.
Você pode obter ótimos resultados

Em nossos testes, descobrimos que o Magic Editor pode fazer coisas muito boas, embora certos resultados possam deixar você coçando a cabeça. A imagem editada resultante pode ficar impressionante se você usar as predefinições e opções corretas. Mas se você usar apenas a opção “apagar”, os resultados podem ficar um pouco estranhos se você não ajustar suas seleções.
No geral, o Magic Editor pode lhe render algumas fotos muito legais se você dedicar um tempo para brincar com ele. Atualmente, o Magic Editor está disponível apenas no Pixel 8 e Pixel 8 Pro, mas quem sabe se o Google o trará para Pixels mais antigos – ou mesmo para outros smartphones, como fez com o Magic Eraser .











